Để hiển thị nội dung của một ô trang tính trong một hình dạng, hộp văn bản hoặc thành phần biểu đồ, bạn có thể nối kết hình dạng, hộp văn bản hoặc thành phần biểu đồ với ô có chứa dữ liệu mà bạn muốn hiển thị. Sử dụng lệnh Camera 
Vì phạm vi ô hoặc ô được nối kết với đối tượng đồ họa nên những thay đổi mà bạn thực hiện đối với dữ liệu trong ô hoặc phạm vi ô đó sẽ tự động xuất hiện trong đối tượng đồ họa.
-
Nếu bạn không có hình dạng hoặc hộp văn bản trong trang tính, hãy làm như sau:
-
Để tạo hình dạng, trên tab Chèn, trong nhóm Hình minh họa, bấm vào Hình dạng, rồi bấm vào hình dạng bạn muốn sử dụng.
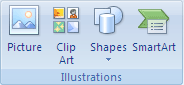
-
Để tạo hộp văn bản, trên tab Chèn, trong nhóm Văn bản, bấm vào Hộp Văn bản, rồi kéo để vẽ hộp văn bản trong kích cỡ hộp văn bản bạn muốn.
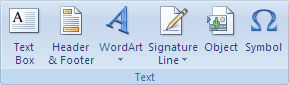
-
-
Trên trang tính, bấm vào hình dạng hoặc hộp văn bản mà bạn muốn nối kết nội dung ô.
-
Trong thanh công thức, nhập dấu bằng (=).
-
Bấm vào ô trang tính có chứa dữ liệu hoặc văn bản mà bạn muốn nối kết đến.
Mẹo: Bạn cũng có thể nhập tham chiếu đến ô trang tính. Bao gồm tên trang tính, theo sau là một dấu chấm than; ví dụ, =Sheet1! F2.
-
Nhấn ENTER.
Nội dung của ô được hiển thị trong hình hoặc hộp văn bản mà bạn đã chọn.
Lưu ý: Bạn không thể sử dụng quy trình này trong hình dạng đường tự do, đường thẳng hoặc đường kết nối.
-
Trên biểu đồ, hãy bấm vào tiêu đề, nhãn hoặc hộp văn bản mà bạn muốn nối kết đến một ô trang tính hoặc thực hiện các thao tác sau để chọn nó từ danh sách các thành phần biểu đồ.
-
Bấm vào biểu đồ.
Thao tác này sẽ làm hiển thị Công cụ biểu đồ, thêm các tab Thiết kế, Bố trí và Định dạng.
-
Trên tab Định dạng, trong nhóm Vùng chọn Hiện tại, bấm vào mũi tên bên cạnh hộp Thành phần Biểu đồ, rồi bấm vào thành phần biểu đồ mà bạn muốn sử dụng.

-
-
Trong thanh công thức, nhập dấu bằng (=).
-
Trong trang tính, hãy chọn ô có chứa dữ liệu hoặc văn bản mà bạn muốn hiển thị trong tiêu đề, nhãn hoặc hộp văn bản trên biểu đồ.
Mẹo: Bạn cũng có thể nhập tham chiếu đến ô trang tính. Bao gồm tên trang tính, theo sau là một dấu chấm than, ví dụ: Sheet1! F2
-
Nhấn ENTER.
Nội dung của ô được hiển thị trong tiêu đề, nhãn hoặc hộp văn bản mà bạn đã chọn.
-
Nếu bạn chưa làm như vậy, hãy thêm Tùy chọn camera

-
Bấm vào mũi tên bên cạnh thanh công cụ, rồi bấm lệnh khác.
-
Bên dưới Chọn lệnh từ, hãy chọn Tất cả Lệnh.
-
Trong danh sách, chọn Camera, bấm Thêm, rồi bấm OK.
-
-
Chọn dải ô.
-
Trên Thanh công cụ Truy nhập Nhanh, bấm vào Nút

-
Bấm vào một vị trí trên trang tính hoặc biểu đồ mà bạn muốn chèn ảnh của phạm vi ô.
Nội dung của phạm vi ô được hiển thị trong ảnh.
-
Để định dạng ảnh hoặc thực hiện các thao tác khác, hãy bấm chuột phải vào ảnh và chọn một lệnh.
Ví dụ: bạn có thể muốn bấm vào lệnh Định dạng Ảnh để thay đổi viền hoặc làm cho nền trở nên trong suốt.
Bạn cần thêm trợ giúp?
Bạn luôn có thể hỏi chuyên gia trong Cộng đồng kỹ thuật Excel hoặc nhận hỗ trợ trong Cộng đồng.










