Bạn có thể tạo, sửa đổi hoặc xóa cuộc họp hoặc cuộc hẹn trong Outlook trên web.
Lưu ý: Nếu hướng dẫn không khớp với những gì bạn thấy, có thể bạn đang sử dụng phiên bản Outlook trên web. Hãy thử xem Hướng dẫn dành cho ứng dụng Outlook trên web.
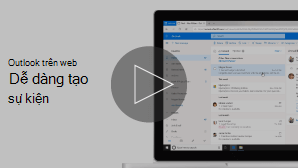
Một cuộc hẹn là một sự kiện cho chính bạn như một ngày ăn trưa hoặc cuộc hẹn y tế. Cuộc họp là một sự kiện mà bạn gửi cho người khác.
-
Ở cuối trang, chọn

-
Bấm vào lịch ở phần ngày và giờ khi bạn muốn sự kiện diễn ra. Hoặc chọn Sự kiện mới ở đầu trang.
-
Thêm tiêu đề vào sự kiện của bạn. Nếu đó là sự kiện cả ngày, hãy chọn nút bật tắt Cả ngày.
-
Nếu bạn muốn mời mọi người tham gia sự kiện, hãy nhập tên hoặc địa chỉ email của họ vào hộp Mời người dự bắt buộc. Bạn có thể xem thời gian có sẵn bên dưới menu thả xuống về ngày và giờ.

-
Nhập vị trí cho sự kiện của bạn trong hộp Tìm kiếm phòng hoặc vị trí . Outlook sẽ cung cấp các vị trí được đề xuất dựa trên những gì bạn đã nhập.
-
Bạn có thể đặt các mục tùy chọn bổ sung trên biểu mẫu sự kiện đầy đủ. Chọn

-
Chọn Bận để chọn cách trạng thái của bạn sẽ xuất hiện trong suốt sự kiện hoặc để tạo sự kiện riêng tư.
-
Chọn Thể loại để chọn một thể loại cho sự kiện.
-
Chọn Tùy chọn trả lời để chọn bạn có muốn yêu cầu phản hồi từ người dự hay không, cho phép chuyển tiếp yêu cầu họp hoặc ẩn danh sách người dự.
-
Chọn Tùy chọn để thêm người dự tùy chọn.
-
Chọn Lặp lại để đặt đây là sự kiện định kỳ, sau đó chọn ngày mà bạn muốn chuỗi bắt đầu và kết thúc.
-
Chọn Nhắc tôi chọn thời điểm bạn muốn được nhắc về sự kiện. Theo mặc định, thời gian nhắc được đặt 15 phút trước khi sự kiện diễn ra.
-
-
Chọn Lưu nếu đây là cuộc hẹn bạn đã tạo cho chính mình hoặc Gửi nếu đây là cuộc họp có người dự.
Lưu ý: Nếu sở hữu nhiều lịch, bạn có thể chọn lịch để tạo sự kiện bằng cách chọn lịch từ danh sách thả xuống ở đầu cửa sổ sự kiện mới.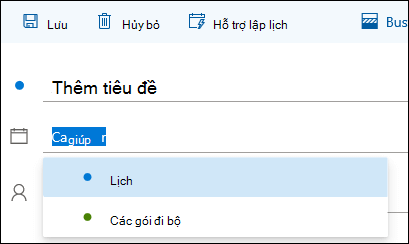
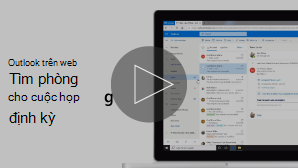
Tìm phòng cho cuộc họp định kỳ
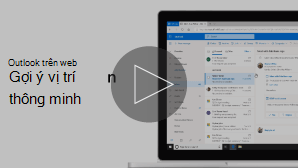
Khi tạo cuộc họp hoặc cuộc hẹn, bạn có thể duyệt tìm các phòng có sẵn.
-
Bấm vào lịch ở phần ngày và giờ khi bạn muốn sự kiện diễn ra.
-
Chọn Tìm kiếm phòng hoặc vị trí để xem danh sách các vị trí được đề xuất.
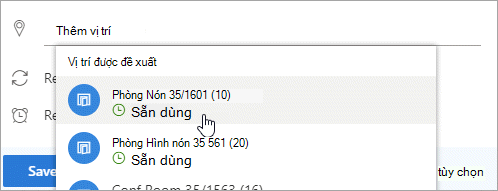
Để xem tất cả các phòng có sẵn:
-
Chọn

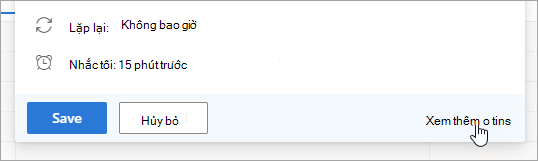
-
Trong cửa sổ đầy đủ, chọn Tìm kiếm phòng hoặc vị trí >duyệt thêm phòng.
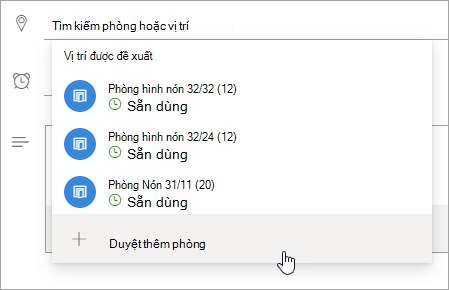
-
Chọn một vị trí hoặc sử dụng thanh tìm kiếm để tìm kiếm thành phố hoặc danh sách phòng.
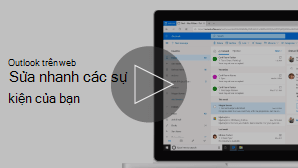
-
Ở cuối trang, chọn

-
Chọn sự kiện bạn muốn sửa đổi, rồi chọn Chỉnh sửa.
Nếu đây là một cuộc họp hoặc cuộc hẹn định kỳ thì bạn còn phải chọn một trong những tùy chọn sau đây:
-
Sự kiện này: Chọn tùy chọn này để mở và thực hiện thay đổi cho sự kiện bạn đã chọn trong lịch.
-
Sự kiện này và tất cả sự kiện tiếp sau: Chọn tùy chọn này để xóa sự kiện bạn đã chọn trong lịch, cùng mọi sự kiện tiếp theo trong chuỗi.
-
Toàn bộ sự kiện trong chuỗi: Chọn tùy chọn này để mở và thực hiện thay đổi cho toàn bộ chuỗi sự kiện.
-
-
Thay đổi bất kỳ chi tiết nào đối với sự kiện, rồi bấm Lưu nếu đây là cuộc hẹn bạn đã tạo cho chính mình hoặc Gửi nếu đây là cuộc họp có người dự.
-
Ở cuối trang, chọn

-
Chọn sự kiện trong lịch của bạn.
-
Chọn Hủy bỏ nếu sự kiện là cuộc họp hoặc Xóa nếu sự kiện là một cuộc hẹn. Nếu bạn đang hủy cuộc họp, hãy thêm thông báo nếu muốn, rồi chọn Gửi.
Nếu đây là sự kiện định kỳ, bạn sẽ phải chọn một trong các tùy chọn sau đây khi lần đầu chọn Hủy bỏ hoặc Xóa:
-
Sự kiện này: Chọn tùy chọn này để hủy bỏ hoặc xóa sự kiện bạn đã chọn trong lịch.
-
Sự kiện này và tất cả các sự kiện sau: Chọn tùy chọn này để hủy bỏ hoặc xóa sự kiện bạn đã chọn trong lịch và tất cả các sự kiện tiếp theo trong chuỗi.
-
Tất cả sự kiện trong chuỗi: Chọn tùy chọn này để hủy bỏ hoặc xóa toàn bộ chuỗi sự kiện.
-
Hướng dẫn dành cho Outlook trên web cổ điển
Cuộc họp là sự kiện lịch mà bạn sẽ gửi cho người khác. Cách bạn tạo cuộc họp cũng giống như cách bạn tạo cuộc hẹn, chỉ khác là bạn phải mời người dự.
-
Ở cuối trang, chọn Lịch.
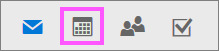
-
Ở đầu trang, chọn Sự kiện >lịch mới.
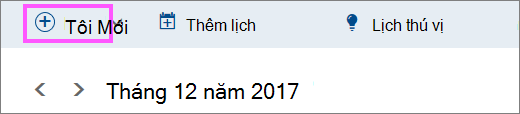
-
Bên dưới Thiết lập cuộc hẹn, hãy thêm tiêu đề và vị trí. (Nếu bạn đang tạo yêu cầu họp, tên trang sẽ thay đổi thành Lên lịch cuộc họp sau khi bạn thêm mọi người làm người dự ở bước sau.)
-
Chọn thời gian bắt đầu và kết thúc. Bạn cũng có thể chọn một trong những mục tùy chọn này:
-
Cả ngày: Chọn hộp kiểm này nếu đây là sự kiện cả ngày.
-
Riêng tư: Chọn hộp kiểm này nếu bạn không muốn người khác nhìn thấy chi tiết của sự kiện lịch này.
-
Lặp lại: Chọn một trong các tùy chọn từ danh sách để đặt cuộc họp hoặc cuộc hẹn này là cuộc họp định kỳ, rồi chọn ngày tháng mà bạn muốn sự kiện định kỳ kéo dài bằng cách sử dụng hộp Từ và Tới.
Nếu cần, bạn cũng có thể thêm hoặc loại bỏ múi giờ. Bấm vào Múi giờ > thêm hoặc loại bỏ múi giờ rồi tìm kiếm múi giờ áp dụng.
-
-
Trong hộp Lời nhắc, điều chỉnh thời gian của lời nhắc nếu cần. Theo mặc định, sự kiện này được đặt 15 phút trước khi diễn ra sự kiện.
-
Nếu bạn muốn gửi một lời nhắc email cho chính mình (hoặc người dự, nếu đây là một cuộc họp), hãy bấm Thêm một lời nhắc email và cung cấp thông tin bổ sung này:
-
Lời nhắc Email: Chọn thời điểm lời nhắc email sẽ được gửi.
-
Gửi lời nhắc đến: Chọn Tôi nếu bạn chỉ muốn gửi lời nhắc cho chính mình (chẳng hạn như một cuộc hẹn) hoặc cho Tất cả người dự nếu bạn muốn gửi nó cho tất cả mọi người trong cuộc họp.
-
Thông điệp lời nhắc cần gửi: Điền vào tùy chọn này thông điệp bạn muốn gửi, rồi bấm Đóng.
-
-
Bên dưới Mọi người, nhập tên hoặc biệt danh của những người bạn muốn mời.
-
(Tùy chọn) Bạn không chắc chắn thời điểm nào là tốt để mọi người họp? Bấm Bỏ phiếu trong thời gian họp để tìm thời gian làm việc của bạn và người dự. Để biết thêm thông tin, hãy bấm vào mục này là gì?trên trang Bỏ phiếu trong một thời gian để họp .
-
Bên dưới Người dự, bấm Yêu cầu phản

-
Bên dưới thanh dẫn hướng Outlook, hãy bấm Lưu nếu đây là một cuộc hẹn mà bạn đã tạo cho bản thân mình, hoặc bấm Gửi nếu đây là một cuộc họp có người dự.
-
Ở cuối trang, chọn Lịch.
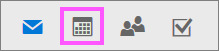
-
Trong lịch, chọn sự kiện lịch, chẳng hạn như cuộc họp hoặc cuộc hẹn, rồi bấm Sửa.
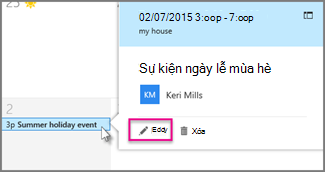
-
Nếu đây là một cuộc họp hoặc cuộc hẹn định kỳ, bạn cũng sẽ cần phải chọn một trong những thao tác sau đây:
-
Sửa sự kiện: Chọn tùy chọn này để mở và thực hiện các thay đổi đối với một sự kiện lịch duy nhất.
-
Sửa chuỗi: Chọn tùy chọn này để mở và thực hiện các thay đổi đối với một chuỗi các sự kiện lịch.
-
-
Thay đổi bất kỳ chi tiết nào cho cuộc họp hoặc cuộc hẹn và sau đó bấm Lưu nếu đây là một cuộc hẹn bạn đã tạo cho chính mình, hoặc bấm Gửi nếu đây là một cuộc họp có người dự.
-
Ở cuối trang, chọn Lịch.
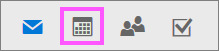
-
Chọn cuộc họp hoặc cuộc hẹn trong lịch của bạn.
-
Nếu sự kiện là cuộc họp, hãy chọn Hủy bỏ. Nếu sự kiện là một cuộc hẹn, hãy chọn Xóa.
-
Nếu đây là một sự kiện định kỳ, bạn sẽ phải chọn một trong các tùy chọn sau khi lần đầu tiên chọn Hủy bỏ hoặc Xóa:
-
Xóa sự kiện: Chọn tùy chọn này để hủy sự kiện cuộc họp bạn đã chọn trong lịch.
-
Xóa chuỗi: Chọn tùy chọn này để hủy chuỗi cuộc họp.
-
Xem thêm
Chia sẻ lịch của bạn trong Outlook trên web
Nhập hoặc đăng ký nhận lịch trong Outlook trên web










