Lưu ý: Chúng tôi muốn cung cấp cho bạn nội dung trợ giúp mới nhất ở chính ngôn ngữ của bạn, nhanh nhất có thể. Trang này được dịch tự động nên có thể chứa các lỗi về ngữ pháp hoặc nội dung không chính xác. Mục đích của chúng tôi là khiến nội dung này trở nên hữu ích với bạn. Vui lòng cho chúng tôi biết ở cuối trang này rằng thông tin có hữu ích với bạn không? Dưới đây là bài viết bằng Tiếng Anh để bạn tham khảo dễ hơn.
Khi bạn chèn hoặc chọn một ảnh trong Microsoft Publisher 2010 tab theo ngữ cảnh Công cụ ảnh sẽ trở nên sẵn dùng trên ruy-băng. Tab này cung cấp cho bạn có thể nhanh chóng định dạng ảnh, bao gồm cách điều chỉnh ảnh, định dạng kiểu ảnh từ bộ sưu tập, áp dụng hiệu ứng, căn chỉnh và gộp nhóm và xén ảnh.

Trong bài viết này
Insert
Để chèn một ảnh, bấm ảnh và dẫn hướng đến ảnh mà bạn muốn chèn vào trong hộp thoại Chèn ảnh .

Điều chỉnh
Nhóm điều chỉnh cung cấp cho bạn có thể kiểm soát độ sáng, độ tương phản và màu của ảnh. Bạn cũng có thể nén ảnh để tiết kiệm không gian và hoán đổi ảnh hiện tại cho khác hoặc loại bỏ ảnh hoàn toàn. Cuối cùng, bạn có thể loại bỏ tất cả các điều chỉnh mà bạn đã áp dụng cho ảnh.
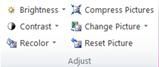
Độ sáng
Bạn có thể tăng hoặc giảm độ sáng của ảnh đã chọn bằng 10%, 20%, 30% hoặc 40%. Di chuột qua mỗi vùng chọn và Publisher sẽ xem trước hiệu ứng trên ảnh đã chọn.
Độ tương phản
Bạn có thể tăng hoặc giảm độ tương phản của ảnh đã chọn bằng 10%, 20%, 30% hoặc 40%. Di chuột qua mỗi vùng chọn và Publisher sẽ xem trước hiệu ứng trên ảnh đã chọn.
Đổi màu
Bạn có thể đơn giản hóa màu ảnh trong Microsoft Publisher 2010 bằng giảm số lượng màu trong ảnh. Làm như vậy có thể giảm kích cỡ tệp của ảnh và giảm chi phí của in. Áp dụng một bộ màu và kiểu cho tất cả ảnh trong ấn phẩm của bạn cũng có thể thống nhất Ấn phẩm của bạn.
Nhanh chóng thay đổi ảnh để tô màu của một màu đơn
-
Chọn ảnh mà bạn muốn thay đổi, chọn tab Công cụ ảnh và bấm đổi màu.
-
Chọn một trong các chế độ đổi màu được xác định trước, chẳng hạn như màu nâu đỏ, Thang độ xám, hoặc một trong các biến thể ánh sáng hoặc đậm. Khi bạn di chuột qua một vùng chọn Publisher sẽ xem trước hiệu ứng trên ảnh đã chọn.
Nhiều biến thể
-
Chọn ảnh mà bạn muốn thay đổi, chọn tab Công cụ ảnh và bấm đổi màu.
-
Chọn các biến thể khác.
-
Trong hộp thoại Đổi màu ảnh , bấm vào mũi tên bên cạnh màu, sau đó bấm màu bạn muốn hoặc để xem thêm lựa chọn màu, bấm Thêm màu, chọn các tùy chọn mà bạn muốn, rồi bấm OK.
Lưu ý: Nếu Ấn phẩm của bạn sử dụng màu vết, Màu khác không sẵn dùng.
-
Thực hiện một trong những thao tác sau đây:
-
Bấm Đổi màu toàn bộ ảnh để áp dụng các sắc thái của màu đã chọn cho toàn bộ ảnh.
-
Bấm Giữ nguyên phần màu đen là màu đen để chỉ áp dụng các sắc thái của màu đã chọn cho các phần không phải là màu đen hoặc màu trắng trong ảnh.
-
Đặt màu trong suốt
Để đặt một màu trong ảnh trong suốt:
-
Chọn ảnh mà bạn muốn thay đổi, chọn tab Công cụ ảnh và bấm đổi màu.
-
Bấm Đặt màu trong suốt, những thay đổi con trỏ vào con chạy độ trong suốt.

-
Trong ảnh, bấm con chạy độ trong suốt trên màu mà bạn muốn đặt trong suốt.
Khôi phục các màu gốc của ảnh
Thông tin màu gốc của ảnh vẫn được lưu trữ với hình ảnh, vì vậy bạn có thể khôi phục các màu gốc của ảnh ở bất kỳ lúc nào.
-
Chọn ảnh mà bạn muốn thay đổi, chọn tab Công cụ ảnh và bấm đổi màu.
-
Bấm vào tùy chọn Không tô màu lại .
Lưu ý:
-
Bạn có thể khôi phục tất cả các thiết đặt ban đầu của ảnh bằng cách bấmnútKhôi phục màu gốctrong hộp thoại Đổi màu ảnh .
-
Nếu bạn cập nhật bảng phối màu của bạn đổi màu các thay đổi bạn đã thực hiện cũng có thể thay đổi.
-
Nén ảnh
Công cụ này sẽ nén ảnh đã chọn một hoặc nhiều ảnh để giảm kích cỡ lưu trữ trong ấn phẩm của bạn.
-
Chọn một hoặc nhiều ảnh mà bạn muốn thay đổi, chọn tab Công cụ ảnh , bấm Nén ảnh.
-
Trong các hộp thoại Nén ảnh , bạn sẽ thấy thông tin về ảnh hoặc hình ảnh và các tùy chọn nén hình ảnh:
-
Lưu nén :
Hiện tại Tổng kích cỡ ảnh - Hiển thị tổng kích cỡ hiện tại của tất cả ảnh trong ấn phẩm.
Ước kết hợp kích cỡ ảnh sau khi nén - Hiển thị ước tính tổng kích cỡ của tất cả ảnh trong ấn phẩm sau khi nén. (Giá trị này sẽ thay đổi tùy thuộc vào tùy chọn khác mà bạn chọn.) -
Tùy chọn nén:
xóa vùng xén của ảnh - chọn hộp kiểm này để xóa bỏ thông tin điểm ảnh thường được lưu trữ cho các vùng được xén của ảnh. (Những thông tin có liên kết với vùng được xén được hiển thị không được sử dụng).
Loại bỏ OLE dữ liệu - chọn hộp kiểm này để loại bỏ ảnh bitmap nhiên 24 bit là một phần của hình ảnh OLE dòng. Hình ảnh thể xem nhỏ có một phần của dòng thao tác OLE bị xóa, nhưng ảnh đó xuất hiện cùng. (Sau khi bạn loại bỏ dữ liệu OLE từ một ảnh, bạn đã không thể mở ảnh đó bằng cách sử dụng chương trình ban đầu được dùng để tạo ảnh).
Resample ảnh - chọn hộp kiểm này để thực hiện thay đổi kích cỡ ảnh nhỏ hơn bằng cách xóa bỏ dữ liệu dư từ kích cỡ gốc của ảnh. (Nếu ảnh resampled, và sau đó kéo dài lớn hơn mức kích cỡ mà nó đã được resampled, chất lượng ảnh giảm.)
Chuyển đổi sang JPEG khi thích hợp - chọn hộp kiểm này để chuyển đổi ảnh thành tệp JPEG.Lưu ý:
Tùy thuộc vào thiên nhiên ảnh — chẳng hạn như việc nó là một hình ảnh, làm thế nào nhiều tiếng ồn hoặc spiking là trong ảnh của biểu đồ tần suất, v.v. — mức nén thay đổi. Mức nén PNG ảnh không được sửa đổi.
Không nén ảnh là 100 KB trở xuống. -
Đầu ra đích:
In thương mại - bấm Tùy chọn này để nén ảnh thành 300 điểm ảnh trên mỗi in-xơ (ppi). Không nén JPEG được thực hiện.
In văn phòng - bấm Tùy chọn này để nén ảnh thành 220 ppi và mức chất lượng 95 JPEG.
Web - bấm Tùy chọn này để nén ảnh thành 96 số chấm mỗi in-xơ (dpi) và mức chất lượng 75 JPEG. -
Áp dụng thiết đặt nén ngay bây giờ:
áp dụng cho tất cả ảnh trong ấn phẩm - bấm Tùy chọn này để áp dụng thiết đặt nén cho tất cả các ảnh trong ấn phẩm của bạn.
Áp dụng cho ảnh đã chọn chỉ - bấm Tùy chọn này để áp dụng thiết đặt nén cho chỉ một ảnh đã chọn hoặc nhiều ảnh.
-
Đổi Ảnh
Để thay thế ảnh đã chọn một hoặc nhiều ảnh bằng ảnh khác nhau:
-
Chọn một hoặc nhiều ảnh để thay đổi.
-
Bấm Thay đổi ảnh và sau đó chọn Thay đổi ảnh.
-
Trong các Chèn ảnh hộp thoại, dẫn hướng đến ảnh mà bạn muốn chèn.
-
Để xóa bỏ các ảnh đã chọn, bấm Thay đổi ảnh và sau đó chọn Loại bỏ ảnh, hình ảnh sẽ được thay thế bằng khung ảnh trống.
Đặt lại Ảnh
Để loại bỏ tất cả định dạng bạn đã áp dụng cho ảnh đã chọn, bấm Đặt lại ảnh.
Hoán đổi
Công cụ này cho phép bạn hoán đổi vị trí hoặc định dạng của hai ảnh đã chọn.

Hoán đổi vị trí
-
Ảnh đầu tiên và sau đó giữ các phím CTRL hoặc Shilft trong khi bấm vào ảnh thứ hai để chọn cả hai.
-
Bấm hoán đổi và sau đó chọn hoán đổi.
Hoán đổi định dạng
-
Ảnh đầu tiên và sau đó giữ các phím CTRL trong khi bấm vào ảnh thứ hai để chọn cả hai.
-
Bấm hoán đổi và sau đó chọn Hoán đổi định dạng chỉ.
Kiểu ảnh
Nhóm Kiểu ảnh cung cấp cho bạn tùy chọn hình dạng, viền và chú thích ảnh của bạn. Bạn có thể áp dụng kiểu ảnh được xác định trước từ bộ sưu tập kiểu ảnh, hoặc bạn có thể định dạng hình dạng của ảnh và viền theo cách thủ công.
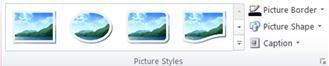
Bộ sưu tập kiểu ảnh
Bộ sưu tập kiểu chứa bốn hình dạng khác nhau mỗi với sáu tùy chọn viền khác mà bạn có thể áp dụng cho ảnh của bạn. Khi bạn di chuột trên một trong các tùy chọn bộ sưu tập ảnh đã chọn sẽ xem trước kiểu.
Áp dụng kiểu
-
Chọn một hoặc nhiều ảnh bạn muốn tạo kiểu.
-
Bấm vào tab Công cụ ảnh .
-
Trong bộ sưu tập kiểu ảnh, hãy chọn kiểu bạn muốn.
Lưu ý: Để xem tất cả các kiểu sẵn dùng 24 cùng một lúc, hãy bấm nút Thêm

Xóa kiểu
-
Chọn một hoặc nhiều ảnh bạn muốn tạo kiểu.
-
Bấm vào tab Công cụ ảnh .
-
Trong bộ sưu tập kiểu ảnh, hãy bấm nút Thêm

-
Chọn kiểu xóa ảnh.
Viền ảnh
Bạn có thể theo cách thủ công chọn màu, độ dày của đường và mẫu hình đường viền của ảnh đã chọn.
-
Chọn một hoặc nhiều ảnh bạn muốn tạo kiểu.
-
Bấm vào tab Công cụ ảnh .
-
Bấm Viền ảnh và chọn các tùy chọn bạn muốn:
màu - chọn màu đường kẻ mà bạn muốn từ bảng màu. Để thêm màu tùy chọn chọn Màu viền ngoài khác, tùy chọn này sẽ mở hộp thoại màu . Bạn có thể chọn một màu mới từ bảng màu tiêu chuẩn của Microsoft Windows, hoặc bạn có thể chọn một màu tùy chỉnh mà bạn xác định bằng cách dùng RGBhoặc CMYK màu mô hình. Bạn cũng có thể chọn một màu Pantone .Lưu ý: PANTONE® màu Hiển thị ở đây có thể không khớp với tiêu chuẩn PANTONE xác định. Tham khảo PANTONE màu ấn phẩm hiện tại cho màu chính xác. PANTONE® và thương hiệu Pantone, Inc. khác là thuộc tính của Pantone, Inc. © Pantone, Inc, 2007...
Độ dày – chọn độ dày đường, hoặc chọn thêm đường kẻ và độ dày đường nhập vào hộp độ dày. Dấu gạch ngang-chọn một kiểu đường nét đứt. Mô hình – mở hộp thoại đường khuôn mẫu. Trên tab sắc thái màu, bạn có thể chọn một màu mới của cơ sở và áp dụng các sắc thái của màu cơ sở của bạn. Trên tab mẫu, bạn có thể áp dụng một mẫu hình cho đường viền của bạn.
Hình ảnh
Bạn có thể áp dụng hình ảnh đã chọn hoặc ảnh. Để biết thêm thông tin về cách áp dụng hình cho ảnh, vui lòng xem áp dụng hình tự động vào ảnh.
Lưu ý: Nếu bạn chọn nhiều ảnh, tùy chọn hình ảnh sẽ không sẵn dùng.
Chú thích
Bạn có thể áp dụng chú thích vào ảnh của bạn từ bộ sưu tập các kiểu chú thích.
-
Chọn một hoặc nhiều ảnh bạn muốn tạo kiểu.
-
Bấm vào tab Công cụ ảnh .
-
Bấm vào chú thích, sau đó chọn từ bộ sưu tập kiểu chú thích. Khi bạn di chuột trên một trong các tùy chọn bộ sưu tập ảnh đã chọn sẽ xem trước kiểu.
-
Publisher chèn một hộp văn bản được định dạng trước và sau đó bạn có thể nhập văn bản chú thích cho ảnh của bạn.
Hiệu ứng đổ bóng
Nhóm Hiệu ứng đổ bóng cho phép bạn định dạng đổ bóng cho ảnh của bạn. Hàng đầu tiên của bộ sưu tập kiểu ảnh bao gồm bóng đổ.

-
Chọn một hoặc nhiều ảnh mà bạn muốn áp dụng đổ bóng.
-
Bấm vào tab Công cụ ảnh .
-
Bấm Hiệu ứng Đổ bóng, rồi chọn hiệu ứng bạn muốn từ bộ sưu tập kiểu hiệu ứng đổ bóng.
-
Để thay đổi màu đổ bóng, hãy chọn Màu Đổ bóng, rồi chọn các tùy chọn màu bạn muốn.
-
Để di chuyển khoảng cách đổ bóng, hãy bấm nút phù hợp theo hướng

-
Để bật và tắt hiệu ứng đổ bóng, hãy bấm vào nút trung tâm.
Sắp xếp
Nhóm sắp xếp cho phép bạn để đặt văn bản ngắt dòng hành vi xung quanh ảnh của bạn, gửi ảnh ngược hoặc chuyển tiếp so với đối tượng khác trên trang, căn chỉnh ảnh của bạn trên trang, nhóm hoặc rã nhóm ảnh với các đối tượng khác và xoay các ảnh. Để biết thêm thông tin về cách sắp xếp các đối tượng, vui lòng xem:
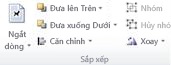
Xén
Xén thường được dùng để ẩn hoặc cắt xén một phần của ảnh, một trong hai cách để làm nổi bật, hoặc để loại bỏ các phần không mong muốn. Để biết thêm thông tin về xén, vui lòng xem xén ảnh.

Kích cỡ
Nhóm Kích cỡ cho bạn kiểm soát Hình chiều cao và Chiều rộng hình ảnh của bạn.











