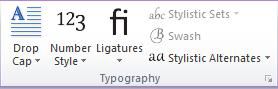Lưu ý: Chúng tôi muốn cung cấp cho bạn nội dung trợ giúp mới nhất ở chính ngôn ngữ của bạn, nhanh nhất có thể. Trang này được dịch tự động nên có thể chứa các lỗi về ngữ pháp hoặc nội dung không chính xác. Mục đích của chúng tôi là khiến nội dung này trở nên hữu ích với bạn. Vui lòng cho chúng tôi biết ở cuối trang này rằng thông tin có hữu ích với bạn không? Dưới đây là bài viết bằng Tiếng Anh để bạn tham khảo dễ hơn.
Khi bạn chèn hoặc chọn một bảng trong Microsoft Publisher 2010 tab theo ngữ cảnh Công cụ bảng sẽ trở nên sẵn dùng trên ruy-băng. Tab này chứa hai tab, thiết kế và bố trí cung cấp cho bạn có thể nhanh chóng định dạng bảng của bạn, chèn hoặc xóa bỏ hàng và cột, đặt căn chỉnh cho ô và định dạng sắp kiểu chữ văn bản trong bảng của bạn.
Thiết kế
Tab thiết kế bao gồm định dạng, ô và bảng viền bảng, cách sắp xếp bảng trên trang và kích cỡ của bảng.

Mẹo: Bạn có thể di chuột qua các công cụ để xem một ngắn giải thích về chức năng của công cụ.
Định dạng bảng
Nhóm Định dạng bảng chứa một bộ sưu tập định dạng đặt trước mà bạn có thể áp dụng cho bảng của bạn. Bằng cách đặt con trỏ lên trên mỗi kiểu định dạng trước bảng, bạn có thể xem trước bảng sẽ trông như thế.
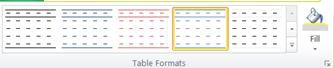
-
Bấm vào bảng bạn muốn định dạng.
-
Bên dưới Công cụ Bảng, bấm vào tab Thiết kế.
-
Trong nhóm Định dạng bảng , đặt con trỏ qua mỗi kiểu bảng cho đến khi bạn tìm thấy kiểu bạn muốn dùng.
Lưu ý: Để xem nhiều kiểu, hãy bấm vào mũi tên Thêm .

-
Bấm vào kiểu để áp dụng cho bảng.
Viền
Bạn có thể thêm hoặc loại bỏ viền để định dạng bảng theo cách mình muốn.

Thêm viền bảng
-
Bên dưới Công cụ Bảng, bấm vào tab Thiết kế.
-
Để thay đổi độ dày của viền, hãy chọn từ menu kéo xuống Độ dày của đường trong nhóm viền .
-
Để thay đổi màu của viền, hãy chọn từ menu kéo xuống Dòng màu trong nhóm viền .
-
Sau đó, trong nhóm viền , bấm viền và chọn các tùy chọn viền bạn muốn.
Loại bỏ viền bảng khỏi toàn bộ bảng
-
Chọn bảng.
-
Bên dưới Công cụ Bảng, bấm vào tab Thiết kế.
-
Trong nhóm viền , bấm viền, sau đó bấm Không viền.
Chỉ thêm viền bảng vào các ô được chỉ định
-
Chọn các ô mà bạn muốn.
-
Bên dưới Công cụ Bảng, bấm vào tab Thiết kế.
-
Trong nhóm viền , bấm viền, sau đó chọn các tùy chọn viền bạn muốn.
Chỉ loại bỏ viền bảng khỏi ô được chỉ định
-
Chọn các ô mà bạn muốn.
-
Bên dưới Công cụ Bảng, bấm vào tab Thiết kế.
-
Trong nhóm viền , bấm viền, sau đó bấm Không viền.
Sắp xếp
Trong nhóm sắp xếp bạn có thể đặt ngắt dòng quanh bảng, đưa vào bảng chuyển tiếp hoặc lùi về phía so với đối tượng khác trên trang, căn chỉnh bảng trên trang hoặc so với đường căn lề, nhóm và rã nhóm các bảng có các đối tượng khác và xoay các bảng.
Kích cỡ
Trong nhóm kích cỡ , bạn có thể điều chỉnh chiều cao và chiều rộng của các ô trong bảng của bạn. Nếu hộp tăng lên để vừa với văn bản được chọn chiều cao của hàng sẽ tự động tăng khi cần thiết để vừa với văn bản.
Tab Bố trí
Tab bố trí bao gồm một công cụ chọn cho ô, hàng, cột và toàn bộ bảng; công cụ để xóa hoặc chèn hàng và cột; công cụ để phối hoặc chia ô; căn chỉnh và thiết đặt lề; ô Các điều khiển sắp kiểu chữ để mở kiểu phông chữ.

Chọn
Công cụ chọn cho phép bạn nhanh chóng chọn một ô, cột, hàng hoặc toàn bộ bảng. Công cụ Xem đường lưới sẽ hiển thị hoặc ẩn đường lưới giữa các ô trong bảng của bạn.

Hàng và cột
Nhóm hàng & cột chứa các công cụ cho việc xóa bỏ và chèn hàng và cột trong bảng của bạn.
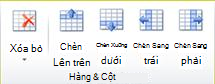
Delete
Xóa bỏ công cụ có thể xóa bỏ các hàng hoặc cột của ô đã chọn hiện tại, hoặc bạn có thể xóa toàn bộ bảng.
Insert
Công cụ chèn bốn có:
-
Chèn ở trên sẽ chèn hàng phía trên vùng chọn hiện tại của bạn. Nếu bạn có các ô trong hai hàng được chọn, nó sẽ chèn hai hàng phía trên ô trên cùng.
-
Chèn dưới sẽ chèn hàng bên dưới vùng chọn hiện tại của bạn. Nếu bạn có các ô trong hai hàng được chọn, nó sẽ chèn hai hàng phía dưới ô dưới cùng.
-
Chèn bên trái sẽ chèn cột vào bên trái của vùng chọn hiện tại của bạn. Nếu bạn có các ô trong hai cột được chọn, nó sẽ chèn hai cột bên trái của ô bên trái.
-
Chèn bên phải sẽ chèn cột bên phải vùng chọn hiện tại của bạn. Nếu bạn có các ô trong hai cột được chọn, nó sẽ chèn hai cột bên phải của ô bên phải.
Phối
Nhóm sáp nhập cho phép bạn sáp nhập và tách các ô trong bảng của bạn, bao gồm việc tách ô theo đường chéo.
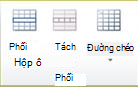
-
Phối ô cho phép bạn phối hai hoặc nhiều ô đã chọn.
-
Tách ô cho phép bạn tách các ô đã phối trước đó trở lại vào ô riêng lẻ.
-
Đường chéo cho phép bạn tách ô riêng lẻ theo đường chéo xuống ở bên phải hoặc lên đến phía bên phải. Bạn cũng có thể kết hợp được chia theo đường chéo ô bằng cách chọn Không chia.
Căn chỉnh
Nhóm căn chỉnh cung cấp cho bạn quyền căn chỉnh, hướng và gạch nối từ văn bản bên trong ô của bảng điều khiển, và các điều khiển của ô lề.
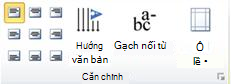
Sắp kiểu chữ
Nhóm sắp kiểu chữ cung cấp cho bạn các điều khiển typographic cho một số mở kiểu phông, cũng như khả năng sử dụng chữ to đầu đoạn nâng cao. Để biết thêm thông tin về tính năng sắp kiểu chữ vui lòng xem sử dụng kiểu typographic để tăng ảnh hưởng của Ấn phẩm của bạn.