Bạn có thể thêm bảng vào các trang cổ điển của bạn để giúp cấu trúc văn bản, hình ảnh hoặc đối tượng trên một trang. Bạn có thể thực hiện việc này để hiển thị dữ liệu trong bảng, danh sách giá, so sánh sản phẩm, danh sách các thuật ngữ và định nghĩa, v.v. Bạn cũng có thể thực hiện việc này để định vị nội dung, ví dụ: Hiển thị các tiểu sử của nhân viên, thông tin liên hệ của bạn hoặc giờ làm việc. Bài viết này giải thích cách vị trí hoặc cấu trúc nội dung trên trang bằng cách sử dụng trình soạn thảo bảng trên trang web của bạn và các phương pháp khác như HTML.
Lưu ý: Nếu bạn đang dùng các trang hiện đại trong Microsoft SharePoint, bạn có thể thêm các bảng bằng phần web văn bản. Hãy xem Thêm văn bản và bảng vào trang của bạn với phần web văn bản.
Trong bài viết này
Chèn bảng
-
Duyệt đến trang bạn muốn thêm bảng.
-
Bấm vào tab trang .
-
Bấm nút sửa .
-
Bấm vào trang bạn muốn thêm bảng.
-
Bấm tab Chèn.
-
Bấm vào nút bảng .
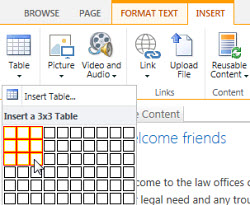
-
Có hai cách để thêm bảng:
-
Bấm vào mũi tên để bung rộng đường lưới bảng, di chuột trỏ chuột qua đường lưới bảng, rồi bấm vào số lượng ô của bảng mong muốn.
-
Hoặc bấm nút chèn bảng , nhập số cột và hàng bạn muốn, rồi bấm OK.
-
-
Bảng được thêm vào trang của bạn, nơi bạn có thể bắt đầu thêm nội dung vào đó hoặc tùy chỉnh nó, nhiệm vụ được mô tả tiếp theo.
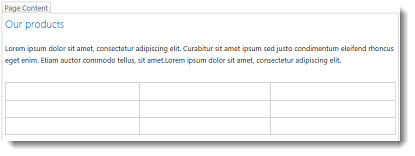
Tùy chỉnh bảng
Sau khi bạn chèn bảng vào trang trang của mình, bạn có thể bắt đầu tùy chỉnh nó. Bạn có thể thêm và xóa hàng hoặc cột, phối và phân tách các hàng hoặc cột, đổi kích cỡ bảng, thay đổi diện mạo, v.v.
Thêm hàng và cột
Bạn có thể thêm hàng và cột ô trong một bảng để cho phép thêm nội dung có cấu trúc trên trang. Bạn có thể thêm chúng ở trên, bên dưới, bên trái hoặc bên phải ô mà con trỏ của bạn có vị trí. Chỉ có thể thêm toàn bộ hàng hoặc cột vào một lúc chứ không phải là các ô riêng lẻ.
-
Sửa trang web có chứa bảng của bạn.
-
Đặt con trỏ vào ô bảng mà bạn muốn thêm hàng hoặc cột.
-
Bấm vào tab bố trí bảng .
-
Chọn một trong các mục sau:
-
Chèn ở trên để thêm một hàng ở trên ô đã chọn.
-
Chèn bên dưới để thêm một hàng bên dưới ô được chọn.
-
Chèn sang trái để thêm một cột vào bên trái của ô đã chọn.
-
Chèn sang phải để thêm một cột vào bên phải ô được chọn.
-
Mẹo: Nếu bạn không thích kết quả của các ô mới, bạn có thể hoàn tác hành động này bằng cách gõ CTRL + Z hoặc bấm vào tab định dạng văn bản và chọn hoàn tác.
Bạn sẽ nhìn thấy các thay đổi ngay lập tức được áp dụng cho bảng của bạn. Nếu bạn đã có văn bản hoặc hình ảnh trong các ô, chúng sẽ được đặt cùng nhau trong ô mới được sáp nhập.
Phối ô
Khi bạn phối các ô, bạn kết hợp hai hoặc nhiều ô để cho phép thêm phòng cho văn bản, hình ảnh và các đối tượng khác trong bảng. Bạn có thể sáp nhập các ô ở trên hoặc bên dưới nhau và sang trái hoặc phải từ nhau, nhưng bạn chỉ có thể phối các ô riêng lẻ và không phải toàn bộ hàng hoặc cột.
-
Sửa trang có chứa bảng của bạn.
-
Đặt con trỏ vào ô bảng mà bạn muốn phối.
-
Bấm vào tab bố trí bảng .
-
Bấm vào các ô phối và chọn một trong các thao tác sau:
-
Phối bên trên để phối với ô bên trên.
-
Phối bên dưới để phối với ô bên dưới.
-
Phối sang trái để phối với ô sang bên trái.
-
Phối sang phải để phối với ô ở bên phải.
-
Mẹo: Nếu bạn không thích kết quả của các ô được sáp nhập, bạn có thể hoàn tác hành động này bằng cách gõ CTRL + Z hoặc bấm vào tab định dạng văn bản và chọn hoàn tác.
Bạn sẽ nhìn thấy các thay đổi ngay lập tức được áp dụng cho bảng của bạn. Nếu bạn đã có văn bản hoặc hình ảnh trong các ô, chúng sẽ được đặt cùng nhau trong ô mới được sáp nhập.
Tách ô
Khi bạn tách ô, bạn chuyển một ô đơn thành hai ô để áp dụng thêm cấu trúc cho nội dung bảng. Bạn có thể tách các ô theo chiều ngang hoặc theo chiều dọc, nhưng bạn chỉ có thể chia tách các ô riêng lẻ và không phải toàn bộ hàng hoặc cột.
-
Sửa trang web có chứa bảng của bạn.
-
Đặt con trỏ vào ô bảng mà bạn muốn tách.
-
Bấm vào tab bố trí bảng .
-
Bấm tách ô và chọn một trong các mục sau:
-
Tách ngang để phân tách ô thành hai ô, song song.
-
Tách dọc để phân tách ô thành hai ô, một trong số khác.
-
Mẹo: Nếu bạn không thích kết quả của các ô tách, bạn có thể hoàn tác hành động này bằng cách gõ CTRL + Z hoặc bấm vào tab định dạng văn bản và chọn hoàn tác.
Bạn sẽ nhìn thấy các thay đổi ngay lập tức được áp dụng cho bảng của bạn. Nếu bạn có văn bản hoặc hình ảnh trong ô, chúng sẽ vẫn ở trong ô ban đầu và không phải là người mới.
Đổi kích cỡ bảng
Bạn có thể thay đổi kích cỡ của bảng cũng như các hàng và cột riêng lẻ tạo bảng. Bạn có thể làm điều này để phù hợp với nhiều nội dung trang trong một ô trong bảng hoặc tạo thêm phòng trên phần còn lại của trang cho nội dung khác. Bạn có thể xác định bảng hoặc kích cỡ ô trong các điểm ảnh (px) hoặc theo tỷ lệ phần trăm (%). Chỉ toàn bộ hàng, cột hoặc bảng có thể được đổi kích cỡ thay vì các ô riêng lẻ.
-
Sửa trang có chứa bảng của bạn.
-
Đặt con trỏ bên trong bảng bạn muốn đổi kích cỡ.
-
Bấm vào tab bố trí bảng .
-
Bên cạnh độ rộng bảng, hãy nhập giá trị phần trăm hoặc điểm ảnh. Giá trị 100% hoặc 700px trở lên, sử dụng toàn bộ vùng nội dung trang.
-
Bên cạnh chiều cao của bảng, hãy nhập giá trị phần trăm hoặc điểm ảnh. Hãy nhớ rằng số lượng các đoạn văn sẽ xác định chiều cao của bảng.
-
Bên cạnh độ rộng cột, hãy nhập giá trị phần trăm hoặc điểm ảnh. Giá trị 100% hoặc 700px trở lên, sử dụng toàn bộ vùng nội dung trang.
-
Bên cạnh chiều cao cột, hãy nhập giá trị phần trăm hoặc điểm ảnh. Hãy nhớ rằng số lượng các đoạn văn sẽ xác định chiều cao của ô.
Mẹo: Nếu bạn không thích kết quả của bảng đổi kích cỡ hoặc ô, bạn có thể hoàn tác hành động này bằng cách gõ CTRL + Z hoặc bấm vào tab định dạng văn bản và chọn hoàn tác.
Bạn sẽ nhìn thấy các thay đổi ngay lập tức được áp dụng cho bảng của bạn. Nếu bạn có văn bản hoặc hình ảnh trong các ô, chúng sẽ vẫn ở trong ô đổi kích cỡ.
Thay đổi kiểu bảng
Bạn có thể tùy chỉnh diện mạo của bảng bằng cách thay đổi kiểu, thiết kế hàng đầu trang hoặc chân trang và áp dụng định dạng đặc biệt cho hàng hoặc hàng hoặc cột cuối cùng của bảng.
-
Sửa trang có chứa bảng của bạn.
-
Đặt con trỏ vào bảng mà bạn muốn tùy chỉnh.
-
Bấm vào tab Thiết kế.
-
Trên tùy chọn kiểu bảng, hãy chọn một trong các tùy chọn kiểu bảng sau đây. (Bạn có thể không nhìn thấy định dạng khác biệt nếu kiểu bảng "ánh sáng" hoặc "xóa" hiện đang được áp dụng cho bảng của bạn.)
-
Hàng tiêu đề áp dụng định dạng đặc biệt cho hàng đầu tiên của bảng.
-
Hàng chân trang áp dụng định dạng đặc biệt cho hàng cuối cùng của bảng.
-
Cột đầu tiên áp dụng định dạng đặc biệt cho cột đầu tiên của bảng.
-
Cột cuối cùng được áp dụng định dạng đặc biệt cho cột cuối cùng của bảng.
-
-
Chọn kiểu bảng. Mỗi kiểu thay đổi màu viền, màu ô và màu đầu trang hay chân trang. (Một số kiểu chỉ thay đổi đầu trang và chân trang nếu bạn đã chọn tùy chọn ở trên.)
-
Kiểu bảng mặc định – ánh sáng: mỏng, nhẹ, viền lưới màu xám.
-
Kiểu bảng 1 – xóa: không có viền hiển thị.
-
Kiểu bảng 2 – dải băng sáng: Các đường ngang màu xám nhạt, mọi hàng khác tô màu xám.
-
Kiểu bảng 3 – phương tiện trung bình haimàu: tiêu đề màu lam, mọi hàng khác đều có màu xanh lam nhạt.
-
Kiểu bảng 4 – đường nhẹ: đầu đề xám, đường ngang màu lam nhạt.
-
Kiểu bảng 5 – lưới: viền lưới xám, mỗi hàng khác tô bóng màu xám.
-
Kiểu bảng 6 – dấu đầu 1: viền lưới màu xanh lam, tiêu đề màu lam.
-
Kiểu bảng 7 – dấu 2; Viền lưới màu lam nhạt, tiêu đề màu lam nhạt.
-
Kiểu bảng 8 – dấu 3: viền lưới màu xanh lục, đầu đề màu xanh lục.
-
Kiểu bảng 9 – dấu 4: viền lưới ô liu, tiêu đề ô liu.
-
Kiểu bảng 10 – dấu 5: viền lưới màu đỏ, tiêu đề màu đỏ.
-
Kiểu bảng 11 – dấu 6: viền lưới màu tía, đầu đề màu tía.
-
-
Bấm hiện đường lưới để hiện hoặc ẩn các đường lưới bảng. Điều này chỉ đơn giản là một viện trợ trực quan trong trường hợp bạn đã áp dụng kiểu bảng rõ ràng hoặc ẩn viền bảng, nhưng bạn vẫn cần nhìn thấy bảng để làm việc với nó.
Bạn sẽ nhìn thấy các thay đổi ngay lập tức được áp dụng cho bảng của bạn. Nếu bạn có văn bản hoặc hình ảnh trong ô, chúng sẽ vẫn ở trong ô ban đầu với kiểu mới được áp dụng.
Thêm văn bản hoặc đối tượng vào bảng
Khi bạn đã hoàn tất tùy chỉnh bảng, bạn đã sẵn sàng để bắt đầu thêm nội dung vào bảng, chẳng hạn như văn bản, đồ họa và các đối tượng khác như được mô tả ở đây.
-
Sửa trang có chứa bảng của bạn.
-
Đặt con trỏ bên trong ô bảng mà bạn muốn thêm nội dung.
-
Để thêm văn bản, chỉ cần bắt đầu nhập văn bản hoặc dán văn bản vào ô bảng. Để thay đổi kiểu chữ hoặc kích cỡ phông chữ, hãy bấm vào tab định dạng văn bản và chọn thiết đặt phông chữ từ đó.
-
Để chèn hình ảnh, video hoặc đối tượng khác, hãy bấm vào tab chèn và chèn đối tượng như bạn muốn trên bất kỳ trang web nào của bạn. (Nếu hình ảnh hoặc video lớn hơn ô bảng, ô của bảng sẽ tự động đổi kích cỡ để khớp với hình ảnh hoặc video.)
Để loại bỏ văn bản, hình ảnh hoặc đối tượng, hãy chọn nó trong ô và nhấn phím Delete trên bàn phím của bạn.
Xóa ô, hàng, cột hoặc bảng
Bạn có thể xóa các ô, hàng, cột hoặc toàn bộ bảng nếu cần thiết.
-
Sửa trang có chứa bảng của bạn.
-
Đặt con trỏ bên trong ô, hàng, cột hoặc bảng mà bạn muốn xóa bỏ.
-
Bấm vào tab bố trí bảng .
-
Bấm xóa và chọn một trong những thao tác sau:
-
Xóa ô để xóa ô riêng lẻ mà con trỏ của bạn có vị trí.
-
Xóa cột để xóa cột nơi có con trỏ của bạn.
-
Xóa hàng để xóa hàng mà con trỏ của bạn nằm ở đâu.
-
Xóa bảng để xóa toàn bộ bảng mà con trỏ của bạn được đặt.
-
Tiếp tục tùy chỉnh bảng hoặc nội dung trên trang.
Tạo bảng tùy chỉnh hoặc dùng nội dung HTML
Nếu bạn muốn tạo bảng tùy chỉnh hoặc sử dụng mã HTML của riêng mình để định vị nội dung trên một trang, bạn có thể làm như vậy bằng cách thêm mã HTML vào trình soạn thảo trang web như biểu diễn web hoặc Dreamweaver.
-
Sửa trang mà bạn muốn thêm bảng hoặc nội dung HTML.
-
Bấm vào tab định dạng văn bản , rồi bấm vào chỉnh sửa nguồn trong nhóm đánh dấu.
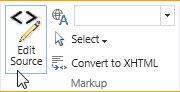
-
Trong cửa sổ nguồn HTML , hãy nhập hoặc dán html tùy chỉnh của bạn hoặc sửa đổi nội dung nguồn hiện có, chẳng hạn như áp dụng thẻ div. (Cửa sổ nguồn HTML cũng là một cách hữu ích để sao chép một bảng từ một phần trang web của bạn khác, nhanh hơn so với tái tạo và tùy chỉnh bảng.)
-
Bấm OK và sau đó lưu trang.
Mẹo: Để tùy chỉnh thêm bố trí và định vị nội dung trên một trang, bạn có thể xem xét việc tạo bố trí trang tùy chỉnh.










