Thêm bước
Sử dụng các bước để phá vỡ nhiệm vụ lớn hơn của bạn xuống dưới thành các phần nhỏ hơn, có thể có nhiều hơn.
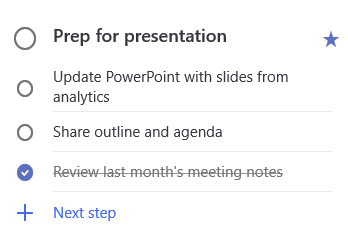
Để thêm một bước:
-
Bấm hoặc gõ nhẹ vào nhiệm vụ để mở dạng xem chi tiết, chọn + thêm bước, rồi bắt đầu nhập bước tiếp theo của bạn.
-
Khi bạn đã hoàn tất, hãy chọn Enter trên bàn phím của bạn để lưu và đóng.
Để giúp bạn theo dõi, một truy cập bên dưới tên nhiệm vụ sẽ hiển thị tổng số bước nhiệm vụ chứa và có bao nhiêu người đã được hoàn tất cho đến nay.
Thêm tầm quan trọng
Thêm ưu tiên cho các nhiệm vụ của bạn bằng cách đóng vai trò quan trọng trong mỗi danh sách. Sau khi đóng vai chính, bạn có thể xem tất cả các tác vụ ưu tiên của mình trong danh sách thông minh quan trọng. Bạn cũng có thể sắp xếp từng danh sách theo tầm quan trọng để có nhiệm vụ đóng vai chính của bạn sẽ tự động di chuyển đến đầu danh sách.
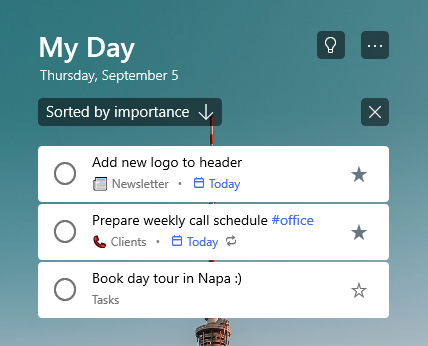
Thêm ghi chú
Nếu bạn có bất kỳ thông tin bổ sung nào mà bạn muốn thêm vào nhiệm vụ của mình, bạn có thể Thêm ghi chú. Chọn tác vụ để mở dạng xem chi tiết và gõ nhẹ hoặc bấm vào bên trong ghi chú để chọn nó. Sau khi đã chọn, bạn có thể nhập bất kỳ thông tin bổ sung nào. Khi bạn đã hoàn tất, hãy chọn lưu hoặc thực hiện.
Thêm thẻ
Giữ cho các nhiệm vụ của bạn được sắp xếp trên các danh sách khác nhau bằng cách thêm hashtag (chẳng hạn như #work hoặc #school) vào tên nhiệm vụ của bạn. Bạn có thể thêm thẻ khi tạo tác vụ hoặc khi chỉnh sửa chúng.
Bạn có thể nhanh chóng nhìn thấy tất cả các tác vụ, ghi chú và các bước chia sẻ thẻ bằng cách chọn thẻ đó hoặc tìm kiếm nó trong thanh tìm kiếm.
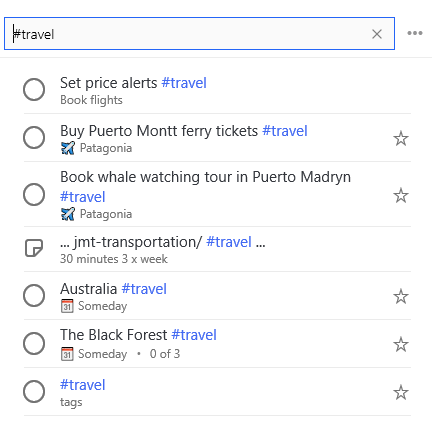
Thêm ghi chú
Nếu bạn có bất kỳ thông tin bổ sung nào mà bạn muốn thêm vào nhiệm vụ của mình, bạn có thể Thêm ghi chú. Chọn tác vụ để mở dạng xem chi tiết và gõ nhẹ hoặc bấm vào bên trong ghi chú để chọn nó. Sau khi đã chọn, bạn có thể nhập bất kỳ thông tin bổ sung nào. Khi bạn đã hoàn tất, hãy chọn lưu hoặc thực hiện.
Để thực hiện việc hỗ trợ định dạng văn bản có định dạng để bạn có thể tạo danh sách đánh số hoặc áp dụng định dạng đậm, nghiêng hoặc gạch dưới vào ghi chú của mình.
Phím tắt
|
Để thực hiện điều này |
Nhấn |
|---|---|
|
Áp dụng định dạng đậm cho văn bản |
Ctrl+B |
|
Áp dụng định dạng nghiêng thành văn bản |
Ctrl+I |
|
Áp dụng định dạng gạch dưới cho văn bản |
Ctrl+U |
Tùy chọn này hiện chỉ sẵn dùng để làm cho web.
Thêm thể loại
Nếu bạn sử dụng Outlook và muốn tổ chức các nhiệm vụ của mình, bạn có thể phân loại nhiệm vụ của mình và xem chúng trong danh sách của mình trong việc cần làm. Bạn có thể phân loại nhiệm vụ với cùng một tập hợp các thể loại mà bạn sử dụng trong Outlook.
Để gán một thể loại cho một nhiệm vụ, hãy chọn tác vụ, chọn chọn một thể loạivà chọn thể loại bạn muốn sử dụng. Bạn có thể gán nhiều thể loại cho một tác vụ.
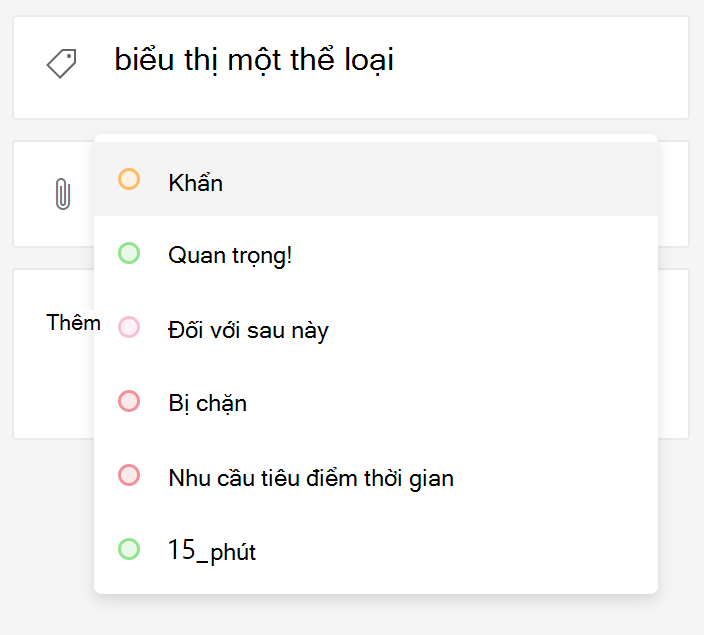
Bạn sẽ thấy tất cả các thể loại mà bạn đã áp dụng cho một nhiệm vụ trong dạng xem danh sách.

Để loại bỏ một thể loại, chọn X trên nhãn thể loại, hoặc di chuyển con trỏ đến lựa chọn thể loại và xóa nó.

Bạn có thể tạo các thể loại mới trong Outlook. Tìm hiểu thêm về cách tạo hoặc chỉnh sửa thể loại trong Outlook.
Thể loại cho các tác vụ từ email được gắn cờ
Nhiệm vụ được tạo từ email mà bạn đã gắn cờ vào hoặc sau ngày 27 tháng 4, 2020 sẽ có cùng thể loại như trên email mà bạn đã gắn cờ. Những thể loại này đồng bộ giữa các tác vụ và email, vì vậy bạn chỉ cần sửa đổi một thể loại trong một vị trí cho nó sẽ được Cập Nhật ở phần kia.
Nhiệm vụ được tạo từ email mà bạn đã gắn cờ trước ngày 27 tháng 4, 2020 sẽ không Cập Nhật để hiển thị các thể loại của email nguồn của họ. Bạn có thể cập nhật chúng với các thể loại của email nguồn của họ bằng cách bỏ gắn cờ và reflagging email nguồn của họ. Nếu bạn gán các thể loại mới cần làm, những người này sẽ ghi đè lên các thể loại cho email được liên kết của nhiệm vụ.










