Bạn có thể thêm tài khoản Yahoo! vào Microsoft Outlook, để xem và quản lý email của bạn ở một nơi.
Quan trọng: Các bước có thể khác nhau giữa mới và cổ điển Outlook for Windows. Để xác định bạn đang sử dụng phiên bản Outlook nào, hãy tìm Tệp trên dải băng. Nếu không có tùy chọn Tệp, hãy làm theo các bước bên dưới tab Outlook mới. Nếu tùy chọn Tệp xuất hiện, hãy chọn tab cho Outlook Cổ điển.
Chọn một trong các tùy chọn sau đây:
Thêm tài khoản email Yahoo mới
Lưu ý: Nếu các bước bên dưới tab Outlook Mới này không hoạt động, có thể bạn chưa sử dụng Outlook for Windows mới. Chọn tab Outlook Cổ điển và thay vào đó làm theo các bước đó.
-
Trên tab Xem , chọn Cài đặt dạng xem.
-
Chọn Tài khoản, rồi chọn Tài khoản email.
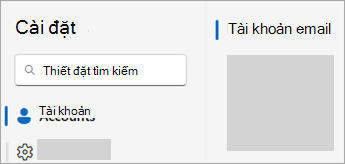
Mẹo: Nếu cửa sổ Cài đặt của bạn không giống như thế này, có thể bạn đang sử dụng Outlook cổ điển.
-
Chọn + Thêm Tài khoản.
-
Nhập tài khoản Yahoo! bạn muốn thêm và chọn Tiếp tục.
-
Trên Đồng bộ tài khoản Yahoo của bạn, chọn Tiếp tục.
-
Một tab mới để Đăng nhập bằng tài khoản Yahoo của bạn sẽ mở ra trong trình duyệt web của bạn. Làm theo lời nhắc để hoàn tất đăng nhập, bao gồm mọi lời nhắc xác thực hai yếu tố mà bạn thiết lập cho tài khoản này.
-
Sau khi bạn đã thêm mật khẩu của mình và làm theo mọi lời nhắc xác thực hai yếu tố, yahoo! cửa sổ quyền tài khoản xuất hiện. Chọn Đồng ý.
-
Từ cửa sổ bật lên của trình duyệt web có thông báo, https://outlook.office.com muốn mở ứng dụng này, chọn Mở.
-
Chọn thư mục email cho địa chỉ email Yahoo của bạn trong Outlook và chọn Hộp thư đến để xem các email được gửi đến địa chỉ này.
Đặt tài khoản Yahoo làm tài khoản chính
Lưu ý: Nếu các bước bên dưới tab Outlook Mới này không hoạt động, có thể bạn chưa sử dụng Outlook for Windows mới. Chọn tab Outlook Cổ điển và thay vào đó làm theo các bước đó.
-
Trên tab Xem , chọn Cài đặt dạng xem.
-
Chọn Tài khoản, rồi chọn Tài khoản email.
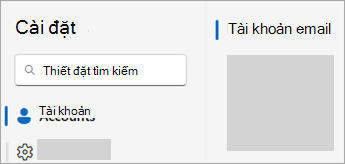
Mẹo: Nếu cửa sổ Cài đặt của bạn không giống như thế này, có thể bạn đang sử dụng Outlook cổ điển.
-
Tìm tài khoản bạn muốn đặt làm tài khoản chính, rồi bên cạnh tên tài khoản, chọn Quản lý.
-
Chọn tùy chọn Đặt làm tài khoản chính.
-
Đóng cửa sổ Cài đặt.
Xóa tài khoản Yahoo hiện có
Lưu ý: Nếu các bước bên dưới tab Outlook Mới này không hoạt động, có thể bạn chưa sử dụng Outlook for Windows mới. Chọn tab Outlook Cổ điển và thay vào đó làm theo các bước đó.
-
Trên tab Xem , chọn Cài đặt dạng xem.
-
Chọn Tài khoản, rồi chọn Tài khoản email.
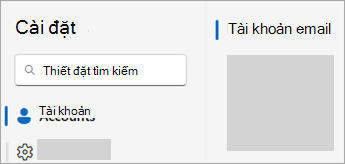
Mẹo: Nếu cửa sổ Cài đặt của bạn không giống như thế này, có thể bạn đang sử dụng Outlook cổ điển.
-
Tìm tài khoản bạn muốn xóa, rồi bên cạnh tên tài khoản, chọn Quản lý.
-
Chọn tùy chọn Loại bỏ. Bạn có thể chọn xóa tài khoản khỏi thiết bị này hoặc tất cả các thiết bị.
-
Đóng cửa sổ Cài đặt.
Chọn một trong các tùy chọn sau đây:
Thêm tài khoản email Yahoo mới
-
Chọn Tệp.
-
Chọn + Thêm Tài khoản.
-
Nhập tài khoản Yahoo! bạn muốn thêm và chọn Kết nối.
-
Một cửa sổ mới để Đăng nhập bằng tài khoản Yahoo của bạn sẽ mở ra. Làm theo lời nhắc để hoàn tất đăng nhập, bao gồm mọi lời nhắc xác thực hai yếu tố mà bạn thiết lập cho tài khoản này.
-
Sau khi bạn đã thêm mật khẩu của mình và làm theo mọi lời nhắc xác thực hai yếu tố, hãy chọn Yahoo! cửa sổ quyền tài khoản xuất hiện. Chọn Đồng ý.
-
Một cửa sổ cho biết tài khoản đã được thêm thành công sẽ xuất hiện. Chọn Xong.
Lưu ý: Bỏ chọn tùy chọn Thiết lập Outlook Mobile trên điện thoại của tôi nếu bạn không muốn sử dụng Outlook Mobile trên điện thoại của mình.
-
Chọn thư mục email cho địa chỉ email yahoo của bạn trong Outlook và chọn Hộp thư đến để xem các email được gửi đến địa chỉ này.
Đặt tài khoản Yahoo làm tài khoản chính
-
Chọn Tệp.
-
Chọn Thiết đặt Tài khoản, sau đó chọn Cài đặt Tài khoản.
-
Chọn tài khoản email Yahoo mà bạn muốn đặt làm tài khoản chính.
-
Chọn tùy chọn Đặt làm Mặc định.
-
Chọn Đóng.
Loại bỏ tài khoản Yahoo hiện có
-
Chọn Tệp.
-
Chọn Thiết đặt Tài khoản, sau đó chọn Cài đặt Tài khoản.
-
Chọn tài khoản email Yahoo mà bạn muốn loại bỏ.
-
Chọn tùy chọn Loại bỏ.
-
Chọn OK nếu lời nhắc xuất hiện, sau đó chọn Đóng.










