Lưu ý: Bài viết này đã hoàn thành nhiệm vụ của mình và sẽ sớm không còn được sử dụng nữa. Để tránh các lỗi "Không tìm thấy trang", chúng tôi đang tiến hành loại bỏ những liên kết mà chúng tôi biết. Nếu bạn đã tạo các liên kết cho trang này, vui lòng loại bỏ chúng và chúng ta sẽ cùng nhau duy trì kết nối cho web.
Khung áp phích là một hình ảnh xem trước video của bạn, có thể giúp khán giả dự đoán nội dung của video mà bạn sẽ hiển thị chúng trong bản trình bày PowerPoint của bạn. Bài viết này mô tả cách thêm video từ máy tính của bạn vào bản trình bày của bạn, rồi chọn một khung áp phích cho nó.
Có hai tùy chọn để thực hiện khung áp phích:
-
Chụp một đĩa đơn từ video
-
Sử dụng tệp hình ảnh mà bạn đã có
Lưu ý: Việc chọn một khung áp phích chỉ sẵn dùng cho các video mà bạn đã chèn từ máy tính của mình. Nó không sẵn dùng cho các video mà bạn đã chèn từ web.
Chèn video từ PC của bạn
-
Ở dạng xem thông thường , chọn trang chiếu bạn muốn video được in.
-
Trên tab chèn , chọn video, rồi bấm video trên PC của tôi.
-
Trong hộp thoại chèn video , hãy định vị video bạn muốn, rồi bấm chèn.
Sử dụng một khung từ video của bạn dưới dạng khung áp phích
-
Bấm phát để phát video cho đến khi bạn thấy khung mà bạn muốn dùng làm khung áp phích, rồi bấm tạm dừng.
-
Trên tab định dạng , trong nhóm điều chỉnh , bấm vào khung áp phích, rồi bấm vào khung hiện tại.
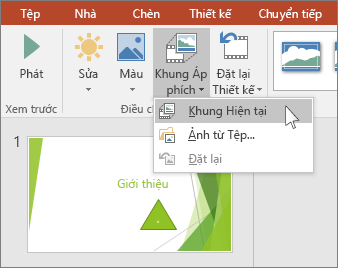
Sử dụng ảnh làm khung áp phích
-
Chọn video trên bản chiếu.
-
Bên dưới công cụ video, trên tab định dạng , trong nhóm điều chỉnh , bấm vào khung áp phích, rồi bấm hình ảnh từ tệp.
- Bạn đang sử dụng phiên bản PowerPoint for Mac nào?
- Các phiên bản mới hơn
- 2011
Chèn video từ máy Mac của bạn
-
Trong dạng xem Thông thường, chọn trang chiếu bạn muốn thêm video.
-
Trên tab Chèn, bấm vào Video, rồi bấm Phim từ tệp.
-
Trong hộp thoại Chọn phim, chọn tệp bạn muốn chèn.
Sử dụng một khung từ video của bạn dưới dạng khung áp phích
-
Bấm phát để bắt đầu phát video.
-
Phát video cho đến khi bạn thấy khung bạn muốn dùng làm khung áp phích, rồi bấm tạm dừng.
-
Trên tab định dạng video , trong nhóm điều chỉnh , chọn khung áp phích, rồi chọn khung hiện tại.
Sử dụng ảnh làm khung áp phích
-
Chọn video trên bản chiếu.
-
Trên tab định dạng video , trong nhóm điều chỉnh , chọn khung áp phích, rồi chọn ảnh từ tệp.
-
Trong hộp thoại, dẫn hướng đến tệp ảnh mà bạn muốn dùng làm khung áp phích. Chọn tệp hình ảnh, rồi chọn chèn.
Chèn video từ máy Mac của bạn
-
Trên menu Xem, bấm vào Thông thường.
-
Ở đầu ngăn dẫn hướng, bấm vào tab Trang chiếu





-
Trên tab Trang đầu, trong Chèn, bấm vào Phương tiện, rồi bấm Phim từ tệp.
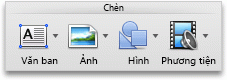
-
Bấm vào tệp phim bạn muốn, rồi chọn hộp kiểm Liên kết đến tệp.
-
Bấm vào Chèn.
Sử dụng một khung từ video của bạn dưới dạng khung áp phích
-
Bấm phát để bắt đầu phát video.
-
Phát video cho đến khi bạn thấy khung bạn muốn dùng làm khung áp phích, rồi bấm tạm dừng.
-
Trên tab định dạng phim , trong nhóm tùy chọn phim , chọn khung áp phích, rồi chọn khung hiện tại.
Sử dụng ảnh làm khung áp phích
-
Chọn video trên bản chiếu.
-
Trên tab định dạng phim , trong nhóm tùy chọn phim , chọn khung áp phích, rồi chọn ảnh từ tệp.
-
Trong hộp thoại, dẫn hướng đến tệp ảnh mà bạn muốn dùng làm khung áp phích. Chọn tệp hình ảnh, rồi chọn chèn.










