Nếu ai đó nhập dữ liệu không chính xác hoặc bạn cho rằng đồng nghiệp có thể bị nhầm lẫn về cách nhập dữ liệu, hãy thêm nhãn. Một tên đơn giản, chẳng hạn như "Điện thoại", cho người khác biết nội dung cần đặt trong ô và nhãn của bạn cũng có thể cung cấp hướng dẫn phức tạp hơn.
Bạn có thể thêm nhãn vào biểu mẫu và điều khiển ActiveX.
Thêm nhãn (Điều khiển biểu mẫu)
-
Bấm Nhà phát triển, bấm Chèn, rồi bấm Nhãn


-
Bấm vào vị trí trang tính mà bạn muốn góc trên bên trái của nhãn xuất hiện.
-
Để xác định thuộc tính điều khiển, hãy bấm chuột phải vào điều khiển, rồi bấm Định dạng Điều khiển.
-
Bấm Nhà phát triển rồi bấm Chèn và bên dưới Điều khiển ActiveX, hãy bấm Nhãn


-
Bấm vào vị trí trang tính mà bạn muốn góc trên bên trái của nhãn xuất hiện.
-
Bấm vào Chế độ Thiết

-
Bấm vào vị trí trang tính mà bạn muốn góc trên bên trái của nhãn xuất hiện.
-
Để xác định thuộc tính điều khiển, hãy bấm Thuộc

Mẹo: Bạn cũng có thể bấm chuột phải vào nhãn, rồi bấm Thuộc tính.
Hộp thoại Thuộc tính sẽ xuất hiện. Để biết thông tin chi tiết về từng thuộc tính, hãy chọn thuộc tính, rồi nhấn F1 để hiển thị chủ đề Trợ giúp Visual Basic. Bạn cũng có thể nhập tên thuộc tính vào hộp Trợ Tìm kiếm Visual Basic. Bảng này tóm tắt các thuộc tính.
Tóm tắt thuộc tính nhãn theo thể loại chức năng
|
Nếu bạn muốn chỉ định |
Sử dụng thuộc tính này |
|
Chung: |
|
|
Liệu điều khiển có được tải khi mở sổ làm việc hay không. (Bị bỏ qua đối với các điều khiển ActiveX.) |
Tự động Tải (Excel) |
|
Việc điều khiển có thể nhận được tiêu điểm và phản hồi các sự kiện do người dùng tạo hay không. |
Đã bật (Biểu mẫu) |
|
Có thể chỉnh sửa điều khiển hay không. |
Đã khóa (Biểu mẫu) |
|
Tên của điều khiển. |
Tên (Biểu mẫu) |
|
Cách điều khiển được gắn vào các ô bên dưới nó (tự do nổi, di chuyển nhưng không kích thước, hoặc di chuyển và kích cỡ). |
Vị trí (Excel) |
|
Có thể in điều khiển hay không. |
PrintObject (Excel) |
|
Cho dù điều khiển đang hiển thị hay bị ẩn. |
Hiển thị (Biểu mẫu) |
|
Văn bản: |
|
|
Thuộc tính phông chữ (đậm, nghiêng, kích cỡ, gạch ngang chữ, gạch dưới và độ dày). |
Đậm, Nghiêng, Kích cỡ, Gạch ngang chữ, Gạch dưới, Độ dày (Biểu mẫu) |
|
Văn bản mô tả trên điều khiển xác định hoặc mô tả điều khiển đó. |
Chú thích (Biểu mẫu) |
|
Cách căn chỉnh văn bản trong điều khiển (trái, giữa hoặc phải). |
TextAlign (Biểu mẫu) |
|
Liệu nội dung của điều khiển có tự động ngắt dòng ở cuối dòng hay không. |
WordWrap (Biểu mẫu) |
|
Kích cỡ và vị trí: |
|
|
Kích cỡ của điều khiển có tự động điều chỉnh để hiển thị tất cả nội dung hay không. |
Tự động Đổi kích cỡ (Biểu mẫu) |
|
Chiều cao hoặc chiều rộng theo điểm. |
Chiều cao, Chiều rộng (Biểu mẫu) |
|
Khoảng cách giữa điều khiển và cạnh trái hoặc trên cùng của trang tính. |
Trái, Trên cùng (Biểu mẫu) |
|
Định dạng: |
|
|
Màu nền. |
BackColor (Biểu mẫu) |
|
Kiểu nền (trong suốt hoặc mờ). |
Kiểu nền (Biểu mẫu) |
|
Màu của viền. |
BorderColor (Biểu mẫu) |
|
Kiểu viền (không có hoặc một dòng). |
Kiểu viền (Biểu mẫu) |
|
Màu tiền cảnh. |
ForeColor (Biểu mẫu) |
|
Điều khiển có đổ bóng hay không. |
Đổ bóng (Excel) |
|
Diện mạo trực quan của viền (phẳng, được nâng lên, bị chìm, khắc hoặc va chạm). |
SpecialEffect (Biểu mẫu) |
|
Hình ảnh: |
|
|
Bitmap để hiển thị trong điều khiển. |
Ảnh (Biểu mẫu) |
|
Vị trí của ảnh tương ứng với chú thích của ảnh (trái, trên cùng, phải, v.v.). |
PicturePosition (Biểu mẫu) |
|
Bàn phím và chuột: |
|
|
Phím tắt cho điều khiển. |
Bộ tăng tốc (Biểu mẫu) |
|
Biểu tượng chuột tùy chỉnh. |
MouseIcon (Biểu mẫu) |
|
Kiểu con trỏ được hiển thị khi người dùng đặt chuột lên trên một đối tượng cụ thể (ví dụ, tiêu chuẩn, mũi tên hoặc thanh I). |
MousePointer (Biểu mẫu) |
-
Bấm Nhà phát triển rồi bấm Chèn và bên dưới Điều khiển ActiveX, bấm hộp văn bản


-
Bấm vào vị trí trang tính mà bạn muốn góc trên bên trái của hộp văn bản xuất hiện.
-
Để chỉnh sửa điều khiển ActiveX, bấm vào Chế độ Thiết kế

-
Để xác định thuộc tính điều khiển, hãy bấm Thuộc

Mẹo: Bạn cũng có thể bấm chuột phải vào hộp văn bản, rồi bấm Thuộc tính.
Hộp thoại Thuộc tính sẽ xuất hiện. Để biết thông tin chi tiết về từng thuộc tính, hãy chọn thuộc tính, rồi nhấn F1 để hiển thị chủ đề Trợ giúp Visual Basic. Bạn cũng có thể nhập tên thuộc tính vào hộp Trợ Tìm kiếm Visual Basic. Phần sau đây tóm tắt các thuộc tính sẵn dùng.
Tóm tắt thuộc tính hộp văn bản theo thể loại chức năng
|
Nếu bạn muốn chỉ định |
Sử dụng thuộc tính này |
|
Chung: |
|
|
Liệu điều khiển có được tải khi mở sổ làm việc hay không. (Bị bỏ qua đối với các điều khiển ActiveX.) |
Tự động Tải (Excel) |
|
Việc điều khiển có thể nhận được tiêu điểm và phản hồi các sự kiện do người dùng tạo hay không. |
Đã bật (Biểu mẫu) |
|
Có thể chỉnh sửa điều khiển hay không. |
Đã khóa (Biểu mẫu) |
|
Tên của điều khiển. |
Tên (Biểu mẫu) |
|
Cách điều khiển được gắn vào các ô bên dưới nó (tự do nổi, di chuyển nhưng không kích thước, hoặc di chuyển và kích cỡ). |
Vị trí (Excel) |
|
Có thể in điều khiển hay không. |
PrintObject (Excel) |
|
Cho dù điều khiển đang hiển thị hay bị ẩn. |
Hiển thị (Biểu mẫu) |
|
Văn bản: |
|
|
Liệu một từ hay ký tự là đơn vị cơ bản được sử dụng để mở rộng vùng chọn. |
AutoWordSelect (Biểu mẫu) |
|
Thuộc tính phông chữ (đậm, nghiêng, kích cỡ, gạch ngang chữ, gạch dưới và độ dày). |
Đậm, Nghiêng, Kích cỡ, Gạch ngang chữ, Gạch dưới, Độ dày (Biểu mẫu) |
|
Văn bản được chọn có còn được tô sáng khi điều khiển không có tiêu điểm hay không. |
ẨnXóa chọn (Biểu mẫu) |
|
Chế độ thời gian chạy mặc định của tùy chọn Phương Trình soạn thảo nhập (IME). |
IMEMode (Biểu mẫu) |
|
Kích cỡ của điều khiển điều chỉnh để hiển thị đầy đủ hay một phần dòng văn bản. |
IntegralHeight (Biểu mẫu) |
|
Số ký tự tối đa mà người dùng có thể nhập. |
MaxLength (Biểu mẫu) |
|
Điều khiển có hỗ trợ nhiều dòng văn bản hay không. |
Nhiều Đường (Biểu mẫu) |
|
Ký tự chỗ dành sẵn, chẳng hạn như dấu sao (*), sẽ được hiển thị thay vì ký tự thực tế. |
PasswordChar (Biểu mẫu) |
|
Người dùng có thể chọn dòng văn bản hay không bằng cách bấm vào bên trái văn bản. |
SelectionMargin (Biểu mẫu) |
|
Văn bản trong điều khiển. |
Văn bản (Biểu mẫu) |
|
Cách căn chỉnh văn bản trong điều khiển (trái, giữa hoặc phải). |
TextAlign (Biểu mẫu) |
|
Liệu nội dung của điều khiển có tự động ngắt dòng ở cuối dòng hay không. |
WordWrap (Biểu mẫu) |
|
Dữ liệu và gắn kết: |
|
|
Phạm vi được liên kết với giá trị của điều khiển. |
LinkedCell (Excel) |
|
Nội dung hoặc trạng thái của điều khiển. |
Giá trị (Biểu mẫu) |
|
Kích cỡ và vị trí: |
|
|
Kích cỡ của điều khiển có tự động điều chỉnh để hiển thị tất cả nội dung hay không. |
Tự động Đổi kích cỡ (Biểu mẫu) |
|
Chiều cao hoặc chiều rộng theo điểm. |
Chiều cao, Chiều rộng (Biểu mẫu) |
|
Khoảng cách giữa điều khiển và cạnh trái hoặc trên cùng của trang tính. |
Trái, Trên cùng (Biểu mẫu) |
|
Định dạng: |
|
|
Màu nền. |
BackColor (Biểu mẫu) |
|
Kiểu nền (trong suốt hoặc mờ). |
Kiểu nền (Biểu mẫu) |
|
Màu của viền. |
BorderColor (Biểu mẫu) |
|
Kiểu viền (không có hoặc một đường đơn). |
Kiểu viền (Biểu mẫu) |
|
Màu tiền cảnh. |
ForeColor (Biểu mẫu) |
|
Điều khiển có đổ bóng hay không. |
Đổ bóng (Excel) |
|
Diện mạo trực quan của viền (phẳng, được nâng lên, bị chìm, khắc hoặc va chạm). |
SpecialEffect (Biểu mẫu) |
|
Tab tự động có xảy ra khi người dùng nhập tối đa các ký tự cho phép vào điều khiển hay không. |
AutoTab (Biểu mẫu) |
|
Bàn phím và chuột: |
|
|
Tính năng kéo và thả có được bật hay không. |
DragBehavior (Biểu mẫu) |
|
Hành vi lựa chọn khi nhập điều khiển (chọn tất cả hoặc không chọn). |
EnterFieldBehavior (Biểu mẫu) |
|
Hiệu ứng nhấn ENTER (tạo dòng mới hoặc di chuyển tiêu điểm). |
EnterKeyBehavior (Biểu mẫu) |
|
Biểu tượng chuột tùy chỉnh. |
MouseIcon (Biểu mẫu) |
|
Kiểu con trỏ được hiển thị khi người dùng đặt chuột lên trên một đối tượng cụ thể (ví dụ, tiêu chuẩn, mũi tên hoặc thanh I). |
MousePointer (Biểu mẫu) |
|
Liệu các tab có được cho phép trong khu vực chỉnh sửa hay không. |
TabKeyBehavior (Biểu mẫu) |
|
Cụ thể đối với Hộp Văn bản: |
|
|
Cho dù điều khiển có thanh cuộn đứng, thanh cuộn ngang hay cả hai. |
Thanh cuộn (Biểu mẫu) |
-
Bấm Tệp, bấm Tùy chọn rồi bấm Tùy chỉnh Ribbon.
-
Bên dưới Tab Chính , chọn hộp kiểm Nhà phát triển, rồi bấm OK.
Nhãn xác định mục đích của ô hoặc hộp văn bản, hiển thị hướng dẫn ngắn gọn hoặc cung cấp tiêu đề hay chú thích. Nhãn cũng có thể hiển thị ảnh mô tả. Sử dụng nhãn để đặt hướng dẫn linh hoạt, nhấn mạnh văn bản và khi ô phối hoặc vị trí ô cụ thể không phải là giải pháp thực tế.
Hộp văn bản là một hộp hình chữ nhật, trong đó bạn có thể xem, nhập hoặc chỉnh sửa văn bản hoặc dữ liệu trong một ô. Hộp văn bản cũng có thể là tĩnh và hiển thị dữ liệu mà người dùng chỉ có thể đọc. Sử dụng hộp văn bản thay thế cho việc nhập văn bản vào ô, khi bạn muốn hiển thị một đối tượng trôi nổi tự do. Bạn cũng có thể sử dụng hộp văn bản để hiển thị hoặc xem văn bản độc lập với ranh giới hàng và cột, giữ nguyên bố trí của lưới hoặc bảng dữ liệu trên trang tính.
Nhãn trên điều khiển biểu mẫu:
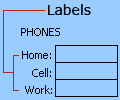
Nhãn điều khiển ActiveX:
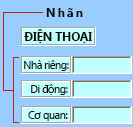
Điều khiển hộp văn bản ActiveX:

Lưu ý:
-
Để tạo hộp văn bản có tập hợp các ký tự chỗ dành sẵn chấp nhận mật khẩu, hãy sử dụng thuộc tính PasswordChar . Hãy đảm bảo rằng bạn bảo vệ ô được nối kết hoặc vị trí khác trong đó văn bản được lưu trữ. Sử dụng mật khẩu mạnh kết hợp chữ hoa và chữ thường, số và ký hiệu, chẳng hạn như Y6dh!et5, chứ không phải House27. Mật khẩu phải có từ 8 ký tự trở lên; 14 là tốt hơn.
Và đừng quên mật khẩu của bạn. Nếu bạn làm như vậy, chúng tôi không thể giúp bạn truy xuất nó. Office không có khóa chính để mở khóa bất kỳ thứ gì. Lưu trữ mật khẩu ở một nơi an toàn, cách xa thông tin mà chúng giúp bảo vệ. -
Để tạo một hộp văn bản cuộn nhiều dòng với các thanh cuộn ngang và dọc, đặt MultiLine thành True, AutoSize và WordWrap thành False, ScrollBars thành 3 và LinkedCell cho địa chỉ ô (chẳng hạn như D1) mà bạn muốn chứa văn bản. Để nhập một dòng mới, người dùng phải nhấn CTRL+ENTER hoặc SHIFT+ENTER, thao tác này sẽ tạo ra một ký tự đặc biệt được lưu trữ trong ô được liên kết.










