Sử dụng tab Ghi được giới thiệu trong PowerPoint 2016, bạn có thể thêm ảnh chụp màn hình, quay phim màn hình, âm thanh (chẳng hạn như nhạc nền) hoặc video vào trang chiếu.
Mẹo: Bạn không thấy tab Ghi ? Bấm chuột phải vào tab bất kỳ trong PowerPoint và chọn Tùy chỉnh Dải băng. Ở bên phải hộp thoại, bạn sẽ thấy danh sách các tab. Đảm bảo đã chọn Ghi.
Mở trang chiếu mà bạn muốn chèn ảnh chụp màn hình.
Bấm vào tab Ghi > ảnh chụp màn > (bộ sưu tập cửa sổ mở ra)
Chọn một trong các cửa sổ được hiển thị (cho hình cắt từ cửa sổ toàn cửa sổ của ứng dụng đó) hoặc chọn Hình cắt từ Màn hình để xác định khu vực trên màn hình mà bạn muốn chụp.
-
Bạn có thể ghi màn hình máy tính và âm thanh liên quan, sau đó nhúng vào trang chiếu PowerPoint của mình hoặc bạn có thể lưu thành một tệp riêng biệt. Xem mục Ghi màn hình của bạn trong PowerPoint để biết hướng dẫn.
-
Mở trang chiếu mà bạn muốn thêm video.
-
Bấm vào tab > video > sau đó duyệt đến vị trí trên máy tính hoặc mạng của bạn nơi tệp video được lưu trữ. Chọn tệp và bấm Chèn.
Video sẽ "tự động phát" Điều đó có nghĩa là khi người xem xem bản trình bày trong Trình Chiếu và họ đến trang chiếu được đặt video, video ngay lập tức bắt đầu phát. Người xem không cần bấm phát để bắt đầu. Khi video phát xong, trình chiếu sẽ tự động chuyển đến trang chiếu tiếp theo.
Quan trọng: Nếu bạn chèn video theo cách này, sau đó cắt tỉa video, việc cắt tỉa sẽ không thay đổi định giờ tự động chuyển tiếp cho video. Bạn phải đặt trang chiếu trước theo cách thủ công vào thời điểm thích hợp. (Chọn video, bấm vào tab Chuyển tiếp của dải băng, rồi ở phía ngoài cùng bên phải của dải băng, điều chỉnh cài đặt Chuyển tiếp trang chiếu > Sau khi đặt theo khoảng thời gian bằng với thời lượng của video đã cắt.)
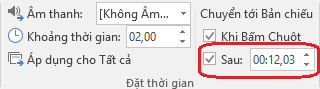
-
Bấm tab Chèn > Video > Video Trực tuyến rồi chọn hoặc chỉ định video bạn muốn nhúng.
Xem mục Chèn hoặc liên kết đến video trên YouTube để biết hướng dẫn đầy đủ.
-
Mở trang chiếu mà bạn muốn thêm tệp âm thanh.
-
Bấm vàotab Ghi > âm > âm thanh trên PC của tôi > sau đó duyệt đến vị trí trên máy tính hoặc mạng của bạn nơi tệp âm thanh được lưu trữ. Chọn tệp và bấm Chèn.
Bản ghi sẽ "tự động phát" Điều đó có nghĩa là khi người xem xem bản trình bày trong Trình Chiếu và họ đến trang chiếu được đặt bản ghi âm thanh, bản trình bày sẽ ngay lập tức bắt đầu phát. Người xem không cần bấm phát để bắt đầu. Khi âm thanh phát xong, trình chiếu sẽ tự động chuyển đến trang chiếu tiếp theo.
-
Mở trang chiếu mà bạn muốn thêm âm thanh.
-
Bấm vào tab Ghi > âm thanh > âm thanh
-
Trong hộp thoại Ghi Âm thanh, bấm vào nút Ghi âm thanh ,

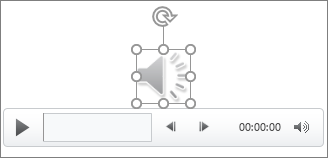
Bản ghi sẽ "tự động phát" Điều đó có nghĩa là khi người xem xem bản trình bày trong Trình Chiếu và họ đến trang chiếu được đặt bản ghi âm thanh, bản trình bày sẽ ngay lập tức bắt đầu phát. Người xem không cần bấm phát để bắt đầu. Khi âm thanh phát xong, trình chiếu sẽ tự động chuyển đến trang chiếu tiếp theo.










