Bạn có thể thêm, sao chép hoặc xóa hộp văn bản trong các ứng dụng Microsoft Office của mình. Hộp văn bản cho phép bạn thêm văn bản vào vị trí bất kỳ trong tệp. Ví dụ: bạn có thể tạo trích dẫn kéo hoặc thanh bên để thu hút sự chú ý vào thông tin quan trọng. Để biết Word, hãy xem thêm, sao chép hoặc loại bỏ hộp văn bản Word.
Thêm hộp văn bản
Để tìm hiểu cách thêm hộp văn bản, hãy chọn một ứng dụng từ danh sách thả xuống.
- Bạn đang sử dụng ứng dụng Office nào?
- Tìm kiếm ứng dụng
- Outlook
- PowerPoint
- Chiếu
-
Trên tab Chèn , trong nhóm Văn bản , bấm vào Hộp Văn bản.
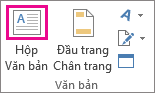
-
Trong trang tính, bấm và kéo để vẽ hộp văn bản theo kích cỡ bạn muốn.
-
Để thêm văn bản, hãy bấm vào bên trong hộp và nhập hoặc dán văn bản của bạn.
Lưu ý:
-
Để định dạng văn bản trong hộp văn bản, hãy chọn văn bản, rồi sử dụng tùy chọn định dạng trong nhóm Phông chữ trên tab Trang đầu.
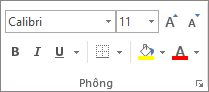
-
Để định vị hộp văn bản, hãy bấm vào hộp văn bản đó, rồi khi con trỏ trở thành mũi tên chéo (

-
Bạn cũng có thể thay đổi hoặc loại bỏ viền khỏi hộp văn bản hoặc hình dạng.
-
-
Bấm vào phần nội dung của thư email đang mở.
-
Trên tab Chèn , trong nhóm Văn bản , bấm vào Hộp Văn bản, rồi bấm vào Vẽ Hộp Văn bản.
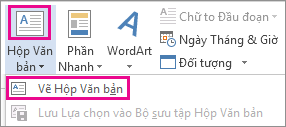
-
Bấm và kéo trong nội dung thư để vẽ hộp văn bản theo kích cỡ bạn muốn.
-
Để thêm văn bản, hãy bấm vào bên trong hộp và nhập hoặc dán văn bản của bạn.
Lưu ý:
-
Để định dạng văn bản trong hộp văn bản, hãy chọn văn bản, rồi sử dụng các tùy chọn định dạng trong nhóm Văn bản Cơ bản trên tab Thư .
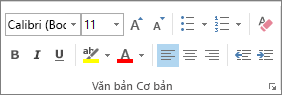
-
Để định vị hộp văn bản, hãy bấm vào hộp văn bản đó, rồi khi con trỏ trở thành

-
Để kiểm soát cách ngắt dòng văn bản xung quanh hộp, hãy bấm tùy

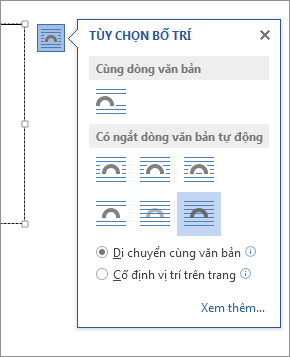
-
Bạn cũng có thể thay đổi hoặc loại bỏ viền khỏi hộp văn bản hoặc hình dạng.
-
-
Trên tab Chèn , trong nhóm Văn bản , bấm vào Hộp Văn bản.
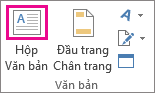
-
Bấm vào bản trình bày, rồi kéo để vẽ hộp văn bản theo kích cỡ bạn muốn.
-
Để thêm văn bản, hãy bấm vào bên trong hộp và nhập hoặc dán văn bản.
Nếu bạn không sử dụng chuột
-
Nhấn Alt+N để đi đến tab Chèn.
-
Dùng các phím mũi tên để di chuyển đến nút Hộp Văn bản.
-
Nhấn Ctrl+Enter để thêm hộp văn bản vào trang chiếu, rồi nhập văn bản của bạn.
Lưu ý:
-
Để định dạng văn bản trong hộp văn bản, hãy chọn văn bản, rồi sử dụng tùy chọn định dạng trong nhóm Phông chữ trên tab Trang đầu.
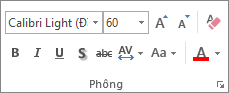
-
Để định vị hộp văn bản, hãy bấm vào hộp văn bản đó, rồi khi con trỏ trở thành

-
Bạn cũng có thể thay đổi hoặc loại bỏ viền khỏi hộp văn bản hoặc hình dạng.
-
-
Trong dự án có biểu đồ Gantt, bấm vào tab Định dạng , rồi bấm vào Vẽ.
-
Bấm vào Hộp Văn bản, rồi kéo vào biểu đồ Gantt để vẽ hộp văn bản đến kích cỡ bạn muốn.
-
Để thêm văn bản, hãy bấm vào bên trong hộp và nhập hoặc dán văn bản của bạn.
Lưu ý:
-
Để định dạng văn bản trong hộp văn bản, hãy chọn văn bản, bấm tab Tác vụ và sử dụng các tùy chọn định dạng trong nhóm Phông chữ.
-
Bạn cũng có thể thay đổi hoặc loại bỏ viền khỏi hộp văn bản hoặc hình dạng.
-
Sao chép hộp văn bản
-
Bấm vào viền của hộp văn bản bạn muốn sao chép.
-
Nhấn Ctrl+C.
Lưu ý: Đảm bảo con trỏ nằm trên đường viền của hộp văn bản chứ không nằm bên trong hộp văn bản. Nếu con trỏ nằm bên trong, nhấn Ctrl+C sẽ sao chép văn bản chứ không sao chép hộp văn bản.
-
Chọn một vị trí và nhấn Ctrl+V để dán hộp văn bản.
Xóa hộp văn bản
-
Bấm vào viền của hộp văn bản bạn muốn xóa, rồi nhấn Delete.
Lưu ý: Đảm bảo con trỏ nằm trên đường viền của hộp văn bản chứ không nằm bên trong hộp văn bản. Nếu con trỏ nằm bên trong hộp, nhấn Delete sẽ xóa văn bản bên trong hộp văn bản, chứ không phải hộp.










