Tham gia cuộc họp thật dễ dàng trong Microsoft Teams (miễn phí). Bạn không cần tài khoản để tham dự cuộc họp nhưng việc đăng ký cho phép bạn xem lại lịch sử trò chuyện của cuộc họp, chia sẻ GIF và nhiều nội dung khác. Khi bạn đăng nhập, Microsoft Teams (miễn phí) cung cấp cho bạn nhiều tùy chọn hơn và trải nghiệm chia sẻ tốt hơn.
Lưu ý: Nếu bạn tìm cách gia nhập cuộc họp và nhận được thông báo rằng cuộc họp đã đầy, điều đó có nghĩa là số người dự tối đa đã gia nhập cuộc họp đó. Tìm hiểu thêm về đăng ký Teams.
Bạn có thể tham gia cuộc họp bằng một nối kết. Sau đây là cách thực hiện:
-
Sau khi bạn nhận được nối kết lời mời từ người tổ chức cuộc họp, hãy gõ nhẹ vào nối kết để gia nhập cuộc họp.
-
Bạn có thể gia nhập cuộc họp theo nhiều cách khác nhau:
-
Để Teams mở cửa hàng Google Play, nơi bạn có thể cài đặt ứng dụng và có được trải nghiệm đầy đủ.
-
Gia nhập cuộc họp sẽ khởi chạy ứng dụng nếu bạn đã cài đặt ứng dụng.
Lưu ý: Việc tham gia cuộc họp có thể nhắc bạn chuyển đổi tài khoản nếu bạn đang kết nối với cuộc họp cơ quan hoặc trường học bằng tài khoản cá nhân của mình. Bạn có thể chọn tài khoản được hiển thị để chọn tài khoản đó, chọn đăng nhập bằng tài khoản khác hoặc chọn Tham gia với tư cách là khách.
-
-
Sau khi cài đặt Teams, bạn sẽ được nhắc nhập tên của mình nếu bạn không đăng nhập hoặc bạn được kết nối với một cuộc họp cơ quan hoặc trường học bằng tài khoản cá nhân của bạn. Gõ nhẹ Gia nhập cuộc họp để gia nhập cuộc họp.
Lưu ý: Thiết bị của bạn sẽ xin phép bạn ghi âm thanh, điều này là bắt buộc nếu bạn muốn tham gia vào cuộc họp.
-
Nếu người chủ nhà đã bật phòng đợi, họ sẽ phải chấp nhận bạn trước khi bạn có thể gia nhập cuộc họp, nếu không bạn nên gia nhập cuộc họp ngay lập tức.
Để tham gia cuộc họp từ lịch, hãy làm theo các bước sau:
-
Trong ứng dụng Teams, nhấn vào tab Lịch.
-
Tìm cuộc họp bạn muốn, rồi nhấn vào Tham gia.
Lưu ý: Nếu bạn không có các cuộc họp mà bạn mong đợi trong lịch của mình, bạn có thể cần chuyển đổi tài khoản. Tìm hiểu thêm về việc chuyển đổi giữa các tài khoản của bạn trong Teams.
Nếu cuộc họp đã bắt đầu, cuộc họp đó sẽ xuất hiện trong danh sách Trò chuyện gần đây của bạn. Gõ nhẹ vào cuộc trò chuyện, sau đó gõ nhẹ vào Tham gia ở phía trên cùng.
Nếu nối kết lời mời của bạn không hoạt động, bạn có thể gia nhập cuộc họp bằng ID Cuộc họp và mật mã.
-
Mở ứng dụng Teams của bạn, rồi nhấn vào tab Lịch.
-
Nhấn vào Bung rộng menu cuộc

-
Gõ nhẹ vào Gia nhập bằng ID Cuộc

-
Bạn sẽ nhận được lời nhắc nhập ID cuộc họp và mật mã cuộc họp.
-
Tên. Nhập tên của bạn.
-
Nhập ID cuộc họp. Mã ID số nằm trên thư mời họp.
-
Nhập mật mã cuộc họp. ID chữ và số nằm trên thư mời họp.
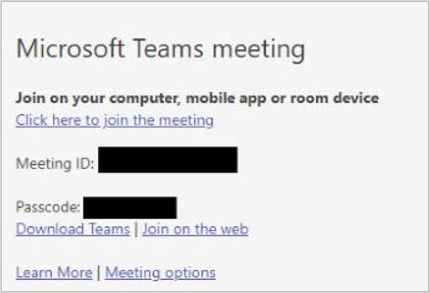
-
-
Gõ nhẹ gia nhập cuộc họp.
-
Gõ nhẹ Gia nhập ngay khi bạn đã sẵn sàng gia nhập cuộc họp.
-
Nếu người chủ nhà đã bật phòng đợi, họ sẽ phải chấp nhận bạn trước khi bạn có thể gia nhập cuộc họp, nếu không bạn nên gia nhập cuộc họp ngay lập tức.
Bạn có thể tham gia cuộc họp bằng một nối kết. Sau đây là cách thực hiện:
-
Sau khi bạn nhận được nối kết lời mời từ người tổ chức cuộc họp, hãy gõ nhẹ vào nối kết để gia nhập cuộc họp.
-
Bạn có thể gia nhập cuộc họp theo nhiều cách khác nhau:
-
Để Teams mở App Store bạn có thể cài đặt ứng dụng và có được trải nghiệm đầy đủ.
-
Gia nhập cuộc họp sẽ khởi chạy ứng dụng nếu bạn đã cài đặt ứng dụng.
Lưu ý: Việc tham gia cuộc họp có thể nhắc bạn chuyển đổi tài khoản nếu bạn đang kết nối với cuộc họp cơ quan hoặc trường học bằng tài khoản cá nhân của mình. Bạn có thể chọn một tài khoản được hiển thị để chọn tài khoản đó, chọn để Đăng nhập bằng tài khoản khác hoặc chọn Tham gia với tư cách là khách.
-
-
Sau khi cài đặt Teams, bạn sẽ được nhắc Đăng nhập và tham gia hoặc Tham gia với tư cách khách nếu bạn đang kết nối với cuộc họp cơ quan hoặc trường học bằng tài khoản cá nhân của mình. Đưa ra lựa chọn của bạn và gia nhập cuộc họp.
Lưu ý: Thiết bị của bạn sẽ yêu cầu bạn cho phép truy nhập vào micrô, điều này là bắt buộc nếu bạn muốn tham gia cuộc họp.
-
Nếu bạn đã chọn Gia nhập với tư cách là khách, bạn sẽ được yêu cầu nhập tên của mình và sau đó gõ nhẹ Gia nhập cuộc họp.
-
Nếu người chủ nhà đã bật phòng đợi, họ sẽ phải chấp nhận bạn trước khi bạn có thể gia nhập cuộc họp, nếu không bạn nên gia nhập cuộc họp ngay lập tức.
Mẹo: Bạn cũng có thể thay đổi nền sau khi gia nhập cuộc họp. Tìm hiểu thêm về cách tùy chỉnh nền của bạn trong cuộc họp trong Microsoft Teams (miễn phí).
Để tham gia cuộc họp từ lịch, hãy làm theo các bước sau:
-
Trong ứng dụng Teams, nhấn vào tab Lịch.
-
Tìm cuộc họp bạn muốn, rồi nhấn vào Tham gia.
Lưu ý: Nếu bạn không có các cuộc họp mà bạn mong đợi trong lịch của mình, bạn có thể cần chuyển đổi tài khoản. Tìm hiểu thêm về việc chuyển đổi giữa các tài khoản của bạn trong Teams.
Nếu cuộc họp đã bắt đầu, cuộc họp đó sẽ xuất hiện trong danh sách Trò chuyện gần đây của bạn. Gõ nhẹ vào cuộc trò chuyện, sau đó gõ nhẹ vào Tham gia ở phía trên cùng.
Nếu nối kết lời mời của bạn không hoạt động, bạn có thể gia nhập cuộc họp bằng ID Cuộc họp và mật mã.
-
Mở ứng dụng Teams của bạn, rồi nhấn vào tab Lịch.
-
Nhấn Gặp

-
Gõ nhẹ vào Tham gia bằng ID cuộc

-
Bạn sẽ nhận được lời nhắc để nhập thông tin sau:
-
Nhập ID cuộc họp. Mã ID số nằm trên nối kết lời mời.
-
Nhập mật mã cuộc họp. ID chữ và số nằm trên liên kết lời mời.
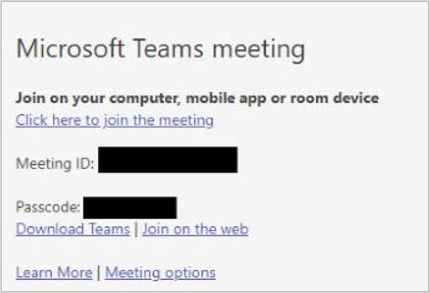
-
-
Gõ nhẹ gia nhập cuộc họp.
-
Gõ nhẹ Gia nhập ngay khi bạn đã sẵn sàng gia nhập cuộc họp.
-
Nếu người chủ nhà đã bật phòng đợi, họ sẽ phải chấp nhận bạn trước khi bạn có thể gia nhập cuộc họp, nếu không bạn nên gia nhập cuộc họp ngay lập tức.
Bạn có thể tham gia cuộc họp bằng một nối kết. Sau đây là cách thực hiện:
-
Sau khi bạn nhận được liên kết lời mời từ người tổ chức cuộc họp, hãy chọn liên kết để khởi chạy trình duyệt mặc định trên thiết bị của bạn.
-
Bạn có thể gia nhập cuộc họp theo nhiều cách khác nhau:
-
Tải xuống ứng dụng Windows/Mac cung cấp cho bạn trải nghiệm Teams đầy đủ và các bản tải xuống trong trình duyệt của bạn.
-
Tiếp tục trên trình duyệt này cho phép bạn gia nhập cuộc họp mà không cần tạo tài khoản hoặc cài đặt bất kỳ thứ gì trên máy tính của bạn.
Lưu ý: Tham gia cuộc họp Microsoft Teams (miễn phí) chỉ được hỗ trợ trên Microsoft Edge và Google Chrome.
-
Mở ứng dụng Teams của bạn sẽ khởi chạy ứng dụng nếu bạn đã cài đặt ứng dụng
-
-
-
Bạn sẽ nhận được lời nhắc nhập tên nếu bạn chưa đăng nhập hoặc nếu bạn đang kết nối với cuộc họp cơ quan hoặc trường học bằng tài khoản cá nhân của mình.
Lưu ý: Bên dưới mục nhập tên là cài đặt thiết bị cho camera, nền và micrô của bạn. Máy tính của bạn có thể yêu cầu quyền truy nhập vào các thiết bị này hoặc mạng.
-
Chọn Tham gia ngay khi bạn đã sẵn sàng tham gia cuộc họp.
-
Nếu người chủ nhà đã bật phòng đợi, họ sẽ phải chấp nhận bạn trước khi bạn có thể gia nhập cuộc họp, nếu không bạn nên gia nhập cuộc họp ngay lập tức.
Mẹo: Bạn cũng có thể thay đổi nền sau khi gia nhập cuộc họp. Tìm hiểu thêm về cách tùy chỉnh nền của bạn trong cuộc họp trong Microsoft Teams (miễn phí).
Để tham gia lịch biểu mẫu cuộc họp, hãy làm theo các bước sau:
-
Trong ứng dụng Teams , chọn tab Lịch.
-
Tìm cuộc họp bạn muốn, rồi chọn Tham gia.
Lưu ý: Nếu bạn không có các cuộc họp mà bạn mong đợi trong lịch của mình, bạn có thể cần chuyển đổi tài khoản. Tìm hiểu thêm về việc chuyển đổi giữa các tài khoản của bạn trong Teams.
Nếu cuộc họp đã bắt đầu, cuộc họp đó sẽ xuất hiện trong danh sách Trò chuyện gần đây của bạn. Chọn cuộc trò chuyện, sau đó chọn Tham gia ở trên cùng.
Nếu nối kết lời mời của bạn không hoạt động, bạn có thể gia nhập cuộc họp bằng ID Cuộc họp và mật mã.
-
Mở ứng dụng Teams của bạn.
-
Chọn tab Lịch .
-
Chọn nút Tham gia bằng ID ở đầu màn hình.
-
Bạn sẽ nhận được lời nhắc để nhập thông tin sau:
-
ID Cuộc họp. Mã ID số nằm trên thư mời họp.
-
Mật mã cuộc họp. ID chữ và số nằm trên thư mời họp.
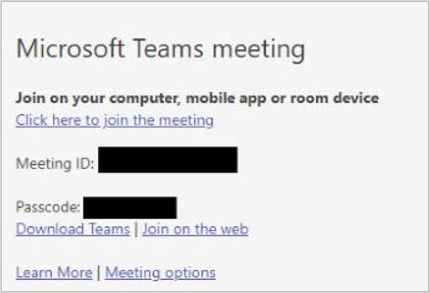
-
-
Chọn Tham gia cuộc họp.
-
Chọn Tham gia ngay khi bạn đã sẵn sàng tham gia cuộc họp.
Nếu bạn không có quyền truy nhập vào ứng dụng Teams và cần tham gia cuộc họp, hãy truy cập Cuộc họp Microsoft Teams theo ID. Từ trang Teams, bạn có thể tham gia bằng ID Cuộc họp và mật mã.
-
Mở trình duyệt của bạn, rồi đi đến Cuộc họp Microsoft Teams theo ID.
-
Nhập thông tin sau:
-
ID Cuộc họp. Mã ID số nằm trên thư mời họp.
-
Mật mã cuộc họp. ID chữ và số nằm trên thư mời họp.
-
-
Chọn Tham gia cuộc họp.
-
Chọn Tiếp tục trên trình duyệt này để tham gia cuộc họp mà không cần tạo tài khoản hoặc cài đặt bất kỳ thứ gì trên máy tính của bạn.
Lưu ý: Tham gia cuộc họp Microsoft Teams (miễn phí) chỉ được hỗ trợ trên Microsoft Edge và Google Chrome.
-
Chọn Tham gia ngay.
-
Nếu người chủ nhà đã bật phòng đợi, họ sẽ phải chấp nhận bạn trước khi bạn có thể gia nhập cuộc họp, nếu không bạn nên gia nhập cuộc họp ngay lập tức.
Lưu ý: Bạn cũng có thể thay đổi nền sau khi gia nhập cuộc họp. Tìm hiểu thêm về cách tùy chỉnh nền của bạn trong cuộc họp trong Microsoft Teams (miễn phí).
Để tham gia cuộc họp trên Microsoft Teams (miễn phí) bằng ID và mật mã, hãy làm theo các bước sau:
-
Sau khi bạn nhận được liên kết lời mời từ người tổ chức cuộc họp, hãy chọn liên kết để khởi chạy trình duyệt mặc định trên thiết bị của bạn.
Lưu ý: Tham gia cuộc họp Microsoft Teams (miễn phí) chỉ được hỗ trợ trên Microsoft Edge và Google Chrome.
-
Bạn có thể gia nhập cuộc họp theo nhiều cách khác nhau:
-
Tải xuống ứng dụng Windows để có được trải nghiệm Teams đầy đủ.
-
Tiếp tục trên trình duyệt này cho phép bạn gia nhập cuộc họp mà không cần tạo tài khoản hoặc cài đặt bất kỳ thứ gì trên máy tính của bạn.
-
Mở ứng dụng Teams của bạn sẽ khởi chạy ứng dụng nếu bạn đã cài đặt ứng dụng.
-
-
Nếu bạn chọn Tiếp tục trên trình duyệt này, bạn sẽ được nhắc cho phép truy nhập vào camera và micrô của máy tính hoặc bạn có thể Tiếp tục mà không cần âm thanh hoặc video.
Lưu ý: Bạn bắt buộc phải cấp quyền cho camera/micrô của mình nếu muốn tham gia cuộc họp.
-
Nếu bạn chưa đăng nhập hoặc nếu bạn đang kết nối với cuộc họp cơ quan hoặc trường học bằng tài khoản cá nhân của mình, hãy nhập tên của bạn tại dấu nhắc, rồi chọn Tham gia ngay.
-
Nếu người chủ nhà đã bật phòng đợi, họ sẽ phải chấp nhận bạn trước khi bạn có thể gia nhập cuộc họp, nếu không bạn nên gia nhập cuộc họp ngay lập tức.
Mẹo: Bạn cũng có thể thay đổi nền sau khi gia nhập cuộc họp. Tìm hiểu thêm về cách tùy chỉnh nền của bạn trong cuộc họp trong Teams cho mục đích sử dụng cá nhân và doanh nghiệp nhỏ.
Để tham gia cuộc họp từ lịch, hãy làm theo các bước sau:
-
Trong ứng dụng Teams , chọn tab Lịch.
-
Tìm cuộc họp bạn muốn, rồi chọn Tham gia.
Lưu ý: Nếu bạn không có các cuộc họp mà bạn mong đợi trong lịch của mình, bạn có thể cần chuyển đổi tài khoản. Tìm hiểu thêm về việc chuyển đổi giữa các tài khoản của bạn trong Teams.
Nếu cuộc họp đã bắt đầu, cuộc họp đó sẽ xuất hiện trong danh sách Trò chuyện gần đây của bạn. Chọn cuộc trò chuyện, sau đó chọn Tham gia ở trên cùng.
Nếu nối kết lời mời của bạn không hoạt động, bạn có thể gia nhập cuộc họp bằng ID Cuộc họp và mật mã.
-
Trong ứng dụng Teams , chọn tab Lịch.
-
Chọn nút Tham gia bằng ID ở đầu màn hình.
-
Bạn sẽ nhận được lời nhắc nhập thông tin sau:
-
ID Cuộc họp. Mã ID số nằm trên thư mời họp.
-
Nhập mật mã cuộc họp. Id chữ và số nằm trên thư mời họp.
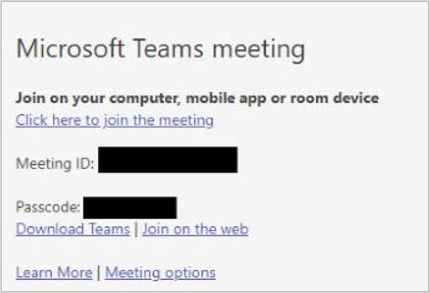
-
-
Chọn Tham gia cuộc họp.
-
Chọn Gia nhập. khi bạn đã sẵn sàng tham dự cuộc họp.
Chủ đề liên quan
Tìm hiểu cách đăng ký Microsoft Teams (miễn phí).
Tham gia cuộc họp Teams dành cho cơ quan hoặc trường học trong Microsoft Teams (miễn phí)
Tạo cuộc họp trong Microsoft Teams (miễn phí)
Liên hệ với chúng tôi
Để được trợ giúp thêm, hãy liên hệ với bộ phận hỗ trợ hoặc đặt câu hỏi trong Cộng đồng Microsoft Teams.










