Lưu ý: Bài viết này đã hoàn thành nhiệm vụ của mình và sẽ sớm không còn được sử dụng nữa. Để tránh các lỗi "Không tìm thấy trang", chúng tôi đang tiến hành loại bỏ những liên kết mà chúng tôi biết. Nếu bạn đã tạo các liên kết cho trang này, vui lòng loại bỏ chúng và chúng ta sẽ cùng nhau duy trì kết nối cho web.
Bạn có thể dễ dàng sắp xếp bản trình bày bằng cách kéo các trang chiếu vào vị trí mình muốn trong bản trình bày. Đây là cách bạn có thể sắp xếp thứ tự các trang chiếu trong Bộ sắp xếp trang chiếu, giúp bạn sắp xếp mọi trang chiếu theo hàng, từ trái sang phải và từ trên xuống dưới.
Di chuyển một trang chiếu
-
Trên tab Xem, chọn Bộ sắp xếp trang chiếu.
-
Kéo trang chiếu đến vị trí bạn muốn. Ví dụ: di chuyển trang chiếu 3 đến sau trang chiếu 1.
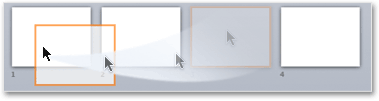
Chọn các trang chiếu ở dạng xem Bộ sắp xếp trang chiếu
-
Để chọn một trang chiếu duy nhất, chỉ cần bấm vào trang chiếu đó.
-
Để chọn một loạt trang chiếu, nhấn và giữ nút chuột trái và kéo sang ngang và qua các trang chiếu giống như bảng chữ chạy. Cố gắng kéo theo hướng chéo nếu bạn có nhiều hàng trang chiếu.
-
Để chọn các trang chiếu liên tiếp, bấm vào trang chiếu đầu tiên, nhấn phím Shift, rồi bấm vào trang chiếu cuối bạn muốn chọn.
-
Để chọn nhiều trang chiếu không liên tiếp, nhấn phím Ctrl, rồi bấm vào các trang chiếu bạn muốn chọn.
-
Để chọn tất cả trang chiếu trong bản trình bày, nhấn Ctrl+A.
-
Để chọn tất cả trừ một số trang chiếu, trước tiên chọn tất cả trang chiếu bằng cách nhấn Ctrl+A, rồi nhấn Ctrl, đồng thời bấm vào những trang chiếu bạn muốn loại bỏ khỏi phần lựa chọn.
Thêm các mục để giúp sắp xếp bản trình bày của bạn
Các phiên bản mới hơn của PowerPoint (bắt đầu từ phiên bản 2010) cho phép chèn mục trong khi bạn ở dạng xem Bộ sắp xếp trang chiếu. Chỉ cần bấm chuột phải vào nơi bạn muốn chèn mục, rồi chọn Thêm mục. Xem mục Sắp xếp các trang chiếu PowerPoint của bạn thành các mục để biết thêm thông tin.
Di chuyển một trang chiếu
-
Trên menu Dạng xem, chọn Bộ sắp xếp trang chiếu.
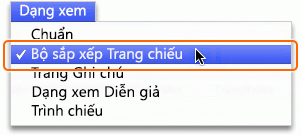
-
Kéo trang chiếu đến vị trí bạn muốn. Ví dụ: di chuyển trang chiếu 3 đến sau trang chiếu 1:
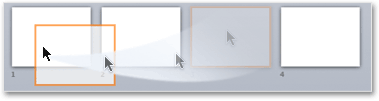
Chọn các trang chiếu ở dạng xem Bộ sắp xếp trang chiếu
-
Để chọn một trang chiếu duy nhất, chỉ cần bấm vào trang chiếu đó.
-
Để chọn một loạt trang chiếu, nhấn và giữ nút chuột trái và kéo sang ngang và qua các trang chiếu giống như bảng chữ chạy. Cố gắng kéo theo hướng chéo nếu bạn có nhiều hàng trang chiếu.
-
Để chọn các trang chiếu liên tiếp, bấm vào trang chiếu đầu tiên, nhấn phím Shift, rồi bấm vào trang chiếu cuối bạn muốn chọn.
-
Để chọn nhiều trang chiếu không liên tiếp, nhấn phím

-
Để chọn tất cả trang chiếu trong bản trình bày, nhấn

-
Để chọn tất cả trừ một số trang chiếu, trước tiên chọn tất cả trang chiếu bằng cách nhấn


Thêm các mục để giúp sắp xếp bản trình bày của bạn
PowerPoint cũng cho phép chèn mục trong khi bạn ở dạng xem Bộ sắp xếp trang chiếu. Chỉ cần bấm chuột phải vào nơi bạn muốn chèn mục, rồi chọn Thêm mục. Xem mục Sắp xếp các trang chiếu PowerPoint của bạn thành các mục để biết thêm thông tin.










