Khi bạn tạo biểu đồ một chuỗi, tất cả các đánh dấu dữ liệu đại diện cho điểm dữ liệu trong biểu chuỗi dữ liệu đó sẽ được hiển thị cùng một màu. Để sử dụng các màu khác nhau cho mỗi đánh dấu dữ liệu, bạn có thể tự động thay đổi màu sắc bằng cách sử dụng tùy chọn Thay đổi màu theo điểm hoặc Thay đổi màu theo lát cắt.
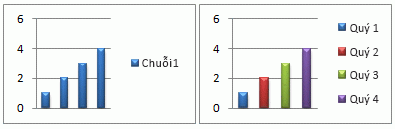
Theo mặc định, màu của lát cắt trong biểu đồ hình tròn và biểu đồ vành khuyên bị cắt sẽ khác nhau, nhưng bạn có thể tắt tùy chọn này nếu cần. Ví dụ: bạn có thể muốn hiển thị từng vòng trong biểu đồ vành khuyên bị cắt bằng một màu duy nhất thay vì các màu khác nhau.
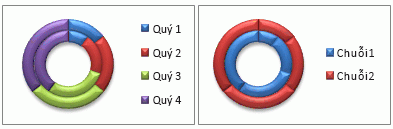
Bạn cũng có thể thay đổi màu bằng cách thay đổi màu của từng đánh dấu dữ liệu theo cách thủ công.
Quan trọng: Để hoàn thành các quy trình này thành công, bạn phải có biểu đồ hiện có. Để biết thêm thông tin về việc chọn và thêm biểu đồ, hãy xem Các loại biểu đồ sẵn có trong Office.
Tự động thay đổi tất cả màu đánh dấu dữ liệu theo điểm hoặc theo lát cắt
-
Trong biểu đồ, bấm để chọn chuỗi dữ liệu bạn muốn thay đổi màu.
-
Trên tab Định dạng, trong nhóm Vùng chọn Hiện tại, hãy bấm Định dạng Vùng chọn.
-
Trong ngăn Định dạng Chuỗi Dữ liệu, bấm vào tab & Đường

-
Để thay đổi màu đánh dấu dữ liệu trong biểu đồ một chuỗi, hãy chọn hộp kiểm Thay đổi màu theo điểm.
-
Để hiển thị tất cả các điểm dữ liệu của một chuỗi dữ liệu có cùng màu trên biểu đồ hình tròn hoặc biểu đồ hình tròn, hãy bỏ chọn hộp kiểm Thay đổi màu theo lát cắt.
-
Thay đổi màu đánh dấu dữ liệu riêng lẻ theo cách thủ công
-
Trên biểu đồ, chọn đánh dấu dữ liệu riêng lẻ mà bạn muốn thay đổi.
-
Trên tab Định dạng, trong nhóm Kiểu Hình dạng, bấm Tô Hình dạng.
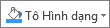
-
Thực hiện một trong những thao tác sau:
-
Để sử dụng màu tô khác, bên dưới mục Màu Chủ đề hoặc Màu Tiêu chuẩn, bấm vào màu bạn muốn sử dụng.
Mẹo: Trước khi bạn áp dụng màu khác, bạn có thể xem trước nhanh màu đó sẽ ảnh hưởng đến biểu đồ như thế nào. Khi bạn trỏ tới màu mà bạn có thể muốn sử dụng, thành phần biểu đồ được chọn sẽ được hiển thị trong màu đó trên biểu đồ.
-
Để loại bỏ màu khỏi thành phần biểu đồ được chọn, bấm vào mục Không Tô.
-
Để sử dụng màu tô không có sẵn bên dưới mục Màu Chủ đề hoặc Màu Tiêu chuẩn, bấm vào Xem thêm Màu Tô. Trong hộp thoại Màu, chọn màu bạn muốn sử dụng trên tab Tiêu chuẩn hoặc Tùy chỉnh, rồi bấm vào OK.
Màu tô tùy chỉnh mà bạn tạo sẽ được thêm vào dưới mục Màu Gần đây để bạn có thể sử dụng lại.
-
Để tô hình dạng với ảnh, bấm vào mục Ảnh. Trong hộp thoại Chèn Ảnh, duyệt và chọn ảnh bạn muốn sử dụng, rồi bấm Chèn.
-
Để sử dụng hiệu ứng chuyển màu cho màu tô đã chọn, hãy trỏ tới Chuyển màu, rồi bấm vào kiểu chuyển màu bạn muốn sử dụng.
-
Để sử dụng tô họa tiết, hãy trỏ đến Hoa văn, rồi bấm vào hoa văn bạn muốn sử dụng.
-
-
Lặp lại các bước này cho mọi đánh dấu dữ liệu mà bạn muốn thay đổi.
Mẹo: Để biết thêm thông tin về cách thay đổi diện mạo của thành phần biểu đồ, hãy xem mục Thay đổi màu hoặc kiểu biểu đồ trong Office.
Quan trọng: Để hoàn thành các quy trình này thành công, bạn phải có biểu đồ hiện có. Để biết thêm thông tin về việc chọn và thêm biểu đồ, hãy xem Các loại biểu đồ sẵn có trong Office.
Tự động thay đổi tất cả màu đánh dấu dữ liệu theo điểm hoặc theo lát cắt
-
Trong biểu đồ, bấm để chọn chuỗi dữ liệu bạn muốn thay đổi màu.
-
Bấm vào tab Định dạng và bấm vào chuỗi từ danh sách thả xuống Thành phần biểu đồ, rồi bấm vào Ngăn Định dạng trên dải băng.
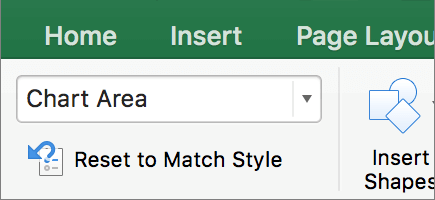
-
Trong ngăn Định dạng Chuỗi Dữ liệu, bấm vào tab & Đường

-
Để thay đổi màu đánh dấu dữ liệu trong biểu đồ một chuỗi, hãy chọn hộp kiểm Thay đổi màu theo điểm.
-
Để hiển thị tất cả các điểm dữ liệu của một chuỗi dữ liệu có cùng màu trên biểu đồ hình tròn hoặc biểu đồ hình tròn, hãy bỏ chọn hộp kiểm Thay đổi màu theo lát cắt.
-
Thay đổi màu đánh dấu dữ liệu riêng lẻ theo cách thủ công
-
Trên biểu đồ, chọn đánh dấu dữ liệu riêng lẻ mà bạn muốn thay đổi.
-
Trên tab Định dạng , bấm vào Tô Hình dạng.
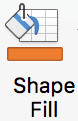
-
Thực hiện một trong những thao tác sau:
-
Để sử dụng màu tô khác, bên dưới mục Màu Chủ đề hoặc Màu Tiêu chuẩn, bấm vào màu bạn muốn sử dụng.
Mẹo: Trước khi bạn áp dụng màu khác, bạn có thể xem trước nhanh màu đó sẽ ảnh hưởng đến biểu đồ như thế nào. Khi bạn trỏ tới màu mà bạn có thể muốn sử dụng, thành phần biểu đồ được chọn sẽ được hiển thị trong màu đó trên biểu đồ.
-
Để loại bỏ màu khỏi thành phần biểu đồ được chọn, bấm vào mục Không Tô.
-
Để sử dụng màu tô không có sẵn bên dưới mục Màu Chủ đề hoặc Màu Tiêu chuẩn, bấm vào Xem thêm Màu Tô. Trong hộp thoại Màu, sử dụng các tùy chọn sẵn dùng để tạo màu tô tùy chỉnh, rồi bấm vào OK.
Màu tô tùy chỉnh mà bạn tạo sẽ được thêm vào dưới mục Màu Gần đây để bạn có thể sử dụng lại.
-
Để tô hình dạng với ảnh, bấm vào mục Ảnh. Trong hộp thoại Chèn Ảnh, bấm vào ảnh bạn muốn sử dụng, rồi bấm Chèn.
-
Để sử dụng hiệu ứng chuyển màu cho màu tô đã chọn, hãy trỏ tới Chuyển màu, rồi bấm vào kiểu chuyển màu bạn muốn sử dụng.
-
Để sử dụng tô họa tiết, hãy trỏ đến Hoa văn, rồi bấm vào hoa văn bạn muốn sử dụng.
-
-
Lặp lại các bước này cho mọi đánh dấu dữ liệu mà bạn muốn thay đổi.
Mẹo: Để biết thêm thông tin về cách thay đổi diện mạo của thành phần biểu đồ, hãy xem mục Thay đổi định dạng của thành phần biểu đồ.










