Bạn có thể thay đổi cách viết hoa hay chữ hoa/thường của văn bản đã chọn trong tài liệu bằng cách chọn một nút duy nhất trên tab Trang đầu có tên là Thay đổi Chữ hoa/thường.
Lưu ý: Để biết thông tin về quy tắc viết hoa tự động, xem mục Chọn tùy chọn Tự Sửa cho viết hoa, kiểm tra chính tả và ký hiệu.
Thay đổi chữ hoa/thường
Để thay đổi chữ hoa/thường của văn bản đã chọn trong tài liệu, thao tác như sau:
-
Chọn văn bản bạn muốn thay đổi chữ hoa/thường.
-
Đi tới Trang chủ >Đổi kiểu chữ

-
Thực hiện một trong những thao tác sau đây:
-
Để viết hoa chữ cái đầu tiên của câu và để tất cả các chữ khác dưới dạng chữ thường, hãy chọn Chữ hoa đầu câu.
-
Để loại trừ các chữ hoa khỏi văn bản của bạn, hãy chọn chữ thường.
-
Để viết hoa tất cả các chữ cái, hãy chọn CHỮ HOA.
-
Để viết hoa chữ cái đầu tiên của mỗi từ và để các chữ cái còn lại viết thường, hãy chọn Viết hoa Từng Từ.
-
Để chuyển đổi giữa hai dạng xem chữ hoa/thường (ví dụ: để chuyển đổi giữa Viết Hoa Từng Từ và ngược lại, hãy chọn cAPITALIZE eACH wORD), hãy chọn tOGGLE cASE.
Mẹo:
-
Để áp dụng chữ hoa nhỏ (Chữ hoa Nhỏ) cho văn bản, chọn văn bản, rồi trên tab Trang đầu, trong nhóm Phông chữ, bấm vào mũi tên ở góc dưới bên phải. Trong hộp thoại Phông chữ, bên dưới Hiệu ứng, chọn hộp kiểm Chữ hoa Nhỏ.
-
Để hoàn tác thay đổi chữ hoa/thường, nhấn CTRL+ Z.
-
Để sử dụng phím tắt để thay đổi giữa chữ thường, CHỮ HOA và Viết hoa Từng Từ, hãy chọn văn bản, rồi nhấn SHIFT + F3 cho đến khi trường hợp bạn muốn được áp dụng.
-
Xem thêm
Thay đổi chữ hoa/thường
Để thay đổi chữ hoa/thường của văn bản đã chọn trong tài liệu, thao tác như sau:
-
Chọn văn bản bạn muốn thay đổi chữ hoa/thường.
-
Đi tới Trang chủ >Đổi kiểu chữ

-
Thực hiện một trong những thao tác sau:
-
Để viết hoa chữ cái đầu tiên của câu và để tất cả các chữ khác dưới dạng chữ thường, hãy chọn Chữ hoa đầu câu.
-
Để loại trừ các chữ hoa khỏi văn bản của bạn, hãy chọn chữ thường.
-
Để viết hoa tất cả các chữ cái, hãy chọn CHỮ HOA.
-
Để viết hoa chữ cái đầu tiên của mỗi từ và để các chữ cái còn lại viết thường, hãy chọn Viết hoa Từng Từ.
-
Để chuyển đổi giữa hai dạng xem chữ hoa/thường (ví dụ: để chuyển đổi giữa Viết Hoa Từng Từ và ngược lại, hãy chọn cAPITALIZE eACH wORD), hãy chọn tOGGLE cASE.
Mẹo:
-
Để áp dụng chữ hoa nhỏ (Chữ hoa Nhỏ) cho văn bản của bạn, chọn văn bản, rồi trên menu Định dạng, chọn Phông chữ, rồi trong hộp thoại Phông chữ, bên dưới Hiệu ứng, chọn hộp Chữ hoa Nhỏ.
Phím tắt Caps nhỏ: ⌘ + SHIFT + K
-
Để hoàn tác thay đổi chữ hoa/thường, nhấn ⌘ + Z .
-
Để sử dụng phím tắt để thay đổi giữa chữ thường, CHỮ HOA và Viết hoa Từng Từ, hãy chọn văn bản, rồi nhấn fn+ SHIFT + F3 cho đến khi kiểu bạn muốn được áp dụng.
-
Xem thêm
PowerPoint cho web hỗ trợ thay đổi chữ hoa/thường. Hãy xem quy trình dưới đây.
Word dành cho web không hỗ trợ thay đổi chữ hoa/thường. Dùng ứng dụng trên máy tính để mở tài liệu và thay đổi kiểu chữ hoa/thường ở đó, nếu không bạn có thể thay đổi kiểu văn bản theo cách thủ công Word dành cho web.
-
Chọn văn bản bạn muốn thay đổi.
-
Đi tới Trang đầu để > Chọn Phông khác >Đổi chữ hoa/thường.
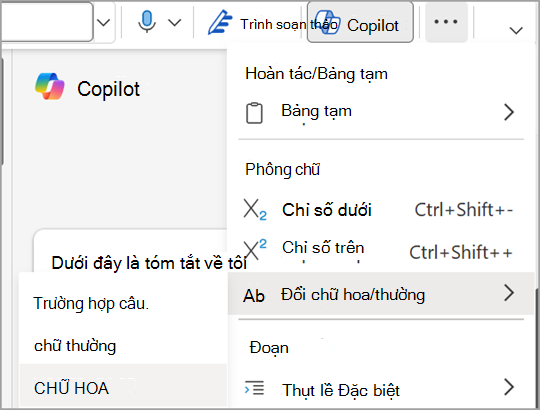
-
Chọn trường hợp bạn muốn sử dụng.










