Quan trọng: Bài viết này giải thích về phương pháp theo dõi thay đổi cũ hơn bằng cách dùng "Sổ làm việc Được chia sẻ". Tính năng Sổ làm việc Dùng chung có nhiều hạn chế và đã được thay thế bằng đồng tác giả. Tính năng đồng tác giả không cung cấp khả năng theo dõi thay đổi. Tuy nhiên, nếu bạn và những người khác mở tệp cùng một lúc, bạn có thể thấy các lựa chọn và thay đổi của nhau khi chúng xảy ra. Ngoài ra, nếu tệp được lưu trữ trên đám mây, bạn có thể xem các phiên bản trước đây để bạn có thể nhìn thấy thay đổi của từng người. Tìm hiểu thêm về tính năng đồng tác giả.
-
Hãy chắc chắn rằng bạn muốn sử dụng phương pháp này trước khi tiếp tục. Sổ làm việc Dùng chung có các giới hạn và đặc biệt là không thể chỉnh sửa bằng Excel dành cho web. Do đó, chúng tôi khuyên bạn nên đồng tác giả, thay thế cho Sổ làm việc Dùng chung.
-
Bấm Xem lại hoặc > sổ làm việc.
Lưu ý rằng trong các phiên bản Excel mới hơn, nút Chia sẻ Sổ làm việc đã bị ẩn. Sau đây là cách bỏ ẩn.
-
Trong hộp thoại Chia sẻ Sổ làm việc, trên tab Sửa, hãy chọn hộp kiểm Cho phép nhiều người thực hiện thay đổi cùng lúc.
-
Bấm tab Nâng cao.
-
Dưới Theo dõi Thay đổi, hãy bấm Giữ lịch sử thay đổi cho và trong hộp ngày, hãy đánh số ngày lịch sử thay đổi mà bạn muốn giữ lại. Theo mặc định, Excel lưu giữ lịch sử thay đổi trong vòng 30 ngày và sẽ xóa vĩnh viễn bất kỳ lịch sử thay đổi nào vượt quá số ngày này. Để giữ lịch sử thay đổi nhiều hơn 30 ngày, hãy nhập một số lớn hơn 30.
-
Bấm OK và nếu bạn được nhắc lưu sổ làm việc, hãy bấm OK để lưu sổ làm việc.
-
Bấm Xem lại > Theo dõi Thay đổi, rồi bấm Chấp nhận hoặc Bác bỏ Thay đổi.
Lưu ý rằng trong các phiên bản Excel mới hơn, nút Theo dõi Thay đổi đã bị ẩn. Sau đây là cách bỏ ẩn.
-
Nếu được nhắc lưu sổ làm việc, hãy bấm OK.
-
Trong hộp thoại Chọn Thay đổi để Chấp nhận hoặc Bác bỏ, hãy làm như sau:
-
Để chấp nhận hoặc từ chối các thay đổi được thực hiện sau một ngày cụ thể, hãy chọn hộp kiểm Khi nào, hãy bấm Từ ngày trong danh sách Khi nào, rồi nhập ngày sớm nhất mà bạn muốn xem lại các thay đổi.
-
Để chấp nhận hoặc từ chối thay đổi do người dùng khác thực hiện, hãy chọn hộp kiểm Ai, rồi trong danh sách Ai, bấm vào người dùng mà bạn muốn xem lại thay đổi của ai.
-
Để chấp nhận hay bác bỏ thay đổi do tất cả những người dùng khác thực hiện, hãy xóa hộp kiểm Ai.
-
Để chấp nhận hay bác bỏ những thay đổi đã thực hiện đối với một vùng cụ thể, hãy chọn hộp kiểm Ở đâu, rồi nhập tham chiếu phạm vi trang tính.
-
Để chấp nhận hoặc bác bỏ thay đổi cho toàn bộ sổ làm việc, hãy xóa hộp kiểm Ở đâu.
-
-
Bấm OK, rồi xem lại thông tin về mỗi thay đổi trong hộp thoại Chấp nhận hoặc Bác bỏ Thay đổi.
-
Để chấp nhận hoặc bác bỏ mỗi thay đổi, hãy bấm Chấp nhận hoặc Bác bỏ.
-
Nếu được nhắc chọn một giá trị cho một ô, hãy bấm vào giá trị bạn muốn, rồi bấm Chấp nhận.
Lưu ý:
-
Bạn phải chấp nhận hoặc bác bỏ một thay đổi trước khi bạn có thể đi đến thay đổi kế tiếp.
-
Bạn có thể chấp nhận hoặc bác bỏ toàn bộ các thay đổi một lần bằng cách bấm Chấp nhận Tất cả hoặc Từ chối Tất cả.
-
Bấm Xem lại > Theo dõi Thay đổi, rồi bấm Tô sáng Thay đổi.
Lưu ý rằng trong các phiên bản Excel mới hơn, nút Theo dõi Thay đổi đã bị ẩn. Sau đây là cách bỏ ẩn.
-
Để chọn các thay đổi mà bạn muốn xem, hãy thực hiện như sau:
-
Để xem tất cả thay đổi đã được theo dõi, hãy chọn hộp kiểm Khi nào, bấm Tất cả trong danh sách Khi nào, rồi bỏ chọn hộp kiểm Ai và Ở đâu.
-
Để xem các thay đổi được thực hiện sau một ngày cụ thể, hãy chọn hộp kiểm Khi nào, bấm Từ ngày trong danh sách Khi nào, rồi nhập ngày sớm nhất mà bạn muốn xem các thay đổi.
-
Để xem các thay đổi do một người dùng cụ thể thực hiện, hãy chọn hộp kiểm Ai, rồi trong danh sách Ai, bấm vào người dùng mà bạn muốn xem thay đổi của người dùng đó.
-
Để xem các thay đổi đối với một phạm vi ô nhất định, hãy chọn hộp kiểm Ở đâu, sau đó nhập tham chiếu ô của phạm vi trang tính đó.
-
-
Để xác định cách bạn muốn xem các thay đổi, hãy thực hiện như sau:
-
Để tô sáng thay đổi trên trang tính, hãy chọn hộp kiểm Tô sáng thay đổi trên màn hình.
-
Để tạo một danh sách các thay đổi trên một trang tính riêng lẻ, hãy chọn hộp kiểm Liệt kê thay đổi trên một trang mới để hiển thị trang tính lịch sử.
Lưu ý: Hộp kiểm này chỉ sẵn dùng sau khi bạn bật chức năng theo dõi thay đổi và lưu tệp với ít nhất một thay đổi theo dõi được.
-
Tắt theo dõi thay đổi sẽ xóa lịch sử thay đổi. Để giữ bản sao của thông tin này, hãy làm như sau để in trang tính lịch sử hoặc sao chép nó vào một sổ làm việc khác:
-
Bấm Xem lại >theo dõi thay đổi > tô sáng thay đổi.
Lưu ý rằng trong các phiên bản Excel mới hơn, nút Theo dõi Thay đổi đã bị ẩn. Sau đây là cách bỏ ẩn.
-
Dưới Tô sáng thay đổi nào, hãy chọn hộp kiểm Khi nào và sau đó, trong danh sách Khi nào, hãy bấm Tất cả.
-
Bấm vào hộp kiểm Ai và Ở đâu.
-
Hãy chọn hộp kiểm Liệt kê thay đổi trên một trang mới.
-
Bấm OK.
-
Bây giờ bạn có thể in hoặc sao chép lịch sử vào một sổ làm việc khác.
Khi chọn tô sáng các thay đổi khi làm việc, Excel sẽ đánh dấu bất kỳ chỉnh sửa nào (ví dụ như các thay đổi, thêm, xóa) bằng một màu tô sáng.
-
Bấm Xem lại > Theo dõi Thay đổi, rồi bấm Tô sáng Thay đổi.
Lưu ý rằng trong các phiên bản Excel mới hơn, nút Theo dõi Thay đổi đã bị ẩn. Sau đây là cách bỏ ẩn.
-
Trong hộp thoại Tô sáng Thay đổi, hãy chọn hộp kiểm Theo dõi thay đổi trong khi sửa. Chọn hộp kiểm này sẽ chia sẻ sổ làm việc và tô sáng các thay đổi mà bạn hay người dùng khác thực hiện.
-
Bên dưới Tô sáng thay đổi nào, hãy chọn hộp kiểm Khi nào, rồi trong danh sách Khi nào, hãy bấm vào tùy chọn bạn muốn.
-
Để chỉ định người dùng mà bạn muốn tô sáng thay đổi, hãy chọn hộp kiểm Ai, rồi trong danh sách Ai, bấm vào tùy chọn bạn muốn.
-
Để xác định vùng trang tính mà bạn muốn tô sáng các thay đổi, hãy chọn hộp kiểm Ở đâu, rồi trong hộp Ở đâu, hãy nhập tham chiếu ô của phạm vi trang tính.
-
Hãy đảm bảo là đã chọn hộp kiểm Tô sáng Thay đổi trên màn hình.
-
Bấm OK. Nếu được nhắc, hãy lưu sổ làm việc.
-
Trên trang tính, hãy thực hiện các thay đổi mong muốn. Vui lòng lưu ý rằng một số thay đổi, chẳng hạn như định dạng, không được theo dõi và do đó không được đánh dấu bằng màu tô sáng.
Nếu bạn không muốn tiếp tục tô sáng thay đổi, bạn có thể tắt chức năng tô sáng thay đổi.
-
Bấm Xem lại > Theo dõi Thay đổi, rồi bấm Tô sáng Thay đổi.
Lưu ý rằng trong các phiên bản Excel mới hơn, nút Theo dõi Thay đổi đã bị ẩn. Sau đây là cách bỏ ẩn.
-
Trong hộp thoại Tô sáng Thay đổi, hãy bỏ chọn hộp kiểm Theo dõi thay đổi trong khi sửa.
-
Bấm Xem lại >theo dõi thay đổi > tô sáng thay đổi.
Lưu ý rằng trong các phiên bản Excel mới hơn, nút Theo dõi Thay đổi đã bị ẩn. Sau đây là cách bỏ ẩn.
-
Bên dưới Tô sáng thay đổi nào, hãy chọn hộp kiểm Khi nào, rồi trong danh sách Khi nào, hãy bấm Tất cả.
-
Bấm vào hộp kiểm Ai và Ở đâu.
-
Hãy chọn hộp kiểm Liệt kê thay đổi trên một trang mới.
-
Bấm OK.
-
Trong trang tính lịch sử, hãy bấm vào mũi tên bộ lọc kế bên nhãn cột để tìm thông tin bạn muốn.
Lưu ý: Thao tác lưu sổ làm việc sẽ làm ẩn trang tính lịch sử. Để xem trang tính lịch sử sau khi lưu, bạn phải hiển thị nó lại bằng cách chọn hộp kiểm Liệt kê thay đổi trên một trang mới trong hộp thoại Tô sáng Thay đổi.
Bằng cách sử dụng tính năng Theo dõi Thay đổi trong Excel for Mac, bạn có thể theo dõi, duy trì và hiển thị thông tin về những thay đổi được thực hiện cho ứng sổ làm việc dùng chung.
Quan trọng:
-
Nút Theo dõi Thay đổi không còn sẵn dùng trong ribbon trong các phiên bản Excel for Mac mới hơn. Để sử dụng tính năng này, trước tiên bạn cần thêm lại Theo dõi Thay đổi vào dải băng. Để biết thêm thông tin, hãy xem mục Thêm nút Theo dõi Thay đổi vào dải băng.
-
Theo dõi thay đổi chỉ sẵn dùng trong các sổ làm việc dùng được chia sẻ. Thực tế, khi bạn bật chức năng theo dõi thay đổi, sổ làm việc sẽ tự động trở thành sổ làm việc được chia sẻ. Mặc dù sổ làm việc được chia sẻ thường được lưu ở vị trí mà những người dùng khác có thể truy nhập, bạn cũng có thể theo dõi thay đổi đối với bản sao nội bộ của một sổ làm việc được chia sẻ.
Thêm nút Theo dõi Thay đổi vào ribbon
Để thêm nút Theo dõi Thay đổi trong dải băng, bạn sẽ cần tạo một nhóm tùy chỉnh, rồi thêm nút vào nhóm đó.
-
Bấm vào Tùy > Excel để >Ribbon và & công cụ.
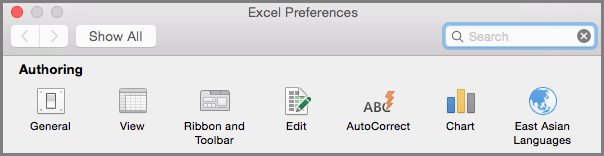
-
Bên dưới Tùy chỉnh Dải băng, dưới Tab chính, chọn Xem lại.
-
Bên dưới danh sách Tab Chính, bấm

-
Bây giờ bạn có thể đổi tên nhóm tùy chỉnh này. Chỉ cần chọn Nhóm Mới (Tùy chỉnh),

-
Bên dưới Chọn lệnh từ, chọn Tab Chính, rồi trong danh sách, chọn Xem lại > Thayđổi > Theo dõi Thay đổi (Thừa tự),rồi bấm > (Mũi tên thêm) để di chuyển mục bên dưới nhóm tùy chỉnh bạn đã tạo.
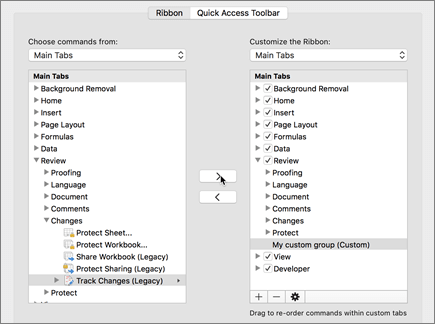
-
Bấm Lưu và đóng hộp thoại Tùy chọn Excel.
Bạn sẽ thấy tùy chọn Theo dõi Thay đổi (Thừa tự) trong tab Xem lại trên dải băng.
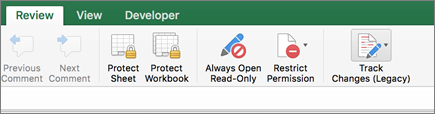
-
Trên tab Xem lại , bấm Theo dõi Thay đổi, rồi bấm Tô sáng Thay đổi.
-
Chọn hoặc xóa theo dõi thay đổi trong khi chỉnh sửa. Thao tác này cũng chia sẻ sổ làm việc của bạn .
Chọn hộp kiểm này sẽ chia sẻ sổ làm việc và tô sáng các thay đổi mà bạn hay người dùng khác thực hiện. Nếu bạn bỏ chọn hộp kiểm này, bạn sẽ nhận được thông báo cho biết hành động này sẽ loại bỏ sổ làm việc khỏi việc dùng chung.
Khi bạn tô sáng các thay đổi khi làm việc, Excel sẽ phác thảo bất kỳ chỉnh sửa nào (chẳng hạn như thay đổi, chèn và xóa) bằng màu tô sáng.
-
Trên tab Xem lại , bấm Theo dõi Thay đổi, rồi bấm Tô sáng Thay đổi.
-
Chọn tùy chọn Theo dõi thay đổi trong khi chỉnh sửa. Thao tác này cũng chia sẻ sổ làm việc của bạn .
-
Bên dưới Tô sáng thay đổi nào, chọn hộp kiểm Khi nào, rồi trong danh sách thả xuống, bấm vào tùy chọn bạn muốn.
-
Thực hiện bất kỳ thao tác nào sau đây:
Để chỉ định
Thực hiện như sau
Người dùng mà bạn muốn tô sáng các thay đổi
Chọn hộp kiểm Ai, sau đó trong menu Ai , bấm vào tùy chọn bạn muốn.
Vùng trang tính nơi bạn muốn tô sáng các thay đổi
Chọn hộp kiểm Ở đâu, rồi trong hộp Ở đâu, nhập tham chiếu ô của phạm vi trang tính.
Mẹo: Bạn cũng có thể bấm vào biểu tượng Thu gọn Hộp thoại ở đầu bên phải của hộp Ở đâu, rồi chọn dải ô bạn muốn sử dụng trên trang tính. Sau khi bạn hoàn tất, hãy bấm Thu gọn Hộp thoại lần nữa để hiển thị toàn bộ hộp thoại.
-
Hãy đảm bảo đã chọn hộp kiểm Tô sáng thay đổi trên màn hình.
-
Bấm vào OK.
Nếu bạn được nhắc lưu sổ làm việc, hãy bấm OK.
-
Trên trang tính, hãy thực hiện thay đổi mà bạn muốn.
Lưu ý: Một số thay đổi như định dạng, sẽ không được theo dõi và do đó sẽ không được đánh dấu bằng một màu tô sáng.
Khi bạn không còn muốn tô sáng các thay đổi, bạn có thể dừng tô sáng chúng.
-
Trên tab Xem lại , bấm Theo dõi Thay đổi, rồi bấm Tô sáng Thay đổi.
-
Bỏ chọn hộp kiểm Tô sáng thay đổi trên màn hình.
-
Trên tab Xem lại , bấm Theo dõi Thay đổi, rồi bấm Tô sáng Thay đổi.
Lưu ý: Nếu theo dõi thay đổi trong khi chỉnh sửa. Thao tác này cũng chia sẻ sổ làm việc của bạn không được chọn, Excel không ghi lại bất kỳ lịch sử thay đổi nào cho sổ làm việc.
-
Để chọn những thay đổi bạn muốn xem, hãy thực hiện bất kỳ thao tác nào sau đây:
Để xem
Thực hiện như sau
Tất cả thay đổi đã được theo dõi
Chọn hộp kiểm Khi nào, chọn Tất cảtừ menu bật lên Khi nào, rồi bỏ chọn hộp kiểm Ai và Ở đâu.
Những thay đổi được thực hiện sau một ngày cụ thể
Chọn hộp kiểm Khi nào, hãy bấm Từ ngày trong danh sách Khi nào, rồi nhập ngày sớm nhất mà bạn muốn xem các thay đổi.
Những thay đổi do một người dùng cụ thể thực hiện
Chọn hộp kiểm Ai, rồi trong danh sách Ai , bấm vào người dùng có thay đổi bạn muốn xem.
Thay đổi đối với một phạm vi ô cụ thể
Chọn hộp kiểm Ở đâu, rồi nhập tham chiếu ô của phạm vi trang tính.
-
Bạn cũng có thể bấm Thu gọn Hộp Thoại ở đầu bên phải của hộp Ở đâu, rồi chọn dải ô bạn muốn sử dụng trên trang tính. Sau khi bạn hoàn tất, hãy bấm Thu gọn Hộp thoại lần nữa để hiển thị toàn bộ hộp thoại.
-
Để xác định cách bạn muốn xem các thay đổi, hãy thực hiện bất kỳ thao tác nào sau đây:
Để
Thực hiện như sau
Tô sáng thay đổi trên trang tính
Chọn hộp kiểm Tô sáng thay đổi trên màn hình.
Điều này cho phép bạn xem các chi tiết về một thay đổi bằng cách đặt con trỏ lên trên một ô được tô sáng.
Tạo danh sách các thay đổi trên một trang tính riêng biệt
Chọn hộp kiểm Liệt kê thay đổi trên một trang tính mới để hiển thị trang lịch sử.
Hộp kiểm này chỉ sẵn dùng sau khi bạn bật chức năng theo dõi thay đổi và lưu tệp với ít nhất một thay đổi theo dõi được.
-
Trên tab Xem lại , bấm Theo dõi Thay đổi, rồi bấm Chấp nhận hoặc Bác bỏ Thay đổi. .
Nếu bạn được nhắc lưu sổ làm việc, hãy bấm OK.
-
Trong hộp thoại Chọn Thay đổi để Chấp nhận hoặc Từ chối , hãy thực hiện bất kỳ thao tác nào sau đây:
Để chấp nhận hoặc bác bỏ
Thực hiện như sau
Những thay đổi được thực hiện sau một ngày cụ thể
Chọn hộp kiểm Khi nào, bấm Từ ngày trong danh sách Khi nào, rồi nhập ngày sớm nhất sau ngày mà bạn muốn xem lại các thay đổi.
Những thay đổi do người dùng khác thực hiện
Chọn hộp kiểm Ai, rồi trong danh sách Ai , bấm vào người dùng có thay đổi bạn muốn xem lại.
Thay đổi do tất cả người dùng thực hiện
Bỏ chọn hộp kiểm Ai.
Những thay đổi được thực hiện cho một khu vực cụ thể
Chọn hộp kiểm Ở đâu, rồi nhập tham chiếu ô của phạm vi trang tính.
Bạn cũng có thể bấm Thu gọn Hộp Thoại ở đầu bên phải của hộp Ở đâu, rồi chọn dải ô bạn muốn sử dụng trên trang tính. Sau khi bạn hoàn tất, hãy bấm Thu gọn Hộp thoại lần nữa để hiển thị toàn bộ hộp thoại.
Thay đổi cho toàn bộ sổ làm việc
Bỏ chọn hộp kiểm Ở đâu.
-
Bấm OK, rồi xem lại thông tin về mỗi thay đổi trong hộp thoại Chấp nhận hoặc Bác bỏ Thay đổi.
Thông tin bao gồm các thay đổi khác bị ảnh hưởng bởi các thay đổi bạn thực hiện. Bạn có thể cuộn để xem tất cả thông tin khi cần.
-
Đối với mỗi thay đổi, hãy bấm Chấp nhận hoặc Từ chối.
Lưu ý:
-
Nếu bạn được nhắc chọn một giá trị cho một ô, hãy bấm vào giá trị mà bạn muốn, rồi bấm Chấp nhận.
-
Bạn phải chấp nhận hoặc bác bỏ một thay đổi trước khi bạn có thể đi đến thay đổi kế tiếp.
-
Bạn có thể chấp nhận hoặc bác bỏ toàn bộ các thay đổi một lần bằng cách bấm Chấp nhận Tất cả hoặc Từ chối Tất cả.
-
Tất cả các thay đổi phải được lưu trước khi chúng có thể được liệt kê trên trang lịch sử.
-
Khi bạn từ chối thay đổi, trang lịch sử sẽ ghi lại việc bác bỏ bằng "Hoàn tác" hoặc "Kết quả của hành động bị từ chối" trong cột Loại Hành động. Để xem trang lịch sử, xem mục Xem trang lịch sử để biết thêm thông tin.
-
-
Trên tab Xem lại , bấm Theo dõi Thay đổi, rồi bấm Tô sáng Thay đổi.
Lưu ý: Nếu theo dõi thay đổi trong khi chỉnh sửa. Thao tác này cũng chia sẻ sổ làm việc của bạn không chọn hộp kiểm, Excel không ghi lại bất kỳ lịch sử thay đổi nào cho sổ làm việc.
-
Bên dưới Tô sáng thay đổi nào, hãy chọn hộp kiểm Khi nào, rồi trong menu bật lên Khi nào, hãy bấm Tất cả.
-
Xóa hộp kiểm Ai và Ở đâu.
-
Chọn hộp kiểm Liệt kê các thay đổi trên trang tính mới, rồi sau đó bấm OK.
-
Bấm vào OK.
Trang lịch sử sẽ xuất hiện.
-
Trong trang lịch sử, bấm vào mũi tên bộ lọc bên cạnh nhãn cột để tìm thông tin mà bạn muốn.
Lưu ý: Việc lưu sổ làm việc sẽ ẩn trang lịch sử. Để xem trang lịch sử sau khi lưu, bạn phải hiển thị lại nó bằng cách chọn hộp kiểm Liệt kê thay đổi trên một trang tính mới trong hộp thoại Tô sáng Thay đổi.
Vì lịch sử thay đổi sẽ bị xóa khi bạn tắt chức năng theo dõi thay đổi, bạn có thể muốn lưu bản sao lịch sử. Bạn có thể in trang tính lịch sử hoặc sao chép nó vào một sổ làm việc khác.
-
Trên tab Xem lại , bấm Theo dõi Thay đổi, rồi bấm Tô sáng Thay đổi.
-
Bên dưới Tô sáng thay đổi nào, hãy chọn hộp kiểm Khi nào, rồi trong danh sách Khi nào, hãy bấm Tất cả.
-
Bấm vào hộp kiểm Ai và Ở đâu.
-
Hãy chọn hộp kiểm Liệt kê thay đổi trên một trang mới.
-
Bấm OK.
Mẹo:
-
Để in trang lịch sử, hãy bấm Intrên menu Tệp, chọn tùy chọn in bạn muốn, rồi bấm In.
-
Để sao chép trang tính lịch sử sang sổ làm việc khác, hãy làm theo các bước sau:
-
Nhấn và giữ CONTROL , rồi bấm vào tab Lịch sử ở cuối trang lịch sử, rồi bấm vào Di chuyển hoặc Sao chép.
-
Trong khu vực Đến sổ , bấm vào tên của sổ làm việc mà bạn muốn di chuyển trang tính đến hoặc bấm (sách mới).
-
Chọn hộp kiểm Tạo bản sao, rồi bấm OK.
-
Lưu sổ làm việc có chứa trang lịch sử đã sao chép.
-
Bạn có thể dùng chức năng theo dõi thay đổi để ghi nhật ký chi tiết về những thay đổi của sổ làm việc mỗi lần bạn lưu sổ làm việc. Lịch sử thay đổi này có thể giúp bạn xác định bất kỳ thay đổi nào đã được thực hiện đối với dữ liệu trong sổ làm việc và sau đó bạn có thể chấp nhận hoặc bác bỏ những thay đổi đó.
Chức năng theo dõi thay đổi thực sự hữu ích khi nhiều người dùng cùng sửa một sổ làm việc. Nó cũng hữu ích khi bạn gửi sổ làm việc cho người xem lại để nhận xét và sau đó muốn hợp nhất dữ liệu đầu vào mà bạn nhận được vào một bản sao của sổ làm việc đó, kết hợp các thay đổi và chú thích mà bạn muốn giữ lại.
Khi các thay đổi được thực hiện trong sổ làm việc dùng chung, bạn có thể xem lịch sử thay đổi trực tiếp trên trang tính hoặc trên một trang lịch sử riêng biệt. Dù theo cách nào, bạn đều có thể xem tức thì chi tiết của mỗi thay đổi. Ví dụ: bạn có thể xem ai đã thực hiện thay đổi, loại thay đổi nào được thực hiện, thời điểm thực hiện, ô nào bị ảnh hưởng và dữ liệu nào được thêm hoặc bị xóa.
Khi bạn sử dụng chức năng theo dõi thay đổi, hãy cân nhắc những điều sau:
-
Chức năng theo dõi thay đổi khác với thao tác hoàn tác và không tạo bản sao lưu
Bạn có thể cho rằng chức năng theo dõi thay đổi sẽ tạo ra một bản sao dự phòng của sổ làm việc trước khi các thay đổi được thực hiện hoặc bạn có thể hoàn tác bất kỳ thay đổi nào trong số đó. Rất tiếc, bạn không thể sử dụng lịch sử thay đổi để hoàn nguyên các thay đổi bằng cách hoàn tác chúng hoặc khôi phục phiên bản trước đó của sổ làm việc. Tuy nhiên, trang lịch sử bao gồm một bản ghi của tất cả dữ liệu đã xóa để bạn có thể sao chép dữ liệu đó trở lại các ô ban đầu trong sổ làm việc được chia sẻ.
Do chức năng theo dõi thay đổi được thiết kế để giúp bạn quay trở về phiên bản trước đó của sổ làm việc, bạn nên tiếp tục sao lưu dự phòng các sổ làm việc đang bật chế độ theo dõi thay đổi.
-
Một số kiểu thay đổi không được theo dõi
Những thay đổi bạn thực hiện với nội dung ô sẽ được theo dõi, nhưng những thay đổi khác, chẳng hạn như thay đổi định dạng, sẽ không được theo dõi. Một số tính năng của Excel không sẵn dùng trong sổ làm việc dùng chung và do đó không thể theo dõi được.
-
Lịch sử thay đổi chỉ được lưu giữ trong một khoảng thời gian cụ thể
Theo mặc định, khi bạn bật chức năng theo dõi thay đổi, lịch sử thay đổi sẽ được lưu giữ trong 30 ngày để có thể quản lý được kích cỡ sổ làm việc. Tuy nhiên, bạn có thể tăng hoặc giảm số ngày của lịch sử thay đổi mà bạn muốn giữ lại. Để giữ lịch sử thay đổi vô hạn, bạn có thể xác định số ngày lớn. Bạn cũng có thể tạo các bản sao định kỳ về thông tin lịch sử.
-
Phần cũ nhất của lịch sử thay đổi được xóa theo định kỳ
Excel xác định lịch sử thay đổi được giữ lại bằng cách tính lùi từ ngày hiện tại. Mỗi lần bạn đóng sổ làm việc, Excel xóa bất kỳ phần nào của lịch sử thay đổi lớn hơn số ngày có hiệu lực lần cuối cùng sổ làm việc được lưu.
Ví dụ, nếu bạn giữ lịch sử 30 ngày thay đổi và mở một sổ làm việc lần đầu tiên trong hai tháng, bạn sẽ có thể xem sổ làm việc từ hai tháng trước. Tuy nhiên, khi bạn đóng sổ làm việc này, lịch sử từ 30 ngày trước (31 đến 60 ngày) sẽ bị xóa.
Quan trọng: Khi bạn tắt chức năng theo dõi thay đổi hoặc dừng chia sẻ sổ làm việc, tất cả lịch sử thay đổi sẽ bị xóa bỏ vĩnh viễn.
Excel cung cấp những cách sau đây để truy nhập và sử dụng lịch sử thay đổi được lưu trữ.
-
Tô sáng trên màn hình
Excel có thể làm nổi bật các khu vực được thay đổi bằng một màu khác nhau đối với mỗi người dùng và hiển thị các chi tiết cơ bản dưới dạng một chú thích khi bạn đặt con trỏ lên phía trên mỗi ô được thay đổi. Tô sáng trên màn hình rất hữu ích khi sổ làm việc không có nhiều thay đổi hoặc khi bạn muốn xem lướt qua những gì đã thay đổi.
-
Theo dõi lịch sử
Excel có thể hiển thị một trang lịch sử riêng biệt cung cấp một danh sách các chi tiết thay đổi có thể in mà trên đó bạn có thể lọc để tìm các thay đổi mà bạn quan tâm. Trang lịch sử rất hữu ích khi sổ làm việc có nhiều thay đổi hoặc khi bạn muốn kiểm tra điều gì đã xảy ra trong một chuỗi thay đổi.
-
Thay đổi xem lại
Excel có thể dẫn bạn qua từng thay đổi theo trình tự để bạn có thể quyết định chấp nhận hay từ chối các thay đổi đó. Phương pháp này rất hữu ích trong trường hợp bạn sẽ đánh giá nhận xét của người dùng khác.
Bạn cần thêm trợ giúp?
Bạn luôn có thể hỏi chuyên gia trong Cộng đồng kỹ thuật Excel hoặc nhận hỗ trợ trong Cộng đồng.










