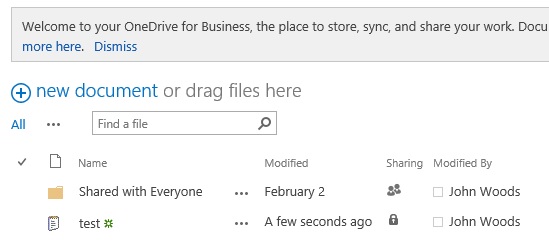Thiết lập Microsoft OneDrive trong môi trường SharePoint Server 2013 tại chỗ có thể dễ dàng hơn bạn nghĩ – trên thực tế, bạn đã có thể cấu hình nó.
Nếu OneDrive đã được thiết lập cho người dùng SharePoint 2013 của bạn, họ sẽ thấy nút OneDrive ở góc trên bên phải của một site SharePoint 2013. Điều này có nghĩa là bạn có thể có các dịch vụ được yêu cầu OneDrive đã thiết lập. Để xác nhận xem bạn có thực hiện không, hãy đi đến xác minh thiết lập của bạn.
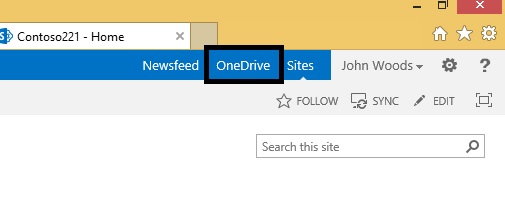
Ba dịch vụ sau đây phải được cấu hình trong Trung tâm quản trị SharePoint để sử dụng OneDrive trong môi trường máy chủ SharePoint 2013 tại chỗ của bạn:
<chèn biểu tượng để cấu hình các dịch vụ>
Lưu ý: Các quy trình sau đây là các yêu cầu cơ bản tối thiểu để cấu hình các dịch vụ bắt buộc để cho phép OneDrive trong SharePoint 2013. Để tìm hiểu thêm về các chức năng đầy đủ của từng dịch vụ, hãy xem các liên kết ở cuối từng bước để biết thêm thông tin về lập kế hoạch.
Biểu tượng chèn <để cấu hình dịch vụ siêu dữ liệu được quản lý>
Để bật dịch vụ web siêu dữ liệu được quản lý:
-
Trong SharePoint máy chủ 2013, trong quản trị Trung tâm, bên dưới thiết đặt hệ thống, bấm quản lý Dịch vụ trên máy chủ.
-
Trên danh sách thả xuống máy chủ, hãy chọn thay đổi máy chủ.
-
Chọn máy chủ mà bạn muốn chạy dịch vụ web siêu dữ liệu được quản lý.
-
Trong danh sách Dịch vụ, hãy bấm bắt đầu đối với dịch vụ web siêu dữ liệu được quản lý.
Để tạo ứng dụng dịch vụ siêu dữ liệu được quản lý:
-
Trong SharePoint Server 2013, trong quản trị Trung tâm, bên dưới quản lý ứng dụng, hãy bấm quản lý ứng dụng dịch vụ.
-
Bấm vào mới, rồi bấm dịch vụ siêu dữ liệu được quản lý.
-
Nhập tên cho ứng dụng dịch vụ trong hộp tên .
-
Trong hộp tên cơ sở dữ liệu , hãy nhập tên cho cơ sở dữ liệu.
-
Bên dưới ứng dụng hồ bơi, hãy chọn SharePoint Web Services mặc định từ danh sách sử dụng hồ bơi ứng dụng hiện có .
-
Bấm OK.
Nếu bạn muốn thực hiện thêm việc sử dụng dịch vụ siêu dữ liệu được quản lý, hãy xem mục lập kế hoạch siêu dữ liệu được quản lý trong SharePoint Server 2013.
Biểu tượng chèn <để cấu hình site của tôi>
Để tạo một ứng dụng web cho trang site của tôi:
-
Trong SharePoint Server 2013, trong quản trị Trung tâm, bên dưới quản lý ứng dụng, hãy bấm quản lý các ứng dụng web.
-
Trên ruy-băng, hãy bấm mới.
-
Trên trang tạo ứng dụng web mới, trong phần xác thực , hãy chọn chế độ xác thực sẽ được dùng cho ứng dụng web này.
Để tạo một tuyển tập trang host site của tôi:
-
Trong SharePoint Server 2013, trong quản trị Trung tâm, bên dưới quản lý ứng dụng, hãy bấm tạo tuyển tập site.
-
Trên trang tạo tuyển tập site, trong phần ứng dụng web , hãy chọn ứng dụng web mà bạn vừa tạo cho site của mình.
-
Trong phần tiêu đề và mô tả , hãy nhập tiêu đề và mô tả cho tuyển tập trang.
-
Trong phần địa chỉ trang web , hãy chọn đường dẫn của URL cho máy chủ lưu trữ site của tôi. Trong hầu hết các trường hợp, bạn có thể sử dụng thư mục gốc (/).
-
Trong phần lựa chọn mẫu , hãy bấm vào tab doanh nghiệp , rồi chọn máy chủ lưu trữ site của tôi.
-
Trong mục người quản trị tuyển tập trang chính , nhập tên người dùng (trong tên miền<biểu mẫu> \ <tên người dùng>) cho người dùng là người quản trị tuyển tập trang.
-
Trong phần người quản trị tuyển tập trang phụ , hãy nhập tên người dùng cho người quản trị phụ của tuyển tập trang.
-
Nếu bạn đang sử dụng hạn ngạch để quản lý lưu trữ cho các tuyển tập site, trong phần mẫu hạn ngạch , hãy bấm vào một mẫu trong danh sách Chọn mẫu hạn ngạch .
-
Bấm OK.
Nếu bạn muốn sử dụng thêm các site của mình, hãy xem mục đặt cấu hình site của tôi trong SharePoint Server 2013.
Biểu tượng chèn <để đặt cấu hình dịch vụ hồ sơ người dùng>
Để bật dịch vụ hồ sơ người dùng:
-
Trong SharePoint Server 2013, trong quản trị Trung tâm, bên dưới thiết đặt hệ thống, bấm quản lý Dịch vụ trên máy chủ.
-
Trên danh sách thả xuống máy chủ, hãy chọn thay đổi máy chủ.
-
Chọn máy chủ mà bạn muốn chạy dịch vụ hồ sơ người dùng.
-
Trong danh sách Dịch vụ, hãy bấm bắt đầu đối với dịch vụ hồ sơ người dùng.
Để tạo ứng dụng dịch vụ hồ sơ người dùng:
-
Trong SharePoint Server 2013, trong quản trị Trung tâm, bên dưới quản lý ứng dụng, hãy bấm quản lý ứng dụng dịch vụ.
-
Bấm vào mới, rồi bấm dịch vụ hồ sơ người dùng.
-
Nhập tên cho ứng dụng dịch vụ trong hộp tên .
-
Bên dưới ứng dụng hồ bơi, hãy chọn SharePoint Web Services mặc định từ danh sách sử dụng hồ bơi ứng dụng hiện có .
-
Trong danh sách thả xuống hồ sơ ví dụ , hãy chọn máy chủ mà bạn muốn chạy dịch vụ đồng bộ hóa hồ sơ người dùng.
-
Trong hộp URL máy chủ lưu trữ site của tôi , hãy nhập URL của máy chủ lưu trữ site của tôi mà bạn đã tạo.
-
Tùy chọn thay đổi các thiết đặt khác để đáp ứng nhu cầu của tổ chức của bạn.
-
Bấm OK.
Để bật dịch vụ đồng bộ hóa hồ sơ người dùng:
-
Trong SharePoint Server 2013, trong quản trị Trung tâm, bên dưới thiết đặt hệ thống, bấm quản lý Dịch vụ trên máy chủ.
-
Trên danh sách thả xuống máy chủ, hãy chọn thay đổi máy chủ.
-
Chọn máy chủ mà bạn muốn chạy dịch vụ đồng bộ hóa hồ sơ người dùng.
-
Trong danh sách Dịch vụ, hãy bấm bắt đầu đối với dịch vụ đồng bộ hóa hồ sơ người dùng.
-
Nhập thông tin xác thực cho tài khoản được hiển thị, rồi bấm OK.
Nếu bạn muốn thực hiện thêm việc sử dụng dịch vụ hồ sơ người dùng, hãy xem lập kế hoạch hồ sơ người dùng và danh tính (SharePoint Server 2013).
Biểu tượng thêm <để xác nhận việc thiết lập của bạn>
-
Xác nhận rằng người dùng của bạn có thể thấy nối kết Onedrive ở phần trên bên phải của trang site của tôi.
-
Mở Microsoft Word hoặc NotePad, tạo tệp kiểm tra và lưu vào màn hình nền của bạn.
-
Trong site SharePoint của bạn, hãy bấm vào nối kết Onedrive để mở thư viện tài liệu OneDrive của bạn. Bấm vào tab tệp , rồi bấm tải lên tài liệu. Trong màn hình Thêm tài liệu , hãy bấm duyệt , rồi chọn tệp kiểm tra mà bạn đã lưu vào máy tính của mình. Bấm OK. Nếu tệp của bạn được lưu vào thư viện tài liệu OneDrive của bạn và có thể nhìn thấy được, thiết lập của bạn đã thành công.