Quan trọng: Trong Excel cho Microsoft 365 và Excel 2021, Power View bị loại bỏ vào ngày 12 tháng 10 năm 2021. Thay vào đó, bạn có thể sử dụng trải nghiệm hình ảnh tương tác được cung cấp bởi Power BI Desktop, bạn có thể tải xuống miễn phí. Bạn cũng có thể dễ dàng Nhập sổ làm việc Excel vào Power BI Desktop.
Việc ẩn bảng, cột hoặc trường sẽ loại bỏ nó khỏi dạng xem – chứ không xóa. Bảng, cột hoặc trường vẫn là một phần của mô hình dữ liệu. Trong Power Pivot, bạn có thể chọn để hiện ẩn hoặc không. Trong Power View, không có lựa chọn nào; nếu mục được đánh dấu (trong Power Pivot) là ẩn, bạn sẽ không thể xem mục đó trong Power View.
Bằng cách ẩn bảng, cột, trường và số đo không cần thiết, bạn sẽ giúp đồng nghiệp tạo báo cáo dễ dàng hơn và cũng dễ dàng hơn cho người khác hiểu và sử dụng báo cáo đã chia sẻ của bạn.

-
Mở Power PivotPower Pivot > Quản lý.
-
Chọn Dạng xem Sơ đồ: Trang chủ > Dạng xem > Dạng xem Sơ đồ. (Bạn cũng có thể sử dụng Dạng xem Dữ liệu.)
-
Nếu bạn bật Hiện Ẩn, bạn sẽ nhìn thấy bảng và cột đã ẩn trước đó. Chúng sẽ nhạt hơn bảng và cột không ẩn. Nếu bạn tắt Hiện Ẩn, bạn không thể nhìn thấy các mục đã ẩn trước đây.
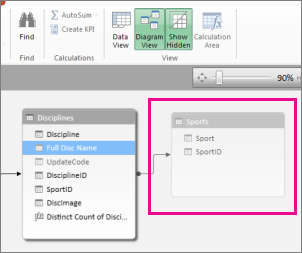
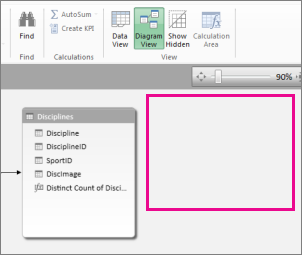
-
Bấm chuột phải vào bảng hoặc cột bạn muốn ẩn và chọn Ẩn từ Công cụ Khách hàng.
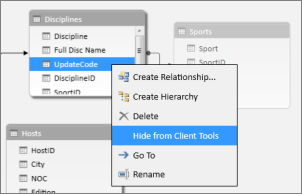
Trong Power Pivot, việc ẩn cột không loại bỏ cột ra khỏi mô hình. Vẫn có thể sử dụng cột đã ẩn làm cột sắp xếp trong bảng. Cũng có thể tham chiếu cột trong công thức xác định cột được tính toán hoặc trường được tính toán.
Lưu ý: Khả năng ẩn cột không nhằm để sử dụng cho mục đích bảo mật dữ liệu nhưng chỉ để đơn giản hóa và rút ngắn danh sách cột được hiển thị cho báo cáo sử dụng cột.
-
Quay lại Power View, trong danh sách Trường, bảng và trường đã ẩn không hiển thị.
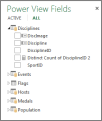
Lưu ý: Khi bạn ẩn hoặc bỏ ẩn trong Power Pivot, bạn sẽ làm thay đổi mô hình dữ liệu cơ sở. Vì vậy, khi bạn quay lại Power View, bạn sẽ được nhắc làm mới dữ liệu trong sổ làm việc.
-
Để Bỏ ẩn bảng và trường, hãy quay lại Power Pivot: Power Pivot > Quản lý, bấm chuột phải vào mục cần bỏ ẩn và chọn Bỏ ẩn từ Công cụ Khách hàng.
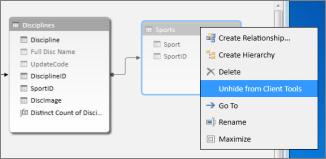
-
Quay lại Power View, trong danh sách Trường, bạn có thể nhìn thấy trường được Bỏ ẩn.
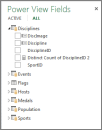
-
Để ẩn bảng, cột hoặc trường trong Dạng xem Dữ liệu, bấm chuột phải và chọn Ẩn từ Công cụ Khách hàng.
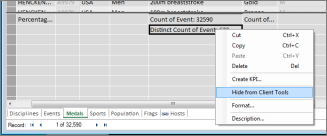
Lưu ý: Nếu bạn vô tình ẩn bảng hoặc cột bạn đã sử dụng trong báo cáo hiện hoạt, đừng lo lắng. Mục bị ẩn sẽ không hiển thị trong danh sách Trường nữa, tuy nhiên, báo cáo không bị ảnh hưởng và có thể được cập nhật và chia sẻ. Bạn không thể sử dụng mục đang ẩn khi cập nhật mới cho bố trí báo cáo và nếu bạn xóa kiểu trực quan hóa sử dụng mục ẩn, bạn sẽ không thể tạo lại kiểu trực quan hóa đó vì cột, trường hoặc bảng không còn trong danh sách trường nữa.
Xem thêm
PowerPivot: Phân tích dữ liệu và lập mô hình dữ liệu mạnh mẽ trong Excel
Video về Power View và Power Pivot
Power View: Khám phá, trực quan hóa và trình bày dữ liệu của bạn










