Mã vạch
Word không còn có công cụ mã vạch tích hợp sẵn nữa. Tuy nhiên, bạn có thể tạo mã vạch bằng hai mã trường, DisplayBarcodevà MergeBarcode.
Các mã trường này hỗ trợ 10 loại mã vạch, bao gồm UPC, Mã 39 và Mã 128. Có một mã bưu điện CASE/ITC14, nhưng nó là một mã vạch loại theo dõi khác với định dạng Postnet truyền thống được sử dụng cho định tuyến thư phổ biến.
Mã vạch Postnet trước đó hỗ trợ ZIP và ZIP + 4 đã ngừng hoạt động kể từ tháng 1 năm 2013, ít nhất là để giảm giá bưu điện. Mã vạch Thư Thông minh đã được thay thế. Nếu bạn cần tạo mã vạch bưu chính, Dịch vụ Bưu chính Hoa Kỳ cung cấp một số tài nguyên để trợ giúp bạn. Ngoài ra còn có các nhà cung cấp phần bổ trợ và công cụ của bên thứ ba cho mã vạch bưu chính.
Bạn có thể tạo nhãn bằng mã vạch bằng cách dùng DisplayBarcodevà MergeBarcode. Trong ví dụ này, chúng tôi đang sử dụng nhiều Trường Phối, vì vậy chúng tôi đang hiển thị cách thực hiện việc này với DisplayBarcode.
Nếu bạn chỉ muốn mã vạch có giá trị mã hóa cứng, chỉ cần sử dụng DisplayBarcode. Để biết thông tin và ví dụ, hãy xem Mã Trường: DisplayBarcode.
Các bước này sử dụng bảng tính Excel làm nguồn dữ liệu cho nhãn. Việc phối sẽ tạo các nhãn với tên và địa chỉ dễ đọc của con người và mã vạch Mã 128 bên dưới tên, họ và thành phố để đọc máy. Tên trường là duy nhất cho bất kỳ nguồn dữ liệu Excel nào bạn đang sử dụng. Những cái ở đây chỉ là ví dụ.
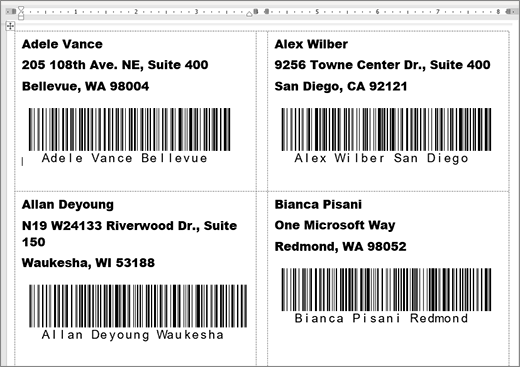
Để biết hướng dẫn tạo bảng tính với danh sách gửi thư và biết thêm chi tiết về phối thư, hãy xem tạo và in nhãn thư cho danh sách địa chỉ trong Excel.
Lưu ý: Mã trường và kiểu mã vạch không phân biệt chữ hoa chữ thường.
-
Trong Excel, hãy chuẩn bị trang tính của bạn và đặt tên cho phạm vi. Để biết thêm thông tin , xem mục Tạo và in nhãn thư cho danh sách địa chỉ trong Excel.
-
Đi đến Gửi thư >Bắt đầu Phối Thư >nhãn.
-
Chọn nhà cung cấp nhãn và sản phẩm cần sử dụng. Nếu bạn không thấy danh sách nhà cung cấp nhãn, hãy chọn Tùy chọn.
Nếu bạn không thấy số sản phẩm của mình, hãy chọn Nhãn Mới và cấu hình nhãn tùy chỉnh.
-
Chọn OK.
-
Kết nối nguồn dữ liệu trong Word.
-
Đi tới Hộp thư > Chọn Người nhận.
-
Chọn Danh sách Hiện có, rồi chọn tệp Excel của bạn.
-
Nếu bạn nhận được hộp thoại Xác nhận Nguồn Dữ liệu, hãy chọn Hiển thị tất cả, rồi chọn Trang tính MS Excel qua DDE (*.xls).
-
Chọn nhóm có tên.
-
Nếu cần, hãy chọn Thư >Sửa Danh sách Người nhận và loại bỏ bất kỳ ai bạn không muốn trong danh sách.
-
-
Bấm hoặc nhấn vào nhãn đầu tiên của tài liệu.
-
Đặt «AddressBlock» trên đầu nhãn. Để biết thêm thông tin , xem mục Tạo và in nhãn thư cho danh sách địa chỉ trong Excel.
-
Nhấn Enter, rồi nhấn Ctrl + F9 để mở Trường.
-
Nhập DisplayBarcode". Bao gồm báo giá.
-
Nhấn Ctrl + F9, rồi nhập MergeField FirstName.
-
Di chuyển con trỏ ra ngoài dấu ngoặc nhọn bên phải, rồi nhấn Ctrl + F9 một lần nữa.
-
Nhập MergeField LastName và di chuyển con trỏ sang phải một lần nữa.
-
Nhấn Ctrl + F9 và nhập MergeField City. Di chuyển con trỏ sang phải bên ngoài dấu ngoặc nhọn.
-
Nhập một dấu cách và dấu ngoặc kép, sau đó nhập mã vạch và bất kỳ khóa chuyển nào như " Code128 \t \h 1440 | . Kết thúc bằng thanh dọc.
-
Mã của bạn sẽ có dạng như sau:
{ DisplayBarcode "{ MergeField FirstName } { MergeField LastName } { MergeField City }" CODE128 \t \h 1440| }
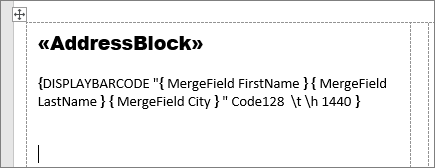
-
Chọn Gửi thư >cập nhật nhãn. Các nhãn khác trên trang sẽ được điền vào.
-
Để kiểm tra phối thư của bạn, hãy chọn Xem trước Kết quả.










