Khi bạn thêm trang hiện đại vào site, bạn có thể thêm và tùy chỉnh các phần web, là các khối dựng của trang.
Lưu ý: Một số chức năng được giới thiệu dần cho các tổ chức đã chọn tham gia vào chương trình Bản phát hành Mục tiêu. Điều này có nghĩa là bạn có thể chưa nhìn thấy tính năng này hoặc tính năng này có thể hoạt động khác với những gì được mô tả trong các bài viết trợ giúp.
Thêm phần web Văn bản
Sử dụng phần web Văn bản để thêm đoạn văn vào trang của bạn. Các tùy chọn định dạng như kiểu, dấu đầu dòng, thụt lề, tô sáng và nối kết đều sẵn dùng. Bạn cũng có thể dán hình ảnh cùng dòng với văn bản.
Để sử dụng phần web Văn bản:
-
Trên trang của bạn, di chuột lên trên hoặc bên dưới phần web hiện có và bạn sẽ thấy một đường có dấu +, như thế này:

-
Bấm + rồi chọn Văn bản từ danh sách các phần web.
-
Bấm vào bên trong hộp và thanh công cụ định dạng sẽ hiển thị.
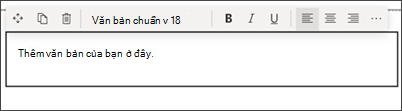
-
Nhập văn bản của bạn và định dạng văn bản bằng cách dùng thanh công cụ định dạng. Xem thêm tùy chọn định dạng bằng cách chọn dấu chấm lửng (...) ở bên phải thanh công cụ.
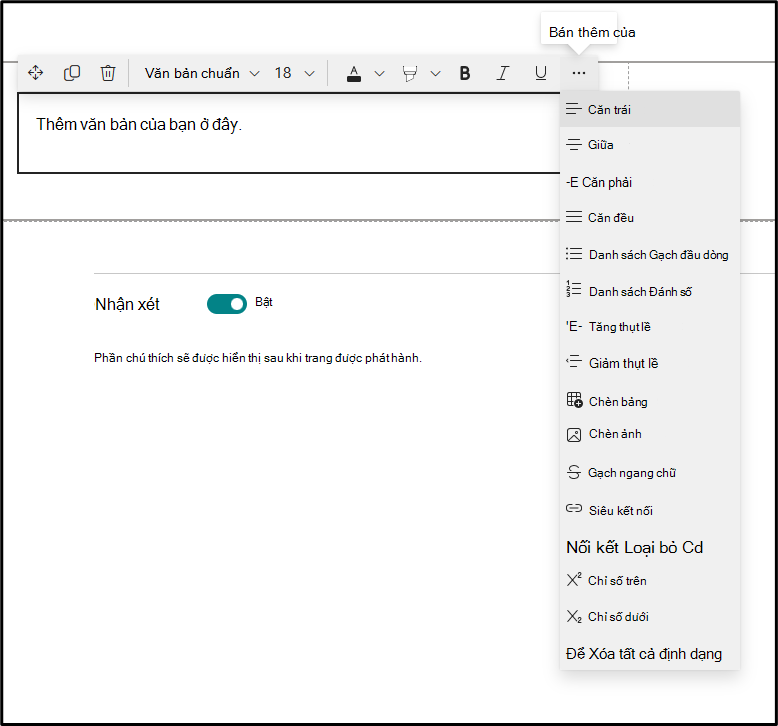
-
Để thêm bảng, bấm vào nút Chèn bảng bên dưới nhiều kiểu hơn. Sau khi bạn bấm vào bảng, công cụ kiểu bảng sẽ trở nên sẵn dùng cho bạn.
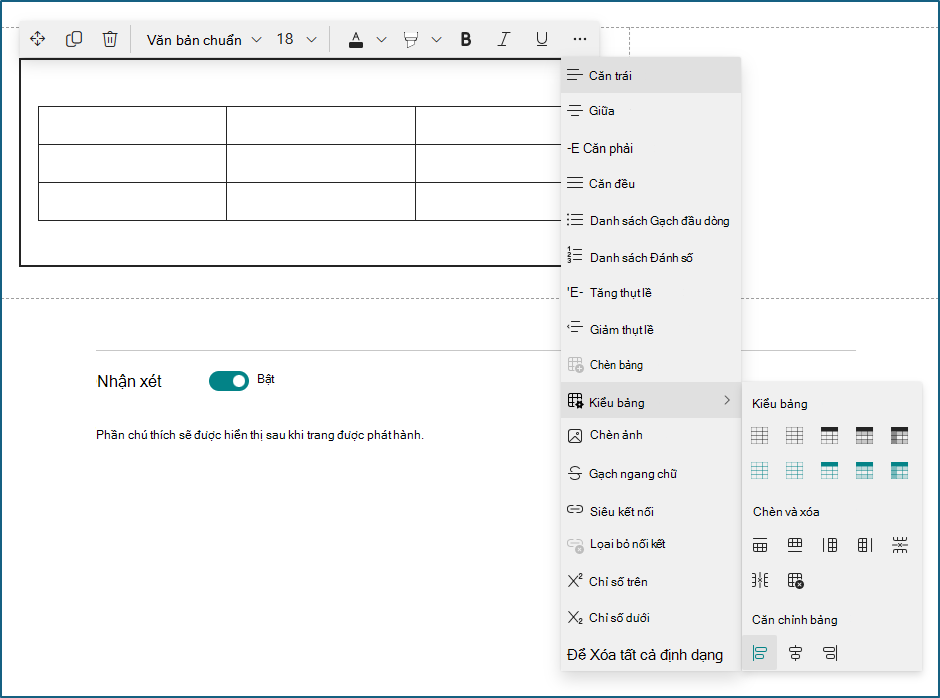
Bạn cũng có thể truy nhập menu này bằng cách bấm chuột phải vào chính bảng đó.
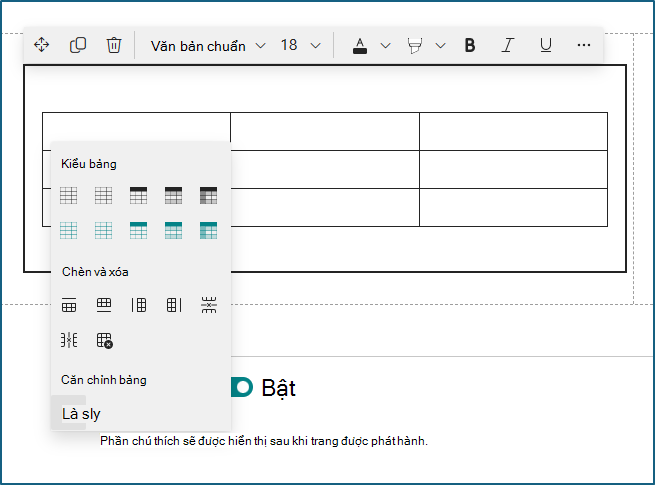
-
Xóa định dạng khỏi văn bản đã chọn
-
Chọn từ 10 cỡ phông sẵn dùng
-
Thay đổi màu phông bằng cách dùng màu tiêu chuẩn hoặc chủ đề (màu chủ đề thay đổi để phản ánh chủ đề của site)
-
Thêm màu tô sáng
-
Sử dụng gạch ngang chữ
-
Sử dụng chỉ số dưới và chỉ số trên
-
Thụt lề văn bản
-
Chèn bảng, rồi chọn kiểu bảng và căn chỉnh
-
Lưu ý: Chiều cao đường được cố định và được thiết kế để dễ đọc và dễ đọc. Phông chữ được đặt ở 140% cỡ phông. Sau khi kết thúc dòng, bạn có thể nhấn enter để tạo một đoạn văn mới và dãn cách giữa các đoạn văn bằng với chiều cao của một dòng. Trường hợp ngoại lệ là dãn cách sau đầu đề, là 12 điểm ảnh.
Thêm hình ảnh
Bạn có thể thêm hình ảnh cùng dòng với văn bản bằng cách sao chép hình ảnh và dán vào phần web Văn bản tại vị trí con trỏ của bạn. Sau đó, chọn hình ảnh trong phần web và sử dụng thanh công cụ ở phía trên bên trái của hình ảnh để chỉnh sửa hình ảnh, di chuyển hình ảnh hoặc căn trái, sang phải hoặc căn giữa. Bạn có thể đổi kích cỡ hình ảnh bằng cách chọn các núm điều khiển ở mỗi góc của hình ảnh.
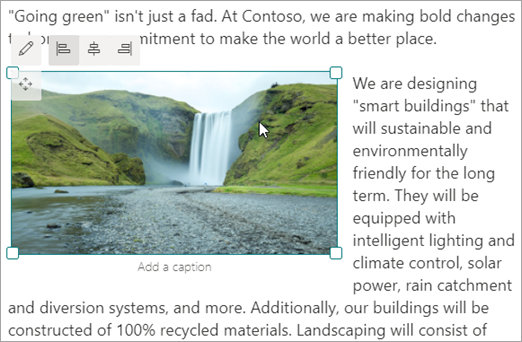
Lưu ý: Khi bạn căn đều trái hoặc phải một hình ảnh, hãy đảm bảo độ rộng hình ảnh lớn hơn 50% độ rộng cột để có kết quả tốt nhất. Nếu nó có độ rộng nhỏ hơn 50%, bạn sẽ thấy khoảng trắng ở cả hai bên của hình ảnh và nó có thể không trông như thể nó được căn đều bên trái hoặc -phải.
Chèn siêu kết nối
Có hai cách để thêm siêu kết nối. Một cách là sử dụng lệnh Siêu kết nối trên thanh công cụ và một cách khác là nhập trực tiếp vào phần web.
-
Sử dụng lệnh Siêu kết nối
-
Bấm Siêu kết

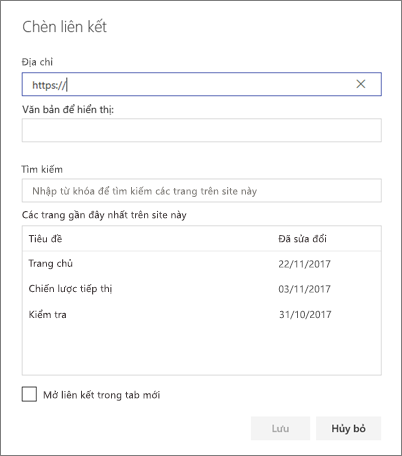
-
Trong hộp thoại Chèn Nối kết, nhập địa chỉ của nối kết vào hộp Địa chỉ và văn bản bạn muốn nối kết trong hộp Văn bản để hiển thị.
Hoặc, nếu bạn muốn liên kết đến một trang trên site, bạn có thể tìm kiếm trang đó bằng cách dùng hộp Tìm kiếm, rồi chọn trang trong danh sách kết quả.
-
Khi bạn hoàn tất, hãy bấm Lưu.
-
Dấu neo trang
Dấu neo trang (còn được gọi là thẻ đánh dấu) được tự động thêm vào kiểu Đầu đề 1, Đầu đề 2 và Đầu đề 3 trong phần web Văn bản trên trang của bạn. Khi một trang được phát hành và bạn di chuột qua một tab hoặc đầu đề trong phần web Văn bản, bạn sẽ thấy biểu tượng liên kết cho biết dấu neo trang.
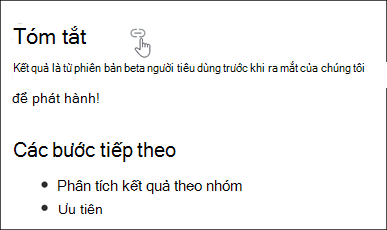
Bạn có thể bấm chuột phải vào dấu neo trang và chọn "sao chép liên kết" từ menu ngữ cảnh của trình duyệt web để sao chép vị trí neo trang để sử dụng bên ngoài SharePoint trang. Sau khi dấu neo trang nằm trên bảng tạm, bạn có thể dán dấu neo trang vào email, tin nhắn tức thời hoặc các mục khác như vậy.
Khi bạn thêm siêu kết nối vào trang, bạn có thể chuyển đến Đầu đề 1 trong phần web văn bản bất kỳ bằng cách chắp thêm ký hiệu dấu thăng (#) và văn bản đầu đề 1 mà bạn muốn chuyển đến cuối liên kết, như trong ví dụ này:
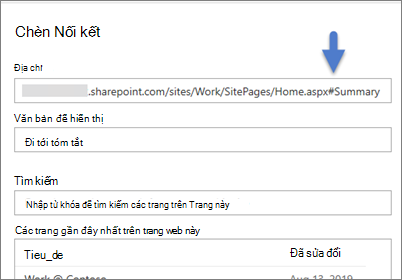
Chèn bảng
-
Bấm vào nút Chèn bảng trong ngăn Định dạng văn bản và bảng. Một bảng đơn giản gồm 3 cột và 3 hàng được chèn vào.
Bạn có thể định dạng văn bản trong bảng bằng cách sử dụng các công cụ định dạng văn bản sẵn dùng trên thanh công cụ hoặc trong ngăn Định dạng văn bản và bảng.
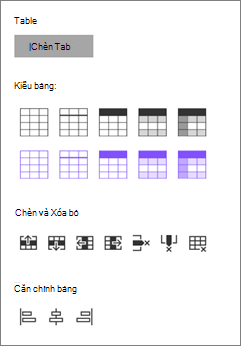
Chọn kiểu bảng
Trong SharePoint (nhưng không phải SharePoint Server 2019 ), bạn có thể chọn kiểu bảng đơn giản hoặc kiểu bảng có chủ đề. Các kiểu bảng có chủ đề (hiển thị ở hàng thứ hai) phản ánh màu chủ đề được sử dụng trên site của bạn. Từ trái sang phải, các kiểu bảng là:
-
Thuần
-
Đầu trang tinh tế (đầu trang có viền dưới)
-
Đầu trang (hàng tiêu đề có màu đơn và phông ngược)
-
Hàng xen k hoá (hàng tiêu đề có màu đồng nhất và phông ngược, đồng thời các hàng xen k nhau được tô bóng)
-
Tiêu đề cột (hàng tiêu đề có màu đơn và phông ngược, cột đầu tiên và hàng xen k hoá được tô bóng)
Chèn và xóa hàng và cột
Thêm hoặc loại bỏ hàng hoặc cột hay xóa toàn bộ bảng bằng cách bấm vào các nút thích hợp trong ngăn Định dạng văn bản và bảng. Bạn cũng có thể sử dụng phím Tab để dẫn hướng trong bảng và thêm hàng. Từ trái sang phải, các tùy chọn là:
-
Chèn hàng ở trên
-
Chèn hàng phía dưới
-
Chèn cột sang bên trái
-
Chèn cột bên phải
-
Xóa hàng đã chọn
-
Xóa cột đã chọn
-
Xóa toàn bộ bảng
Đặt căn chỉnh bảng
Trong SharePoint (nhưng không phải SharePoint Server 2019 ), bạn có thể sử dụng các nút căn chỉnh bảng để định vị toàn bộ bảng trong không gian phần web. Bạn có thể căn chỉnh bảng sang trái, giữa hoặc phải.
-
Sử dụng Trình soạn thảo để kiểm tra chính tả và ngữ pháp
Để kiểm tra chính tả và ngữ pháp với Trình soạn thảo trong phần web Văn bản trên trang của bạn,
-
Chọn Chỉnh sửa ở phía trên cùng bên phải của trang.
-
Chọn Chi tiết trang ở đầu trang đã được phát hành.
-
Trong ngăn Chi tiết trang, điều chỉnh nút bật tắt bên dưới Sử dụng Trình soạn thảo để kiểm tra chính tả, ngữ pháp và nhiều tùy chọn khác thành Bật hoặc Tắt.

Tìm hiểu thêm về quản lý chi tiết Trang.










