Thêm văn bản vào ấn phẩm bằng cách chèn một hộp văn bản trước tiên. Hầu hết các mẫu đều chứa các hộp văn bản cho phép bạn điền vào nhưng bạn cũng có thể thêm các hộp riêng.
Đầu tiên: Thêm hộp văn bản
-
Bấm Trang chủ > Vẽ Hộp Văn bản và kéo con trỏ hình chữ thập để vẽ hộp tại vị trí mà bạn muốn nhập văn bản.
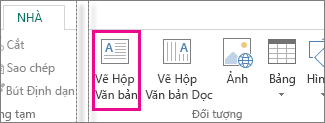
-
Nhập văn bản vào hộp văn bản.
Nếu văn bản bạn nhập quá dài so với hộp văn bản, bạn có thể phóng to hộp hoặc nối kết nó đến một hộp văn bản khác.
Thứ hai: Nối kết hộp văn bản
Bạn có thể nối kết các hộp văn bản để văn bản dàn từ hộp này sang hộp khác.
-
Khi hộp văn bản chứa quá nhiều văn bản, hộp nhỏ có dấu chấm lửng xuất hiện ở phía dưới cùng bên phải của hộp văn bản.
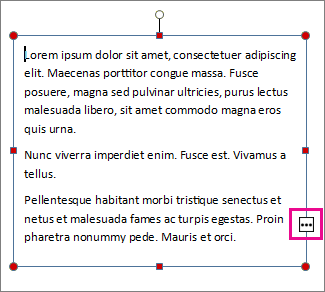
-
Tạo một hộp văn bản mới.
-
Bấm vào chỉ báo tràn và con trỏ chuyển thành dạng bình.

-
Chuyển tới hộp văn bản tiếp theo và bấm.
Văn bản bị tràn sẽ xuất hiện ở hộp văn bản mới.
Bây giờ khi bạn thêm văn bản, phần văn bản đó sẽ tự động dàn từ hộp văn bản này sang hộp văn bản kia. Nếu hết chỗ trống ở hộp thứ hai, bạn có thể nối kết đến một hộp văn bản khác và văn bản sẽ dàn qua cả ba hộp.
Việc thêm văn bản mới vào Ấn phẩm là quy trình hai bước:
-
Tạo hộp văn bản mới để chứa văn bản.
-
Nhập văn bản bạn muốn.
Hộp văn bản là các thành phần độc lập, giống như ảnh, vì vậy bạn có thể:
-
Đặt hộp văn bản bất cứ nơi nào bạn muốn trên một trang và di chuyển nó quanh bất kỳ lúc nào.
-
Tạo hộp văn bản bất kỳ kích cỡ nào bạn muốn và thay đổi kích cỡ của nó bất cứ khi nào bạn muốn.
-
Định dạng văn bản trong hộp văn bản ở dạng màu đỏ 24 điểm Verdana và trong một dạng màu đen 10 điểm La Mã.
-
Đặt một đường cam xung quanh một hộp văn bản và cho nó màu nền màu xanh lá cây trong khi tất cả các hộp văn bản khác trên trang không có đường kẻ xung quanh chúng và nền trắng.
-
Chia hộp văn bản thành các cột.
-
Kết nối các hộp văn bản, thậm chí cả hộp văn bản trên các trang khác nhau, vì vậy dòng văn bản tự động từ một đến khác.
Để biết các hộp văn bản có thể được linh hoạt, hãy xem trang đầu tiên của Ấn phẩm bản tin này.
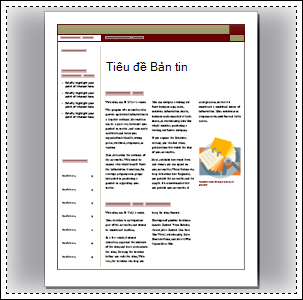
Trang này riêng lẻ chứa 16 hộp văn bản độc lập, bao gồm số vấn đề, ngày, tiêu đề, mục lục, tiêu đề câu chuyện và chú thích ảnh.
Sau đây là cách thêm văn bản mới vào trang:
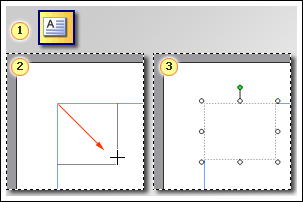



Mẹo:
-
Để định dạng văn bản, hãy chọn văn bản. Trên menu định dạng , bấm:
-
Phông chữ để thay đổi phông chữ, cỡ phông, màu phông hoặc kiểu.
-
Đoạn văn để thay đổi căn chỉnh, thụt lề, dãn cách dòng và ngắt dòng và đoạn văn.
-
Dấu đầu dòng và đánh số để thêm hoặc thay đổi kiểu dấu đầu dòng và số.
-
-
Để định dạng hộp văn bản, hãy bấm vào đó. Trên menu định dạng , bấm vào hộp văn bản.










