Biểu đồ bong bóng là một biến thể của biểu đồ tán xạ, trong đó điểm dữ liệu được thay thế bằng bong bóng và kích thước bổ sung của dữ liệu được thể hiện bằng kích cỡ của bong bóng. Cũng giống như biểu đồ tán xạ, biểu đồ bong bóng không sử dụng trục thể loại — cả trục ngang và trục dọc đều là trục giá trị. Ngoài các giá trị x và y được biểu thị trong biểu đồ tán xạ, biểu đồ bong bóng sẽ biểu thị các giá trị x, giá trị y và giá trị z (kích cỡ).
Bạn có thể sử dụng biểu đồ bong bóng thay vì biểu đồ tán xạ nếu dữ liệu của bạn có ba chuỗi dữ liệu chứa một tập hợp các giá trị. Kích cỡ của bong bóng được xác định bởi các giá trị trong chuỗi dữ liệu thứ ba. Biểu đồ bong bóng thường được sử dụng để trình bày dữ liệu tài chính. Các kích cỡ bong bóng khác nhau rất hữu ích để nhấn mạnh về mặt trực quan các giá trị cụ thể.
Để tạo biểu đồ bong bóng, hãy sắp xếp dữ liệu theo hàng hoặc cột trên trang tính để các giá trị x được liệt kê trong hàng hoặc cột đầu tiên và các giá trị y và giá trị kích cỡ bong bóng (z) tương ứng được liệt kê trong các hàng hoặc cột liền kề. Ví dụ: sắp xếp dữ liệu trang tính của bạn như minh họa trong ảnh sau đây.
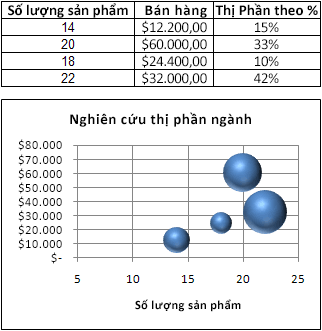
Trong biểu đồ bong bóng này, số lượng sản phẩm được hiển thị dọc theo trục ngang, doanh số được hiển thị dọc theo trục dọc và tỷ lệ phần trăm thị phần được thể hiện bằng kích thước của bong bóng.
Hãy cân nhắc sử dụng biểu đồ bong bóng khi dữ liệu của bạn bao gồm những điều sau đây:
-
Ba giá trị cho mỗi điểm dữ liệu Cần có ba giá trị cho mỗi bong bóng. Các giá trị này có thể nằm trong các hàng hoặc cột trên trang tính nhưng phải theo thứ tự sau: giá trị x, giá trị y, rồi giá trị z.
-
Nhiều chuỗi dữ liệu Vẽ nhiều chuỗi dữ liệu trong một biểu đồ bong bóng (nhiều chuỗi bong bóng) tương tự như vẽ nhiều chuỗi dữ liệu trong một biểu đồ tán xạ (nhiều chuỗi phân tán). Biểu đồ tán xạ sử dụng tập giá trị x và giá trị y nhưng biểu đồ bong bóng sử dụng tập giá trị x, giá trị y và giá trị z.
Khi tạo biểu đồ bong bóng, bạn có thể chọn hiển thị bong bóng ở định dạng 2-D hoặc có hiệu ứng 3-D.
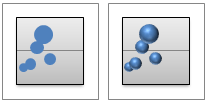
Tạo biểu đồ bong bóng xây dựng
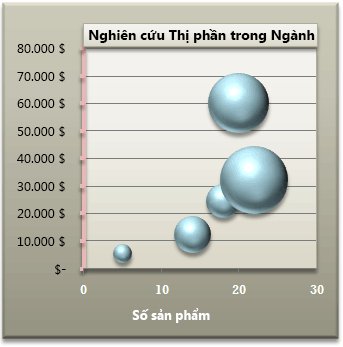
Vậy chúng ta tạo biểu đồ bong bóng này bằng cách nào? Quy trình sau đây sẽ giúp bạn tạo biểu đồ bong bóng có kết quả tương tự. Đối với biểu đồ này, chúng tôi đã sử dụng dữ liệu trang tính mẫu. Bạn có thể sao chép dữ liệu này vào trang tính hoặc bạn có thể sử dụng dữ liệu của riêng mình.
-
Sao chép dữ liệu trang tính ví dụ vào một trang tính trống hoặc mở trang tính có chứa dữ liệu bạn muốn vẽ trong biểu đồ bong bóng.
Để sao chép dữ liệu trang tính mẫu
-
Tạo một sổ làm việc hoặc trang tính trống.
-
Chọn ví dụ trong chủ đề Trợ giúp.
Lưu ý: Không chọn đầu đề cột hay hàng.

-
Nhấn CTRL+C.
-
Trong trang tính, hãy chọn ô A1 rồi nhấn CTRL+V.
A
B
C
1
Số Lượng Sản phẩm
Doanh số
Tỷ lệ phần trăm thị phần
2
5
$5,500
3%
3
14
$12.200
12%
4
20
$60.000
33%
5
18
$24.400
10 %
6
22
$32.000
42%
Lưu ý: Hãy đảm bảo rằng trang tính của bạn có ít nhất bốn hàng hoặc cột dữ liệu. Khi bạn tạo biểu đồ bong bóng từ ba hoặc ít hơn ba hàng hoặc ít hơn các cột dữ liệu, biểu đồ sẽ không vẽ chính xác bong bóng.
-
-
Chọn dữ liệu bạn muốn vẽ trong biểu đồ bong bóng.
Lưu ý: Tốt nhất là không đưa đầu đề hàng hoặc cột vào vùng chọn. Nếu bạn chọn đầu đề với dữ liệu của mình, biểu đồ có thể tạo ra kết quả không chính xác.
-
Trên tab Chèn , trong nhóm Biểu đồ, bấm vào mũi tên bên cạnh Biểu đồ Tán xạ.
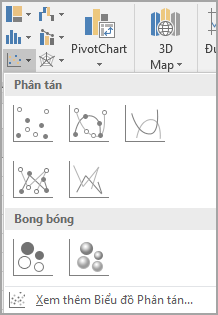
-
Chọn bong bóng có biểu tượng hiệu ứng 3-D.
-
Bấm vào khu vực sơ đồ biểu đồ. Thao tác này sẽ hiển thị Công cụ Biểu đồ.
-
Bên dưới Công cụ Biểu đồ, trên tab Thiết kế, trong nhóm Kiểu Biểu đồ, bấm vào kiểu biểu đồ bạn muốn sử dụng.
-
Nếu bạn thấy chú giải trên biểu đồ, hãy bấm vào chú giải, rồi nhấn DELETE.
-
Để thay đổi kích cỡ biểu đồ, trên tab Định dạng, trong nhóm Kích cỡ, chọn kích cỡ hình bạn muốn trong hộp Chiều cao Hình và Chiều rộng Hình dạng, rồi nhấn ENTER.
Đối với biểu đồ bong bóng của chúng tôi, chúng tôi đã sử dụng 3,5" cho cả chiều cao hình và chiều rộng hình.

-
Để định dạng và định vị tiêu đề biểu đồ trên biểu đồ, hãy bấm vào khu vực sơ đồ, rồi thực hiện các thao tác sau:
-
Trong biểu đồ, bấm vào tiêu đề biểu đồ, rồi nhập văn bản bạn muốn.
Đối với biểu đồ bong bóng của chúng tôi, chúng tôi đã nhập Nghiên cứu Thị trường Công nghiệp.
-
Để giảm kích cỡ của tiêu đề biểu đồ, hãy bấm chuột phải vào tiêu đề, chọn Phông chữ, rồi nhập kích cỡ bạn muốn.
Đối với biểu đồ bong bóng của chúng tôi, chúng tôi đã sử dụng 12.
-
Để căn chỉnh tiêu đề biểu đồ vùng vẽ, hãy bấm vào tiêu đề biểu đồ, rồi kéo đến vị trí bạn muốn.
-
-
Để thêm tiêu đề trục ngang, hãy bấm vào khu vực biểu đồ của biểu đồ, rồi thực hiện các thao tác sau:
-
Bấm vào dấu cộng bên cạnh biểu đồ
-
Chọn Tiêu đề Trục, rồi chọn Ngang Chính.
-
Chọn hộp văn bản Tiêu đề Trục, rồi nhập văn bản của bạn.
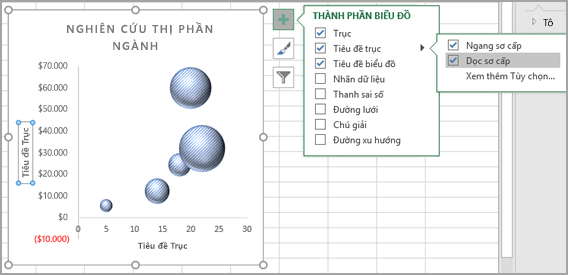
Đối với biểu đồ bong bóng của chúng tôi, chúng tôi đã nhập Số lượng sản phẩm.
-
-
Bấm vào trục dọc hoặc chọn từ danh sách thành phần biểu đồ (tab Định dạng, nhóm Vùng chọn Hiện tại , hộp Thành phần Biểu đồ).
-
Trên tab Định dạng, trong nhóm Vùng chọn Hiện tại, hãy bấm Định dạng Vùng chọn.
-
Bên dưới Tùy chọn Trục, hãy làm như sau:
-
Đối với Tối thiểu, nhập 0 (không).
-
Đối với Tối đa, hãy nhập số bạn muốn.
Đối với biểu đồ bong bóng của chúng tôi, chúng tôi đã nhập 80000.
-
-
Trong hộp thoại Định dạng Trục, bấm số.
-
Bên dưới Số, trong hộp Vị trí thập phân, nhập 0 (không), rồi bấm vào mũi tên xuống ở góc trên bên phải, rồi bấm Đóng.
-
Để áp dụng hiệu ứng định dạng đặc biệt cho vùng vẽ, vùng biểu đồ, tiêu đề biểu đồ hoặc trục dọc của biểu đồ, hãy bấm vào thành phần biểu đồ đó hoặc chọn từ danh sách thành phần biểu đồ (tab Định dạng, nhóm Vùng chọn Hiện tại, hộp Thành phần Biểu đồ), rồi thực hiện các thao tác sau:
-
Trên tab Định dạng , trong nhóm Kiểu Hình dạng, bấm vào nút Xem thêm bên cạnh Hiệu ứng Hình dạng.
-
Bấm vào hiệu ứng mà bạn muốn sử dụng.
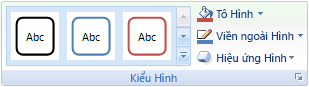
-
-
Nếu bạn muốn sử dụng màu chủ đề khác với chủ đề mặc định được áp dụng cho sổ làm việc của mình, hãy làm như sau:
-
Trên tab Bố trí Trang , trong nhóm Chủ đề , bấm chủ đề.
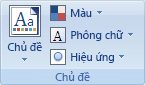
-
Bấm vào chủ đề bạn muốn sử dụng. (Di chuột qua từng chủ đề để xem trước chủ đề sẽ xuất hiện như thế nào khi được áp dụng cho biểu đồ của bạn.)
-
Bạn có thể lưu biểu đồ dưới dạng mẫu mà bạn có thể sử dụng làm cơ sở cho các biểu đồ tương tự khác. Để biết thêm thông tin, hãy đi đến mục Lưu biểu đồ tùy chỉnh dưới dạng mẫu.










