Bạn có thể truy nhập hộp thư người khác nếu bạn có quyền thích hợp đối với hộp thư của họ.
Hãy xem những trường hợp sau:
-
Một người quản lý cần một trợ lý để kiểm soát một thư mục cụ thể trên hộp thư của anh ấy/cô ấy. Trong kịch bản này, một trợ lý được cấp quyền thích hợp đối với một thư mục trong hộp thư của người quản lý, nhưng tùy thuộc vào các quyền được cấp, nếu họ phản hồi thư, họ chỉ có thể phản hồi dưới dạng chính họ.
-
Một người quản lý cần một trợ lý để thay mặt anh ấy hoặc cô ấy kiểm soát email. Trong trường hợp này, một trợ lý được cấp quyền thích hợp đối với thư mục hoặc hộp thư của người quản lý, nhưng khi họ trả lời thư, phản hồi của họ sẽ được hiển thị là đến thay mặt cho người quản lý. Loại chia sẻ này đòi hỏi phải có quyền truy nhập đại diện. Để được trợ giúp thiết lập quyền đại diện, hãy xem Cho phép gửi thư thay mặt bạn khi chia sẻ thư mục hoặc hộp thư.
Lưu ý: Chia sẻ thư mục hoặc hộp thư chỉ có thể được thực hiện bằng cách sử dụng tài khoản cơ quan hoặc trường học với các đăng ký Microsoft 365 đủ điều kiện hoặc tài khoản cơ quan hoặc trường học được lưu trữ bởi Exchange Online.
Chọn tùy chọn tab bên dưới cho phiên bản Outlook bạn đang sử dụng. Tôi có phiên bản Outlook nào?
Lưu ý: Nếu các bước bên dưới tab Outlook Mới này không hoạt động, có thể bạn chưa sử dụng Outlook for Windows mới. Chọn tab Outlook Cổ điển và thay vào đó làm theo các bước đó.
Chia sẻ và truy nhập thư mục hoặc hộp thư trong Outlook mới
Có hai cách để tương tác với thư mục dùng chung: bạn có thể là chủ sở hữu của hộp thư muốn chia sẻ một hoặc nhiều thư mục hoặc toàn bộ hộp thư của họ.
-
Chủ sở hữu thư mục hoặc hộp thư: Bạn sở hữu thư mục và quyết định chia sẻ thư mục đó với người khác. Bạn đặt mức cấp phép thích hợp cho những người bạn muốn chia sẻ thư mục.
-
Người được mời: Khi ai đó chia sẻ thư mục hoặc hộp thư với bạn, bạn sẽ nhận được lời mời chia sẻ thư mục. Khi bạn chấp nhận lời mời, thư mục sẽ xuất hiện trong ngăn thư mục của bạn. Những gì bạn có thể làm trong thư mục dùng chung tùy thuộc vào bộ mức cấp phép.
Chủ sở hữu thư mục hoặc hộp thư: Chia sẻ thư mục hoặc hộp thư với người khác
Để chia sẻ một hoặc nhiều thư mục hoặc chia sẻ toàn bộ hộp thư của bạn với người khác trong tổ chức của bạn, hãy làm theo các bước sau:
-
Dẫn hướng đến thư mục bạn muốn chia sẻ.
-
Bấm chuột phải vào thư mục, rồi chọn Chia sẻ và quyền.
-
Trong cửa sổ Quyền cho thư mục, nếu người đó chưa được đưa vào danh sách những người mà bạn chia sẻ cùng, hãy chọn Xem

-
Nhập tên hoặc địa chỉ email của người mà bạn đang cấp quyền, rồi chọn Thêm.
-
Từ danh sách tên trên cửa sổ Quyền cho thư mục, hãy chọn tên của người bạn vừa thêm vào.
-
Trong phần Quyền , chọn danh sách thả xuống Mức cấp phép và chọn quyền mà bạn muốn cấp cho người dùng này. Nếu bạn không chắc chắn cần chọn mức cấp phép nào, hãy xem mục bên dưới Tùy chọn để chia sẻ thư mục.
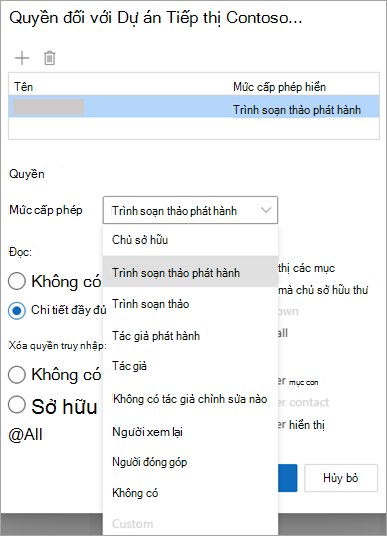
-
Xác nhận thiết đặt chia sẻ và bấm OK. Người mà bạn đang chia sẻ sẽ nhận được email để cho họ biết bạn đã chia sẻ thư mục với họ.
Mẹo: Nếu bạn muốn chia sẻ một thư mục con, bạn cần làm theo cùng một quy trình, nhưng cũng chia sẻ (các) thư mục mẹ.
Chủ sở hữu thư mục hoặc hộp thư: Loại bỏ đặc quyền chia sẻ
-
Dẫn hướng đến thư mục bạn đang chia sẻ.
-
Bấm chuột phải vào thư mục, rồi chọn Chia sẻ và quyền.
-
Chọn người bạn đang chia sẻ, rồi chọn Xóa biểu tượng.
Người được mời: Chấp nhận và xem thư mục hoặc hộp thư được chia sẻ với bạn
Khi ai đó chia sẻ một thư mục với bạn, một email sẽ được gửi đến cho bạn biết. Giờ đây, bạn có thể thêm mục này vào ngăn thư mục của mình để có thể truy nhập.
-
Trong ngăn thư mục, bấm chuột phải vào Đã chia sẻ với tôi.
-
Chọn Thêm thư mục hoặc hộp thư dùng chung.
-
Nhập địa chỉ email hoặc tên của người đã chia sẻ thư mục với bạn và bấm Thêm.
-
Tên của người đó sẽ xuất hiện bên dưới nút Đã chia sẻ với tôi. Bung rộng nút để xem tất cả thư mục mà người đó đã chia sẻ với bạn.
Người được mời: Loại bỏ thư mục hoặc hộp thư dùng chung khỏi ngăn thư mục của bạn
Nếu bạn quyết định rằng bạn không còn muốn xem hộp thư hoặc thư mục của người khác mỗi khi bạn mở Outlook mới, hãy bấm chuột phải vào thư mục, rồi chọn Loại bỏ thư mục dùng chung.
Các tùy chọn chia sẻ thư mục
Khi bạn chia sẻ một thư mục, bạn có thể đặt quyền xác định những gì mà mỗi người dùng truy nhập vào thư mục đó có thể làm. Việc chọn một tùy chọn từ danh sách thả xuống Mức cấp phép sẽ kích hoạt lựa chọn các quyền truy nhập Đọc, Viết, Khácvà Xóa. Ảnh chụp màn hình ở bên phải, hiển thị mức quyền được tự động chọn khi chọn mức cấp phép của trình soạn thảo Phát hành.
Mẹo: Nếu bạn loại bỏ một trong những hộp kiểm được liên kết với một mức cấp phép, mức sẽ thay đổi thành Tùy chỉnh.
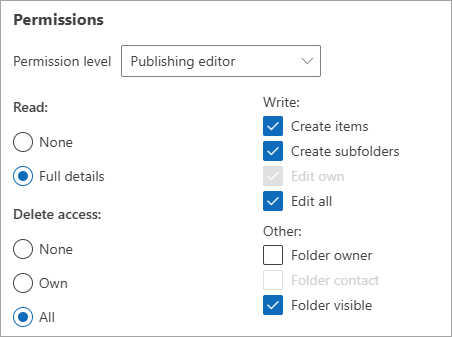
Bảng dưới đây mô tả chi tiết loại quyền được cấp tùy thuộc vào mức Cấp phép bạn đặt.
|
Mức cấp phép |
Các hoạt động mà người dùng chia sẻ có thể thực hiện |
|---|---|
|
Chủ nhân |
Tạo, đọc, sửa đổi và xóa tất cả các mục trong thư mục dùng chung. Với tư cách là chủ sở hữu, người dùng có thể thay đổi mức cấp phép mà người khác có cho thư mục. |
|
Người biên tập phát hành |
Tạo, đọc, sửa đổi và xóa tất cả các mục và tạo thư mục con. |
|
Biên tập viên |
Tạo, đọc, sửa đổi và xóa tất cả các mục. |
|
Tác giả phát hành |
Tạo và đọc mục, tạo thư mục con, sửa đổi và xóa các mục bạn tạo. |
|
Tác giả |
Tạo và đọc các mục cũng như sửa đổi và xóa các mục bạn tạo. |
|
Tác giả không chỉnh sửa |
Tạo và đọc các mục, cũng như xóa các mục mà bạn tạo. |
|
Người đánh giá |
Chỉ đọc các mục. |
|
Người đóng góp |
Chỉ tạo mục. |
|
Không có |
Không thể thực hiện bất kỳ hoạt động nào. Người dùng vẫn ở trên danh sách quyền nhưng không có quyền và không thể mở thư mục. |
|
Tùy chỉnh |
Thực hiện các hoạt động được xác định bởi chủ sở hữu thư mục. |
Chủ sở hữu thư mục hoặc hộp thư: Cấp quyền cho một thư mục
-
Trong Ngăn Thư mục, bấm chuột phải vào thư mục bạn muốn chia sẻ, rồi chọn Thuộc tính.
-
Để tìm người dùng hoặc nhóm liên hệ mà bạn muốn chia sẻ thư mục, trên tab Quyền , bên dưới Quyền, chọn Thêm.
-
Trong Danh sách Địa chỉ Chung, hãy chọn người dùng và nhóm liên hệ bạn muốn, bấm Thêm sau mỗi lần chọn. Khi bạn thêm người dùng hoặc nhóm, họ sẽ xuất hiện trong hộp bên phải nút Thêm. Khi bạn đã hoàn tất việc thêm người dùng, hãy bấm OK.
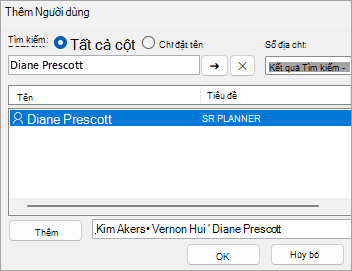
-
Chọn người dùng bạn muốn chia sẻ, rồi chọn mức cấp phép từ danh sách thả xuống.
-
Các quyền giảm dần từ Người sở hữu, có tất cả các quyền, đến Người đóng góp, có ít quyền nhất.
-
Sau khi chọn mức cấp phép, bạn có thể tinh chỉnh quyền bằng cách chọn các nút hoặc chọn và bỏ chọn các hộp. Nếu bạn làm như vậy, Mức Cấp phép cho người dùng hoặc nhóm sẽ thay đổi thành Tùy chỉnh.
Trong ví dụ đưa ra ở đây, Diane và Kim có mức cấp phép cài sẵn là Tác giả và Người chỉnh sửa Phát hành. Vernon đã được cấp mức cấp phép Người chỉnh sửa rồi được tùy chỉnh để cho phép xóa bỏ các mục của bản thân.
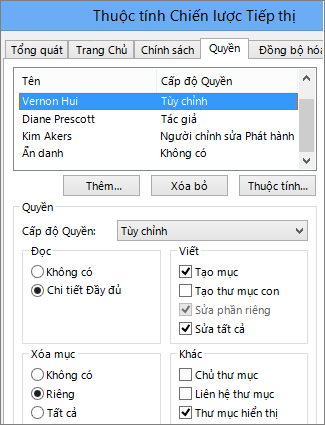
-
Đặt các quyền khác nhau cho những người dùng hoặc nhóm khác bằng cách lặp lại các bước từ 2 đến 6.
-
Bấm vào OK.
Người mời: Truy nhập thư mục hoặc hộp thư của người khác trong Outlook cổ điển
Nếu bạn đang sử dụng Outlook cổ điển, hộp thư mà bạn được cấp quyền truy nhập để tự động hiển thị trong danh sách thư mục của mình. Trong ví dụ dưới đây, Adam Barr được cấp quyền truy cập vào hộp thư của Kim Akers. Hộp thư của Kim hiển thị tự động trong danh sách thư mục của Adam.
Lưu ý: Nếu bạn mới được cấp quyền truy nhập hộp thư, có thể mất vài giờ hộp thư của người dùng khác mới hiển thị trong danh sách thư mục của bạn.
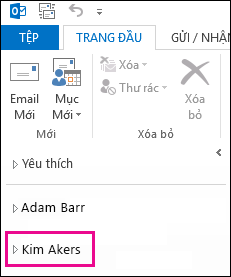
Những gì bạn có thể làm trong hộp thư này phụ thuộc vào mức cấp phép mà bạn được cấp bởi người chia sẻ hộp thư của họ với bạn.
Chia sẻ và truy nhập thư mục hoặc hộp thư trong Outlook trên web
Có hai cách để tương tác với thư mục dùng chung: bạn có thể là chủ sở hữu của hộp thư muốn chia sẻ một hoặc nhiều thư mục hoặc toàn bộ hộp thư của họ.
-
Chủ sở hữu thư mục hoặc hộp thư: Bạn sở hữu thư mục và quyết định chia sẻ thư mục đó với người khác. Bạn đặt mức cấp phép thích hợp cho những người bạn muốn chia sẻ thư mục.
-
Người được mời: Khi ai đó chia sẻ thư mục hoặc hộp thư với bạn, bạn sẽ nhận được lời mời chia sẻ thư mục. Khi bạn chấp nhận lời mời, thư mục sẽ xuất hiện trong ngăn thư mục của bạn. Những gì bạn có thể làm trong thư mục dùng chung tùy thuộc vào bộ mức cấp phép.
Chủ sở hữu thư mục hoặc hộp thư: Chia sẻ thư mục hoặc hộp thư với người khác
Để chia sẻ một hoặc nhiều thư mục hoặc chia sẻ toàn bộ hộp thư của bạn với người khác trong tổ chức của bạn, hãy làm theo các bước sau:
-
Dẫn hướng đến thư mục bạn muốn chia sẻ.
-
Bấm chuột phải vào thư mục, rồi chọn Chia sẻ và quyền.
-
Trong cửa sổ Quyền cho thư mục, nếu người đó chưa được đưa vào danh sách những người mà bạn chia sẻ cùng, hãy chọn Xem

-
Nhập tên hoặc địa chỉ email của người mà bạn đang cấp quyền, rồi chọn Thêm.
-
Từ danh sách tên trên cửa sổ Quyền cho thư mục, hãy chọn tên của người bạn vừa thêm vào.
-
Trong phần Quyền , chọn danh sách thả xuống Mức cấp phép và chọn quyền mà bạn muốn cấp cho người dùng này. Nếu bạn không chắc chắn cần chọn mức cấp phép nào, hãy xem mục bên dưới Tùy chọn để chia sẻ thư mục.
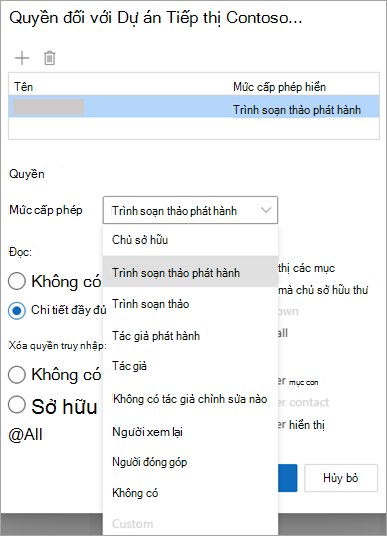
-
Xác nhận thiết đặt chia sẻ và bấm OK. Người mà bạn đang chia sẻ sẽ nhận được email để cho họ biết bạn đã chia sẻ thư mục với họ.
Mẹo: Nếu bạn muốn chia sẻ một thư mục con, bạn cần làm theo cùng một quy trình, nhưng cũng chia sẻ (các) thư mục mẹ.
Chủ sở hữu thư mục hoặc hộp thư: Loại bỏ đặc quyền chia sẻ
-
Dẫn hướng đến thư mục bạn đang chia sẻ.
-
Bấm chuột phải vào thư mục, rồi chọn Chia sẻ và quyền.
-
Chọn người bạn đang chia sẻ, rồi chọn Xóa biểu tượng.
Người được mời: Chấp nhận và xem thư mục hoặc hộp thư được chia sẻ với bạn
Khi ai đó chia sẻ một thư mục với bạn, một email sẽ được gửi đến cho bạn biết. Giờ đây, bạn có thể thêm mục này vào ngăn thư mục của mình để có thể truy nhập.
-
Trong ngăn thư mục, bấm chuột phải vào Đã chia sẻ với tôi.
-
Chọn Thêm thư mục hoặc hộp thư dùng chung.
-
Nhập địa chỉ email hoặc tên của người đã chia sẻ thư mục với bạn và bấm Thêm.
-
Tên của người đó sẽ xuất hiện bên dưới nút Đã chia sẻ với tôi. Bung rộng nút để xem tất cả thư mục mà người đó đã chia sẻ với bạn.
Người được mời: Loại bỏ thư mục hoặc hộp thư dùng chung khỏi ngăn thư mục của bạn
Nếu bạn quyết định rằng bạn không còn muốn xem hộp thư hoặc thư mục của người khác mỗi khi bạn mở Outlook mới, hãy bấm chuột phải vào thư mục đó, rồi bấm vào Loại bỏ thư mục dùng chung.
Các tùy chọn chia sẻ thư mục
Khi bạn chia sẻ một thư mục, bạn có thể đặt quyền xác định những gì mà mỗi người dùng truy nhập vào thư mục đó có thể làm. Việc chọn một tùy chọn từ danh sách thả xuống Mức cấp phép sẽ kích hoạt lựa chọn các quyền truy nhập Đọc, Viết, Khácvà Xóa. Ảnh chụp màn hình ở bên phải, hiển thị mức quyền được tự động chọn khi chọn mức cấp phép của trình soạn thảo Phát hành.
Mẹo: Nếu bạn loại bỏ một trong những hộp kiểm được liên kết với một mức cấp phép, mức sẽ thay đổi thành Tùy chỉnh.
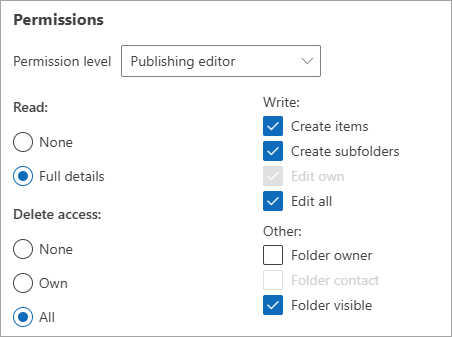
Bảng dưới đây mô tả chi tiết loại quyền được cấp tùy thuộc vào mức Cấp phép bạn đặt.
|
Mức cấp phép |
Các hoạt động mà người dùng chia sẻ có thể thực hiện |
|---|---|
|
Chủ nhân |
Tạo, đọc, sửa đổi và xóa tất cả các mục trong thư mục dùng chung. Với tư cách là chủ sở hữu, người dùng có thể thay đổi mức cấp phép mà người khác có cho thư mục. |
|
Người biên tập phát hành |
Tạo, đọc, sửa đổi và xóa tất cả các mục và tạo thư mục con. |
|
Biên tập viên |
Tạo, đọc, sửa đổi và xóa tất cả các mục. |
|
Tác giả phát hành |
Tạo và đọc mục, tạo thư mục con, sửa đổi và xóa các mục bạn tạo. |
|
Tác giả |
Tạo và đọc các mục cũng như sửa đổi và xóa các mục bạn tạo. |
|
Tác giả không chỉnh sửa |
Tạo và đọc các mục, cũng như xóa các mục mà bạn tạo. |
|
Người đánh giá |
Chỉ đọc các mục. |
|
Người đóng góp |
Chỉ tạo mục. |
|
Không có |
Không thể thực hiện bất kỳ hoạt động nào. Người dùng vẫn ở trên danh sách quyền nhưng không có quyền và không thể mở thư mục. |
|
Tùy chỉnh |
Thực hiện các hoạt động được xác định bởi chủ sở hữu thư mục. |










