Với Bản trình bày Trực tiếp PowerPoint, thành viên của khán giả có thể xem bản trình bày trên thiết bị của họ và đọc phụ đề trực tiếp bằng ngôn ngữ ưa thích của họ trong khi bạn nói. Họ có thể sử dụng tính năng "chụm để thu phóng" để xem các trang chiếu rõ ràng hơn trên thiết bị di động, cung cấp phản hồi, gửi phản hồi trực tiếp cho diễn giả và dẫn hướng trở lại để xem lại các trang chiếu trước đó.
Quan trọng:
-
Để sử dụng Bản trình bày Trực tiếp, diễn giả phải có đăngMicrosoft 365 trình. Thành viên người xem không cần đăng ký để tham gia vào Bản trình bày Trực tiếp.
-
Bản trình bày Trực tiếp không được hỗ trợ cho diễn giả trong đối tượng thuê GCC, GCC-High hoặc DoD.
Bắt đầu
Để bắt đầu với Bản trình bày Trực tiếp, hãy mở bộ trang chiếuPowerPoint cho web và đi đến tab Trình Chiếu.
Quan trọng: Bản trình bày trực tiếp được hỗ trợ trên Microsoft Edge phiên bản 80+, Google Chrome phiên bản 72+, Mozilla Firefox phiên bản 68+ hoặc Opera phiên bản 60+ trên Windows hoặc Mac. Hiện tại Safari không được hỗ trợ cho diễn giả, nhưng hoạt động tốt với các thành viên khán giả.
Trước tiên, hãy kiểm tra thiết đặt người xem của bạn. Bấm vào mũi tên thả bên cạnh Trình bày Trực tiếp để chọn người có thể kết nối với bản trình bày này.
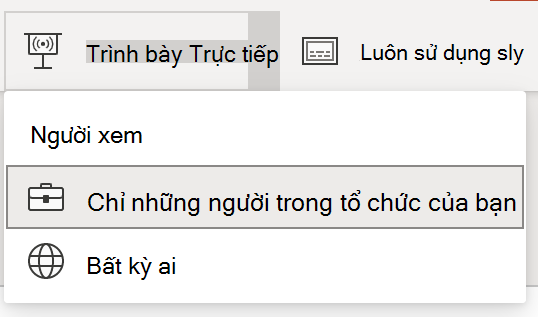
-
Chỉ những người trong tổ chức của bạn - Đây là tùy chọn mặc định cho các diễn giả đăng nhập bằng tài khoản cơ quan hoặc trường học của họ. Điều này giới hạn quyền truy nhập đối với những người đã đăng nhập bằng tài khoản trong cùng mộtMicrosoft 365 chức (cơ quan hoặc trường học) mà diễn giả có trong đó.
-
Bất kỳ ai - Nếu bạn đang trình bày cho người xem bao gồm những người không thuộc tổ chức của bạn, bạn sẽ cần chọn mục này.
Tiếp theo, chọn Trình bày Trực tiếp và bản trình bày của bạn sẽ bắt đầu bằng màn hình hiển thị mã QR tùy chỉnh. Bạn cũng có thể bắt đầu bản trình bày Trực tiếp từ thanh công cụ trình chiếu:

Người xem có thể hướng camera thiết bị của họ vào mã QR, nhấn vào liên kết xuất hiện qua mã QR và PowerPoint Live sẽ tải bản trình bày của bạn trong trình duyệt web của họ. Không có gì để họ cài đặt.
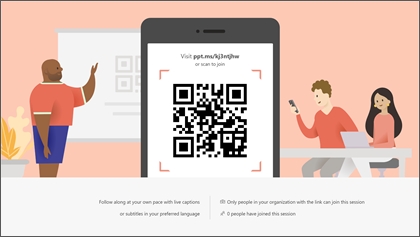
Mẹo: Nếu họ gặp sự cố khi sử dụng mã QR, họ cũng có thể truy cập trình duyệt của mình và nhập URL ngắn hiển thị ở đầu màn hình bản trình bày.
Người xem có thể kết nối từ bất kỳ thiết bị nào có kết nối Internet và trình duyệt: iOS, Android, Windows hoặc Mac.
Quan trọng: Đối với người xem truy nhập Bản trình bày Trực tiếp trên thiết bị di động, cần có ít nhất iOS phiên bản 11 hoặc Android phiên bản 8.
Sau khi người xem của bạn đã tham gia bản trình bày, chỉ cần chuyển tới trang chiếu đầu tiên của bạn như bình thường để bắt đầu trình bày.
Phụ đề bản trình bày
Sau khi người xem đã tải bản trình bày, họ sẽ thấy những lời nói của bạn được sao chép trên màn hình trong thời gian thực gần. Điều này rất phù hợp với người xem khi âm thanh của địa điểm không tốt hoặc nếu bạn có thành viên khán giả gặp khó khăn khi nghe.
Nếu thành viên là người xem muốn dịch từ của bạn sang ngôn ngữ khác, họ có thể nhấn vào chỉ báo ngôn ngữ và chọn từ bất kỳ ngôn ngữ nào được hỗ trợ. Sau khi họ đã chọn ngôn ngữ của họ, các từ đã nói của bạn sẽ được dịch sang ngôn ngữ đó và hiển thị trên thiết bị của họ dưới dạng phụ đề.
Mỗi thành viên khán giả có thể chọn ngôn ngữ mà họ lựa chọn.
Xem lại các trang chiếu trước đó
Nếu một thành viên là người xem muốn xem lại một trong các trang chiếu trước đó của bạn có thể thực hiện điều đó bằng cách sử dụng điều khiển trang chiếu xuất hiện trên màn hình của họ ngay bên dưới trang chiếu hiện tại. Chúng có thể quay lại trang chiếu đầu tiên của bạn, nhưng chúng chỉ có thể tiến xa đến trang chiếu bạn hiện đang hiển thị, vì vậy bạn không cần phải lo lắng về việc chúng sẽ đọc trước trong bản chiếu của bạn.
Phản hồi trực tiếp
Nếu một thành viên là người xem sử dụngPowerPoint Live muốn cung cấp phản hồi cho bạn khi bạn thực hiện, họ có thể nhấn vào nút phản hồi (trông giống như mặt cười) ở phía dưới cùng bên phải màn hình thiết bị của họ. Ở đó họ có thể lựa chọn từ một số loại phản hồi khác nhau, từ "thích" đến "bối rối" và nhiều hơn nữa. Lựa chọn của họ sẽ xuất hiện trong thời gian ngắn trên màn hình bản trình bày.
Đánh giá bản trình bày
Khi bạn kết thúc thành viên người xem bản trình bày bằng cách sử dụng PowerPoint Live, mỗi thành viên sẽ nhận được một bản khảo sát ngắn, trong đó họ có thể xếp hạng thiết kế trang chiếu của bạn, kỹ năng diễn giả, nội dung và tương tác với người xem theo tỷ lệ từ 1 đến 5. Họ có thể thêm bất kỳ nhận xét hoặc phản hồi nào khác mà họ có thể có và gửi đi. Phản hồi này được thu thập bởi Microsoft Forms, nơi bạn có thể xem các phản hồi tổng hợp, ẩn danh, .
Quan trọng: Bạn có thể lưu email phản hồi tổng hợp trong hộp thư đến của mình, nhưng phản hồi về người xem chi tiết trong Microsoft Forms không được giữ vô hạn. Nếu bạn muốn giữ lại phản hồi chi tiết, hãy đi đến biểu mẫu phản hồi, chọn Mở bằng Excel và lưu tệp Excel kết quả.
Tóm tắt email
Sau khi trình bày, bạn sẽ nhận được một email chứa bản tóm tắt phản hồi của người xem, phản ứng trực tiếp từ người xem và một số đề xuất về những gì cần cải thiện cho lần tới.
Bạn đang trình bày từ xa?
Bạn vẫn có thể sử dụngPowerPoint Trình bày Trực tiếp khi trình bày từ xa! Dưới đây là một số mẹo có thể giúp ích cho bạn:
-
Nếu bạn đang trình bày bằngMicrosoft Teams và muốn sử dụng Bản trình bày Trực tiếp, bạn sẽ cần sử dụng chế độ chia sẻ màn hình, thay vì chế độ chia sẻ bản trình bày, để chia sẻ bản trình bày của mình. Nếu không, bạn sẽ không thể bắt đầu Bản trình bày Trực tiếp.
-
Thông thường, người xem của bạn sẽ dễ dàng sử dụng thiết bị thứ hai, chẳng hạn như điện thoại thông minh hoặc máy tính bảng, để tham gia bản trình bày trực tiếp. Điều này cho phép thiết bị chính của họ được dành riêng cho bản trình bày.
-
Nếu một thành viên là người xem có hai (hoặc nhiều) màn hình trên thiết bị của họ, họ có thể tham gia trình bày trực tiếp trong cửa sổ trình duyệt trên màn hình khác, đặt trước màn hình chính cho bản trình bày.










