Đặt vị trí của hình ảnh hoặc đối tượng trên một phạm vi rộng các vị trí trong tài liệu.
Ngang
Định vị ảnh theo chiều ngang trên một trang dựa trên những điều sau đây:
-
Chỉnh Đặt hình ảnh Trái, Phải hoặc Căn giữa tương ứng với lề Trang, Lề, Cột, Ký tự, Trái, Phải, Bên trong hoặc Bên ngoài. Thiết đặt Trang và Lề định vị đối tượng tương ứng với cả bên trái và bên phải của trang.
-
Bố trí Sách Đặt vị trí khi tài liệu của bạn được sản xuất để in hoặc đóng gáy. Bạn có thể kiểm soát vị trí hình ảnh của bạn sẽ xuất hiện trên trang bên trái hoặc bên phải. Bạn có thể định vị hình ảnh tương quan với Bên trong hoặc Bên ngoài Trang hoặc Lề.
-
Vị trí tuyệt đối Khóa hình ảnh của bạn ở một vị trí đo cụ thể ở bên phải của Lề, Cột, Ký tự hoặc đặc biệt là lề Trái, Phải, Bên trong hoặc Bên ngoài. Các phép đo có thể được xác định là dương hoặc âm đối với điều khiển vị trí chính xác bên trái hoặc bên phải của điểm neo. Hình ảnh sẽ giữ nguyên vị trí bất kể bạn thực hiện bất kỳ thay đổi định dạng nào khác.
-
Vị trí tương đối Đặt ảnh thành một vị trí liên quan đến Lề, Trang, Trái, Phải, Bên trong hoặc Lề Bên ngoài. Cài đặt cụ thể là tỷ lệ phần trăm. Điều này có thể hữu ích để giữ cho hình ảnh có khoảng cách định sẵn từ lề, ngay cả khi bạn dự định thay đổi lề.
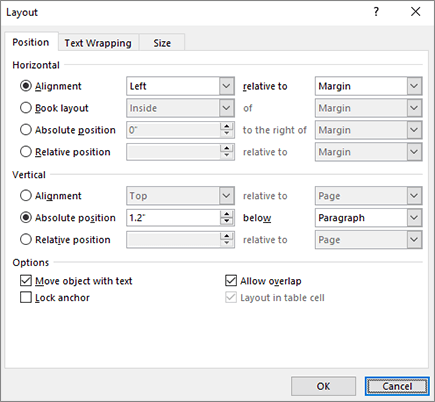
Dọc
Định vị ảnh theo chiều dọc trên một trang dựa trên những điều sau đây:
-
Chỉnh Định vị một hình ảnh ở trên cùng, Chính giữa, Dưới cùng, Bên trong hoặc Bên ngoài tương quan với lề Trang, Lề, Đường kẻ, Trên cùng, Dưới cùng, Bên trong hoặc Bên ngoài. Vị trí Trang và Lề ảnh tương ứng với cả trên cùng và dưới cùng của trang.
-
Vị trí tuyệt đối Khóa hình ảnh của bạn đến một vị trí đo cụ thể bên dưới lề, Đoạn văn, Đường hoặc đặc biệt là lề Trên cùng, Dưới cùng, Bên trong hoặc Bên ngoài. Các phép đo có thể được xác định là dương hoặc âm đối với điều khiển vị trí chính xác lên hoặc xuống từ điểm neo. Hình ảnh sẽ giữ nguyên vị trí bất kể bạn thực hiện bất kỳ thay đổi định dạng nào khác.
-
Vị trí tương đối Đặt ảnh ở vị trí liên quan đến Lề, Trang, Trên cùng, Dưới cùng, Bên trong hoặc Lề Bên ngoài. Điều này có thể hữu ích để giữ cho hình ảnh có khoảng cách định sẵn từ lề, ngay cả khi bạn dự định thay đổi lề.
Tùy chọn
Các tùy chọn bổ sung để sử dụng khi định vị hình ảnh và đối tượng.
-
Di chuyển đối tượng có văn bản Di chuyển hình ảnh cùng với văn bản được định vị. Ví dụ: nếu hình ảnh được định vị bằng một đoạn văn và bạn chèn một đoạn văn khác trước đó, hình ảnh sẽ di chuyển cùng với đoạn văn gốc. Tùy chọn này chỉ hoạt động trên các hình ảnh có thể di chuyển (không Cùng hàng với ngắt dòng Văn bản) và không ở vị trí cố định như được đặt trên menu Ngắt dòng . Khi bạn bật thiết đặt này, nó cũng sẽ đặt Di chuyển cùng với Văn bản trên menu Ngắt dòng . Bạn cũng sẽ nhận thấy rằng căn chỉnh ngang và dọc sẽ thay đổi thành vị trí tuyệt đối tương ứng với lề (ngang) và đoạn văn (dọc).
-
Dấu neo khóa Khóa hình ảnh bằng một đoạn văn. Di chuyển đối tượng có văn bản sẽ giữ hình ảnh trong đoạn văn nếu bạn di chuyển các đoạn văn trên trang. Tuy nhiên, nếu bạn chọn và kéo một đoạn văn vào một trang khác, hình ảnh có thể chuyển sang trang khác. Khi bạn khóa dấu neo, nếu bạn chọn một đoạn văn và hình ảnh và di chuyển đoạn văn sang một trang khác, đoạn văn đó sẽ giữ nguyên văn bản gốc.
-
Cho phép chờm lấp Cho phép bạn kéo hình ảnh để chờm lấp nhau. Hình ảnh có định dạng tầng. Để thay đổi hình ảnh ở phía trước hoặc phía sau, một hình ảnh khác hãy sử dụng các nút Đưa ra Trước hoặc Đưa ra Sau trong nhóm Sắp xếp để thay đổi thứ tự. Điều này ảnh hưởng đến toàn bộ tài liệu.
Ngắt dòng văn bản cho phép bạn đặt cách thức một hình hoặc ảnh tương tác với văn bản xung quanh.
Kiểu ngắt dòng
Các lệnh này kiểm soát cách văn bản ngắt dòng xung quanh một hình ảnh hoặc hình, điều này ảnh hưởng đến cách bạn có thể đặt nó trên trang.
Cùng dòng với văn bản Đặt ảnh hoặc hình vào một đoạn văn, giống như một dòng văn bản. Nó sẽ di chuyển cùng với đoạn văn khi bạn thêm hoặc loại bỏ văn bản. Bạn có thể di chuyển ảnh hoặc hình dạng sang các dòng khác như với văn bản, nhưng bạn bị giới hạn trong phạm vi của đường.
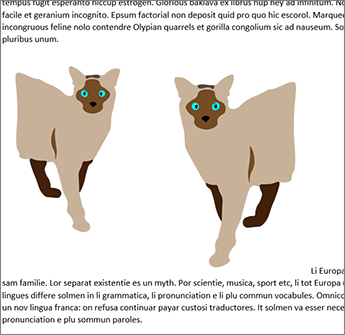
Hình vuông Ngắt dòng văn bản xung quanh ảnh hoặc hình trong một mẫu hình vuông. Nếu các tapers ảnh, chẳng hạn như hình tam giác, thì tất cả văn bản ở cả hai bên đều có viền giống nhau. Bạn có thể định vị đối tượng ngẫu nhiên trên trang và văn bản sẽ điền xung quanh đối tượng.
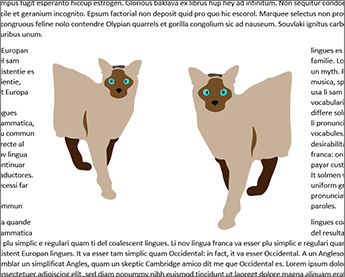
Bám sát Văn bản ngắt dòng ở khoảng cách nhất quán giữa cạnh ảnh hoặc hình và văn bản. Văn bản theo sau hình. Bạn có thể định vị đối tượng ngẫu nhiên trên trang và văn bản sẽ điền xung quanh đối tượng.
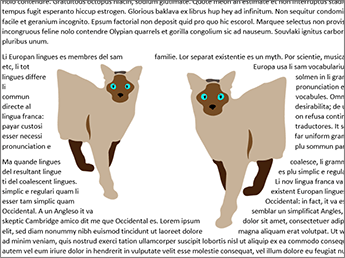
Xuyên qua Hoạt động giống như Bám sát, ngoại trừ việc bạn có thể thay đổi các điểm ngắt dòng để văn bản có thể điền vào khoảng trống giữa các phần tử trong hình ảnh. Nếu hình ảnh hoặc hình không có bất kỳ khoảng trắng nào, thì ngắt dòng văn bản hoạt động giống như Khít. Để biết thêm thông tin, hãy xem Sửa Điểm Ngắt dòng
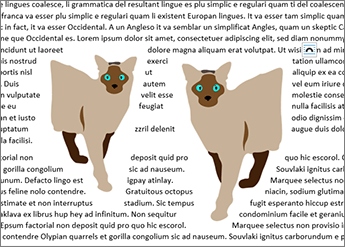
Trên cùng và Dưới cùng Ngắt dòng văn bản ở trên cùng và dưới cùng của ảnh hoặc hình, cũng như không đặt bất kỳ văn bản nào dọc theo các cạnh, bất kể ảnh hẹp đến mức nào.
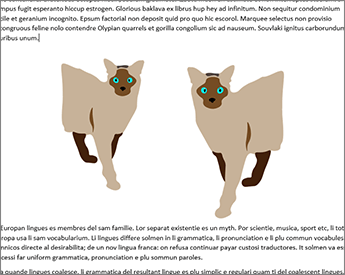
Đằng sau Văn bản Đặt ảnh hoặc hình ở phía sau văn bản và không ngắt dòng văn bản xung quanh. Sau khi đằng sau văn bản, bạn có thể gặp khó khăn khi cố gắng chọn văn bản đó. Đi tới Bố > Ngăn Chọn , rồi chọn ảnh hoặc hình từ danh sách để chọn.
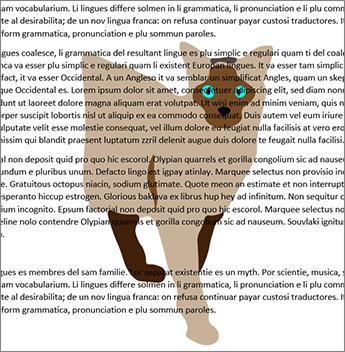
Trước Văn bản Đặt ảnh hoặc hình lên trên văn bản. Văn bản không ngắt dòng, vì vậy một số văn bản có thể bị chặn, tùy thuộc vào độ trong suốt của hình ảnh.

Ngắt dòng
Các lệnh này kiểm soát việc văn bản ngắt dòng quanh ảnh ở cả hai bên, trái, phải hay khoảng cách lớn nhất từ trước đến nay giữa hình ảnh và lề.
-
Cả hai bên Ngắt dòng văn bản xung quanh một trong hai bên của hình ảnh hoặc hình.

-
Trái Ngắt dòng văn bản quanh chỉ phần bên trái của hình ảnh hoặc hình.
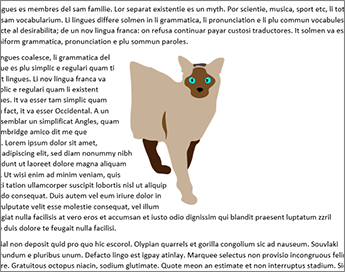
-
Phải Ngắt dòng văn bản xung quanh chỉ phía bên phải của hình ảnh hoặc hình.
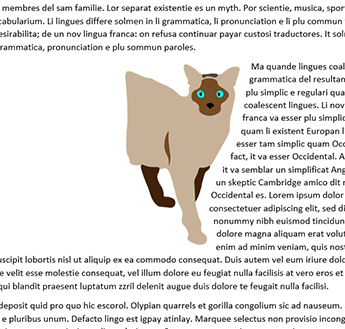
-
Chỉ Lớn nhất Ngắt dòng văn bản ở bên cạnh hình ảnh hoặc hình với khoảng cách lớn hơn từ lề.
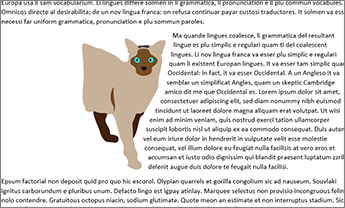
Khoảng cách từ Văn bản
-
Bạn có thể nhập các giá trị tùy chỉnh cho khoảng cách giữa văn bản và hình ảnh. Bạn có thể đặt độc lập khoảng cách cho Trên cùng, Dưới cùng, Trái và Phải.
Để chỉnh sửa điểm ngắt dòng, hãy chọn hình ảnh hoặc hình, rồi đi đến Ngắt dòng Văn bản và chọn Chỉnh sửa Điểm Ngắt dòng từ menu ngắt dòng văn bản.
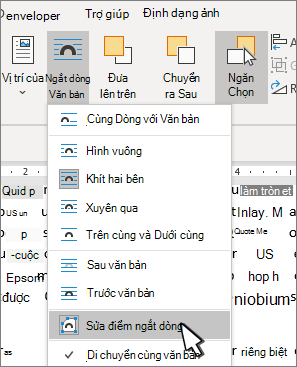
Các điểm trên đại cương có thể được di chuyển để cho phép bạn điều chỉnh vị trí ngắt dòng văn bản.
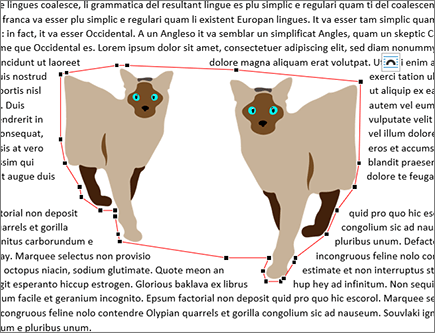
Di chuyển các điểm ngắt dòng sao cho văn bản được tô xung quanh ảnh. Trong khi bạn không thể thêm điểm, bạn có thể trượt chúng xung quanh để vừa khít với cách ngắt dòng bạn muốn.
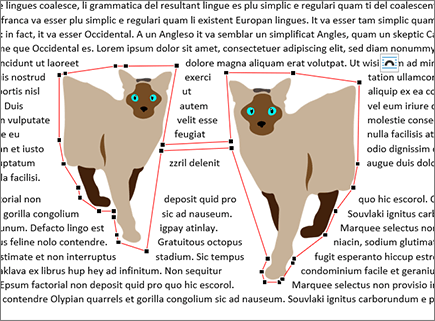
OK Lưu các thay đổi của bạn và thoát khỏi hộp thoại.
Hủy bỏ Bỏ qua các thay đổi của bạn và thoát khỏi hộp thoại.
Tại đây, bạn có thể đặt kích cỡ, xoay và co giãn cho hình ảnh và hình.
Chiều cao
-
Tuyệt đối Đặt Chiều cao thực tế của đối tượng đã chọn.
-
Tương đối Đặt chiều cao dưới dạng tỷ lệ phần trăm tương đối của Lề, Trang, Trên cùng, Botton, Bên trong hoặc Lề Bên ngoài. Tính năng này không được bật cho ảnh.
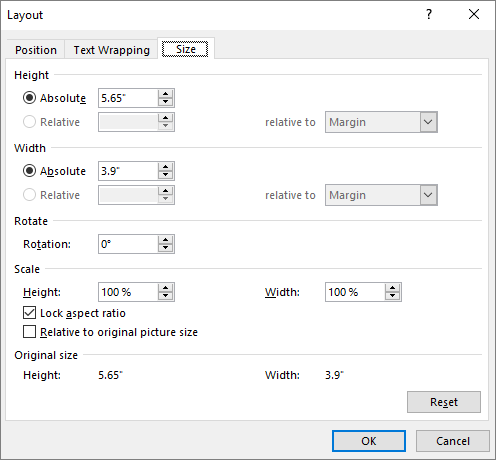
Chiều rộng
-
Tuyệt đối Đặt Chiều rộng thực tế của đối tượng đã chọn.
-
Tương đối Đặt chiều rộng dưới dạng tỷ lệ phần trăm tương đối của Lề, Trang, Trên cùng, Botton, Bên trong hoặc Lề Bên ngoài. Tính năng này không được bật cho ảnh.
Xoay
Xoay Đặt góc của đối tượng theo độ (chỉ các số nguyên).
Co giãn
Co giãn là một cách khác để đặt Chiều cao và Chiều rộng dựa trên tỷ lệ phần trăm của kích cỡ ban đầu. Ví dụ: nếu bản gốc là 3" x 4", bạn có thể đặt kích cỡ đó thành 50% kích cỡ đó và Chiều cao và Chiều rộng Tuyệt đối sẽ thay đổi thành một nửa giá trị ban đầu của chúng.
Khóa tỷ lệ khung ảnh Khi được đặt, sẽ tự động thay đổi một chiều dựa trên các thay đổi đối với chiều kia. Ví dụ: nếu hình ảnh ban đầu là 8" x 10", và bạn thay đổi chiều rộng thành 4", chiều cao sẽ tự động thay đổi thành 5". Khi chỉnh cỡ ảnh, hãy sử dụng cài đặt này để tránh méo.
Tương ứng với kích cỡ ảnh gốc Hiển thị Chiều cao và Chiều rộng dưới dạng tỷ lệ phần trăm của kích cỡ ảnh khi ảnh được chèn vào tài liệu. Nếu bạn đổi kích cỡ hình ảnh bằng chuột và mở hộp thoại, tỷ lệ phần trăm sẽ phản ánh các thay đổi. Nếu bạn xóa cài đặt này, hãy quay lại và đổi kích cỡ hình ảnh bằng chuột, khi bạn mở lại hộp thoại, Chiều cao và Chiều rộng sẽ hiển thị 100% và các thay đổi sẽ tương ứng với kích cỡ mới. Tính năng này chỉ được bật với ảnh.
Kích cỡ gốc Chỉ đọc các trường hiển thị cho bạn kích cỡ ban đầu của ảnh đã chọn. Tính năng này chỉ được bật với ảnh.
Đặt lại Trả ảnh về kích cỡ ban đầu của ảnh. Tính năng này chỉ được bật với ảnh.










