Mẹo: Tìm hiểu thêm về Microsoft Forms hoặc bắt đầu ngay lập tức và tạo cuộc khảo sát, bài kiểm tra hoặc cuộc thăm dò ý kiến. Muốn xây dựng thương hiệu, loại câu hỏi và phân tích dữ liệu nâng cao hơn? Dùng thử Giọng nói khách hàng Dynamics 365.
Bạn có thể tạo cuộc bỏ phiếu tức thời, trong thời gian thực tính bằng giây trong một thư email. Trong phần nội dung của email Outlook, hãy thêm câu hỏi và tùy chọn cho một hoặc nhiều câu trả lời. Sau khi bạn gửi thư, người nhận sẽ bình chọn trực tiếp trong email hoặc bấm vào liên kết được bao gồm tiện dụng và bình chọn trong cửa sổ trình duyệt. Sau đó, bạn có thể nhanh chóng kiểm tra kết quả bỏ phiếu trong thẻ bỏ phiếu.
Lưu ý: Để tạo cuộc bỏ phiếu trong Outlook, người quản trị của bạn phải truy nhập Trung tâm quản trị Microsoft 365 và chọn tùy chọn Gửi liên kết đến biểu mẫu và thu thập phản hồi bên dưới Chia sẻ bên ngoài. Người quản trị có thể tìm hiểu thêm tại đây.
Với những phiên bản nào của Outlook tôi có thể tạo cuộc thăm dò ý kiến?
Bạn có thể sử dụng Bỏ phiếu với các phiên bản sau của Outlook.
Tạo cuộc bỏ phiếu
-
Trong thư email mới, đi đến tab Chèn , rồi bấm bỏ phiếu.
Lưu ý: Bạn cũng có thể tìm thấy cuộc bỏ phiếu trên tab Tùy chọn để > nút bỏ phiếu trong cuộc bỏ phiếu > phiếu.
-
Ngăn Bỏ phiếu mở ra và sẵn sàng để bạn nhập câu hỏi đầu tiên và hai tùy chọn.
-
Để thêm các tùy chọn bổ sung, hãy bấm + Thêm tùy chọn.
-
Khi đã hoàn tất việc thêm các tùy chọn, bạn có thể quyết định xem bạn có muốn người phản hồi chỉ chọn một câu trả lời hay nhiều câu trả lời. Nếu bạn muốn cho phép nhiều câu trả lời, hãy chuyển nút Nhiều câu trả lời sang phải để nút chuyển sang màu xanh lục.
-
Bấm Chèn bỏ phiếu vào email.
Bạn sẽ thấy một liên kết đến cuộc bỏ phiếu của mình trong phần nội dung của email và tên của bạn được điền sẵn trong dòng CC. Bây giờ bạn đã sẵn sàng để gửi cuộc thăm dò ý kiến của mình qua email.
Lưu ý: Nếu bạn mã hóa thư Outlook có chứa các nút bỏ phiếu, người nhận thư sẽ không thể nhìn thấy chúng. Tính năng đó hiện không được hỗ trợ.
Tạo cuộc bỏ phiếu
-
Trong thư email mới, đi đến tab Thư , rồi bấm bỏ phiếu.
Lưu ý: Bạn cũng có thể tìm và ghim Bỏ phiếu vào thanh công cụ.
-
Khi ngăn bỏ phiếu mở ra, hãy nhập câu hỏi đầu tiên của bạn và hai tùy chọn.
-
Để thêm các tùy chọn bổ sung, hãy bấm + Thêm tùy chọn.
-
Khi đã hoàn tất việc thêm các tùy chọn, bạn có thể quyết định xem bạn có muốn người phản hồi chỉ chọn một câu trả lời hay nhiều câu trả lời. Nếu bạn muốn cho phép nhiều câu trả lời, hãy chuyển nút Nhiều câu trả lời sang phải để nút chuyển sang màu xanh lục.
-
Bấm Chèn bỏ phiếu vào email.
Bạn sẽ thấy một liên kết đến cuộc bỏ phiếu của mình trong phần nội dung của email và tên của bạn được điền sẵn trong dòng CC. Bây giờ bạn đã sẵn sàng để gửi cuộc thăm dò ý kiến của mình qua email.
Tạo cuộc bỏ phiếu
-
Trong thư email mới, chọn Xem thêm ứng > Bỏ phiếu từ tab Thư hoặc Chèn.
-
Ngăn Bỏ phiếu mở ra và sẵn sàng để bạn nhập câu hỏi đầu tiên và hai tùy chọn.
-
Để thêm các tùy chọn bổ sung, hãy bấm + Thêm tùy chọn.
-
Khi đã hoàn tất việc thêm các tùy chọn, bạn có thể quyết định xem bạn có muốn người phản hồi chỉ chọn một câu trả lời hay nhiều câu trả lời. Nếu bạn muốn cho phép nhiều câu trả lời, hãy chuyển nút Nhiều câu trả lời sang phải để nút chuyển sang màu xanh lục.
-
Bấm Chèn bỏ phiếu vào email.
Bạn sẽ thấy một liên kết đến cuộc bỏ phiếu của mình trong phần nội dung của email và tên của bạn được điền sẵn trong dòng CC. Bây giờ bạn đã sẵn sàng để gửi cuộc thăm dò ý kiến của mình qua email.
Cách hoạt động của bỏ phiếu
Người nhận sẽ thấy cuộc bỏ phiếu trong phần nội dung email của họ (còn được gọi là "thư hữu dụng") hoặc nhận liên kết trong email để hướng họ bình chọn trong trình duyệt.
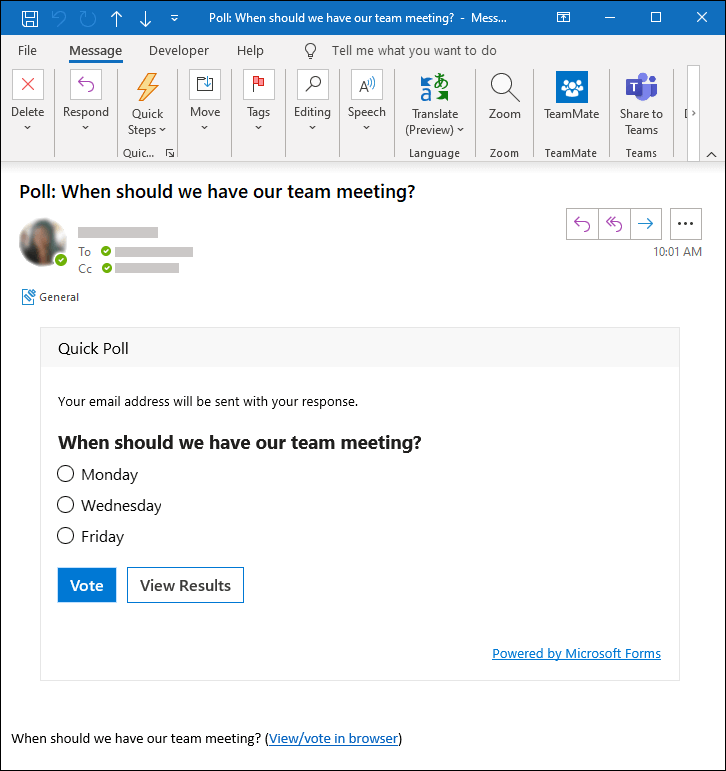
Tìm hiểu thêm về những phiên bản Outlook hỗ trợ thư có thể thực thi.
Tại sao người nhận của tôi không thể thấy cuộc bỏ phiếu trong thư email của họ?
Có một vài lý do tại sao người nhận có thể không thấy cuộc bỏ phiếu trong thư email của họ và thay vào đó, nhận được liên kết đến cuộc bỏ phiếu, điều này sẽ hướng họ bỏ phiếu trong trình duyệt.
-
Cuộc thăm dò ý kiến của bạn có thể quá dài (ví dụ: tiêu đề quá dài hoặc có quá nhiều tùy chọn).
-
Bạn đã đăng nhập bằng tài khoản cơ quan hoặc trường học Microsoft và gửi cuộc thăm dò ý kiến của bạn đến những người bên ngoài tổ chức của bạn.
Kiểm tra kết quả bỏ phiếu của bạn
Bạn có thể xem kết quả tổng hợp trong thẻ bỏ phiếu trong phần nội dung của email. Bấm Làm mới để xem kết quả cập nhật nhất hoặc bấm Xem trong Forms xem phản hồi chi tiết trên forms.office.com. Tương tự, bạn có thể bấm vào liên kết bỏ phiếu trong phần nội dung của email để theo dõi các kết quả chi tiết hơn forms.office.com.
Phản hồi cho Microsoft Forms
Chúng tôi muốn nghe từ bạn! Để gửi phản hồi về Microsoft Forms, chuyển đến góc trên bên phải của biểu mẫu của bạn và chọn Cài đặt biểu mẫu khác 










