
Mẹo: Video không phải bằng ngôn ngữ của bạn? Hãy thử chọn Phụ đề Chi tiết 
Trong cả Word và PowerPoint, bạn có nhiều tùy chọn khi nói đến cách bạn muốn đoạn văn của mình trông như thế nào.
Thay đổi căn chỉnh đoạn văn
-
Hãy chọn những đoạn văn bản mà bạn muốn đổi.
-
Để căn giữa chúng, hãy chọn Trang > Tâm

-
Để căn chỉnh chúng dọc theo lề phải, chọn Trang đầu > Căn Phải để

-
Để căn chỉnh dọc theo cả hai lề, hãy chọn > Đều

Thay đổi giãn cách đoạn văn
-
Hãy chọn những đoạn văn bản mà bạn muốn đổi.
-
Chọn Khoảng >cách Dòng và Đoạn .
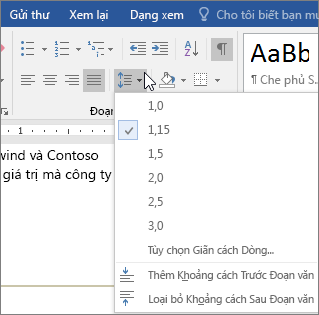
-
Chọn một tùy chọn.
Thêm dấu đầu dòng hoặc đánh số
-
Hãy chọn những đoạn văn bản mà bạn muốn đổi.
-
Chọn Trang đầu > Đầu dòng hoặc Đánh số.
Thay đổi kiểu lề đoạn văn
-
Hãy chọn những đoạn văn bản mà bạn muốn đổi.
-
Chọn Nhà > Tăng Thu lề hoặc Giảm Thu lề.
Bạn muốn xem thêm?
Tạo định vị treo trong Word trên web
Trong cả Word và PowerPoint, bạn có nhiều tùy chọn khi nói đến cách bạn muốn đoạn văn của mình trông như thế nào.
Ví dụ: bạn có thể thay đổi cách căn chỉnh các đoạn văn, khoảng cách chúng được nhập vào và khoảng cách giữa các đoạn văn.
Để bắt đầu, hãy chọn những đoạn văn bạn muốn thay đổi và trên tab Trang đầu, chọn tùy chọn bạn muốn trong nhóm Đoạn văn.
Theo mặc định, hầu hết văn bản được căn chỉnh dọc theo lề trái nhưng bạn có thể căn giữa, căn chỉnh văn bản dọc theo lề phải hoặc căn đều văn bản để căn chỉnh dọc theo cả hai lề.
Chọn nút Dãn cách Dòng và Đoạn văn để thay đổi khoảng cách giữa các dòng hoặc bao nhiêu khoảng cách có trước hoặc sau đoạn văn.
Bạn cũng có thể thêm Dấu đầu dòng hoặc Đánh số.
Để lùi dòng cho các đoạn văn, hãy chọn nút Tăng Độ lùi hoặc chọn nút Giảm Dãn lề để di chuyển nó trở lại.
Cho dù bạn muốn đoạn văn của mình trông như thế nào, mọi thứ bạn cần đều ở ngay tại đây, trong nhóm Đoạn văn.










