Mẹo: Tìm hiểu thêm về Microsoft Forms hoặc bắt đầu ngay lập tức và tạo cuộc khảo sát, bài kiểm tra hoặc cuộc thăm dò ý kiến. Muốn xây dựng thương hiệu, loại câu hỏi và phân tích dữ liệu nâng cao hơn? Dùng thử Giọng nói khách hàng Dynamics 365.
Bạn có thể dễ dàng xóa biểu mẫu, khôi phục biểu mẫu đã xóa hoặc xóa vĩnh viễn biểu mẫu.
Xóa một biểu mẫu
-
Đi tới Microsoft Forms, đăng nhập bằng tài khoản Tài khoản cơ quan hoặc trường học Microsoft 365 microsoft cá nhân của bạn (Hotmail, Live hoặc Outlook.com).
Lưu ý: Bạn cũng có thể đăng nhập vào Office.com, tìm biểu tượng Microsoft 365 ở bên trái, rồi chọn Biểu mẫu.
-
Cuộn xuống cuối trang và chọn Tất cả Biểu mẫu của Tôi.
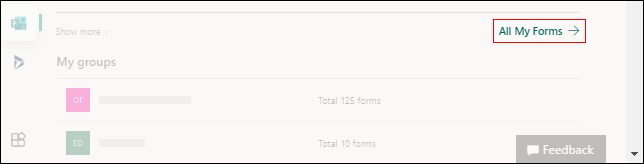
-
Trên tab Tất cả biểu mẫu, tìm biểu mẫu bạn muốn xóa. Chọn Xem thêm tùy chọn ở góc trên bên phải của ô xếp, rồi chọn Xóa.
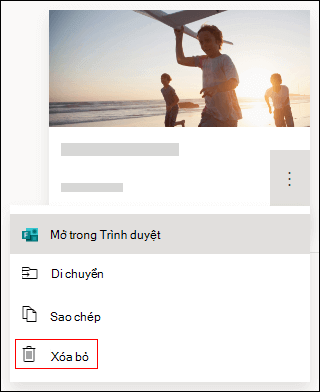
Mẹo: Nếu bạn không thấy các ô biểu mẫu, bạn có thể đang ở "dạng xem danh sách" thay vì "dạng xem ô". Để xóa biểu mẫu trong "dạng xem danh sách", hãy di chuột sang phải biểu mẫu, chọn Xem thêm tùy chọn, rồi chọn Xóa.
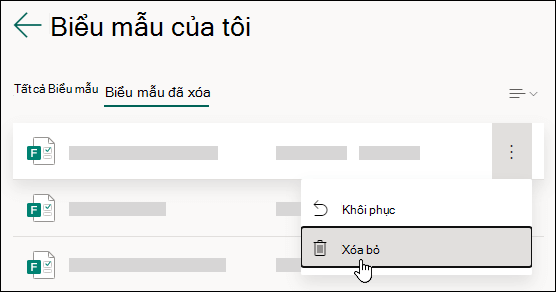
Lưu ý: Khi đã vào thùng rác, một biểu mẫu sẽ luôn ở đó vĩnh viễn trừ khi bạn cũng cố ý xóa biểu mẫu đó khỏi thùng rác.
Mẹo: Nếu bạn đã đăng nhập bằngTài khoản cơ quan hoặc trường học Microsoft 365, bạn cũng sẽ thấy tùy chọn Di chuyển, tùy chọn này cho phép bạn chuyển quyền sở hữu biểu mẫu của mình. Tìm hiểu thêm.
Khôi phục biểu mẫu đã xóa
-
Đi đến tab Biểu mẫu đã xóa . Tab này đóng vai trò như thùng rác của bạn.
Lưu ý: Mỗi người dùng Biểu mẫu có thể tạo tối đa 200 biểu mẫu đơn, trong đó bao gồm biểu mẫu trên tab Biểu mẫu đã xóa. (Ví dụ: 150 biểu mẫu trong cổng thông tin Microsoft Forms + 50 biểu mẫu trên tab Biểu mẫu đã xóa = 200 biểu mẫu.) Nếu bạn có cả tài khoản Forms và tài khoản Dynamics 365 Customer Voice (trước đây là Microsoft Forms Pro), giới hạn 200 biểu mẫu của bạn sẽ mở rộng cả hai tài khoản.
-
Trên biểu mẫu bạn muốn xóa, chọn Xem thêm tùy chọn ở góc dưới bên phải của ô xếp biểu mẫu, rồi bấm vào Khôi phục.
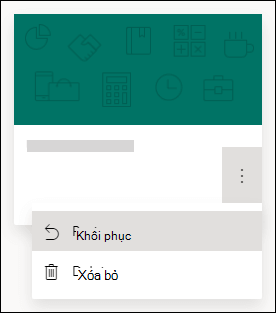
Mẹo: Nếu bạn không thấy các ô biểu mẫu, bạn có thể đang ở "dạng xem danh sách" thay vì "dạng xem ô". Để khôi phục biểu mẫu trong "dạng xem danh sách", hãy di chuột sang phải biểu mẫu, chọn Xem thêm tùy chọn, rồi chọn Khôi phục.
-
Để xem biểu mẫu được khôi phục, hãy đi đến tab Tất cả biểu mẫu .
Xóa vĩnh viễn biểu mẫu
-
Đi đến tab Biểu mẫu đã xóa .
-
Trên biểu mẫu bạn muốn xóa, chọn Xem thêm tùy chọn ở góc dưới bên phải của ô xếp biểu mẫu, rồi chọn Xóa.
Lưu ý: Nếu bạn xóa một biểu mẫu khỏi tab Biểu mẫu đã xóa , biểu mẫu và tất cả các phản hồi của biểu mẫu đó sẽ bị xóa vĩnh viễn. Bạn sẽ không thể xóa hàng loạt biểu mẫu. Thay vào đó, bạn sẽ cần xóa từng biểu mẫu một để loại bỏ vĩnh viễn tất cả các biểu mẫu khỏi tab Biểu mẫu đã xóa .
Giới hạn biểu mẫu, bỏ phiếu, câu hỏi và phản hồi
Office 365 Education
Ứng dụng Microsoft 365 dành cho doanh nghiệp
Đám mây Cộng đồng chính phủ Hoa Kỳ (GCC), môi trường GCC High và DoD
Tài khoản Microsoft cá nhân (Hotmail, Live hoặc Outlook.com)
Tôi có thể tạo bao nhiêu biểu mẫu/bài kiểm tra?
Lên đến 400
Lên đến 400
Lên đến 400
Lên đến 400
Tôi có thể tạo bao nhiêu cuộc thăm dò ý kiến?
Lên đến 400
Lên đến 400
Lên đến 400
Lên đến 400
Bao nhiêu câu hỏi cho mỗi biểu mẫu/bài kiểm tra được cho phép?
Lên đến 200
Lên đến 200
Lên đến 200
Lên đến 200
Có bao nhiêu phản hồi có thể nhận được một biểu mẫu / bài kiểm tra?
Lên đến 5.000.000
Lên đến 5.000.000
GCC: Tối đa 5.000.000
GCCH + DOD: Tối đa 50.000
Lên đến 200 cho các tài khoản miễn phí
Lên đến 1.000 đối với tài khoản phải trả tiền
Giới hạn biểu mẫu bao gồm trong bin chu kỳ lại. (Ví dụ: 350 biểu mẫu hiện hoạt trong cổng thông tin Microsoft Forms + 50 biểu mẫu trong thùng rác = 400 biểu mẫu.)
Khi người trả lời hoàn thành một biểu mẫu và gửi biểu mẫu, điều này được tính là một câu trả lời (bất kể có bao nhiêu câu hỏi trên biểu mẫu). Ví dụ, nếu một biểu mẫu chứa 100 câu hỏi và tất cả các câu hỏi được trả lời bởi chính xác 12 người trả lời, biểu mẫu sẽ được tính là đã nhận được 12 phản hồi.
Quan trọng: Hướng dẫn "Một phản hồi cho mỗi người" chỉ được thực thi trong một tập hợp liên tục của 50.000 phản hồi và không được đảm bảo cho một tập dữ liệu đầy đủ khi có hơn 50.000 phản hồi.
Lưu ý:
Phản hồi cho Microsoft Forms
Chúng tôi muốn nghe từ bạn! Để gửi phản hồi về Microsoft Forms, chuyển đến góc trên bên phải của biểu mẫu của bạn và chọn Cài đặt biểu mẫu khác 










