Trình kết nối xã hội Outlook kết nối bạn với các mạng xã hội và doanh nghiệp mà bạn sử dụng, bao gồm Microsoft SharePoint 2010 và Windows Live.
Khi bạn bấm vào một email hoặc cuộc họp, bạn sẽ thấy thêm thông tin về người gửi và người nhận thư hoặc người dự cuộc họp và người dự. Trình kết nối xã hội Outlook cho phép một dạng xem nhanh về nội dung Outlook liên quan chẳng hạn như các thư email và các cuộc họp chung, tài liệu được chia sẻ từ site SharePoint và các hoạt động cập nhật trạng thái từ các trang mạng xã hội phổ biến.
Các bản Cập Nhật xuất hiện trong ngăn mọi người, một phần của ngăn đọc hoặc ở dưới cùng của thư đang mở hoặc mục lịch.
Lưu ý: một số ứng dụng xã hội, bao gồm Facebook và LinkedIn đã bị loại bỏ khỏi trình kết nối xã hội Outlook. Để biết thêm thông tin, hãy xem mục kết nối Facebook không còn sẵn dùng.
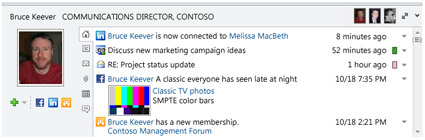
Bạn muốn làm gì?
Kết nối với mạng xã hội
Để kết nối với trình kết nối xã hội Outlook đến mạng xã hội, một phần bổ trợ — còn được gọi là nhà cung cấp — phải được cài đặt cho từng mạng xã hội. Nếu bạn đang ở trong một tổ chức sử dụng Outlook 2010 và Microsoft SharePoint 2010, trình kết nối xã hội Outlook có thể tự động kết nối với các site SharePoint của tổ chức của bạn để hiển thị các mục hoạt động của đồng nghiệp.
Để cài đặt một nhà cung cấp mạng xã hội, hãy thực hiện các thao tác sau:
-
Trên tab dạng xem , trong nhóm ngăn mọi người, hãy bấm vào ngăn mọi người, rồi bấm thiết đặt tài khoản.

-
Bên dưới tài khoản mạng xã hội, hãy bấm xem các nhà cung cấp mạng xã hội sẵn dùng trực tuyến.
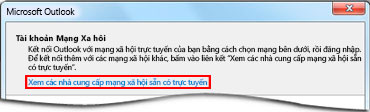
Một danh sách các nhà cung cấp khả dụng sẽ xuất hiện. Danh sách này được Cập Nhật với các nhà cung cấp mạng xã hội mới nhất.
-
Bấm vào mạng xã hội mà bạn muốn thêm.
-
Làm theo các hướng dẫn xuất hiện.
Quá trình cài đặt có thể bao gồm:
-
Thỏa thuận cấp phép người dùng. Xem lại thỏa thuận, rồi bấm chấp nhận để tiếp tục.
-
Tùy chọn để chọn thư mục cài đặt trên máy tính của bạn cho nhà cung cấp.
-
Lời nhắc để khởi động lại Outlook khi hoàn tất quá trình cài đặt.
Lưu ý: Bạn cũng có thể tìm và tải xuống các nhà cung cấp bằng cách truy nhập site danh sách trình kết nối xã hội Outlook .
Sau khi cài đặt nhà cung cấp dịch vụ mạng, một danh sách các tài khoản mạng xã hội có sẵn.
-
Trong danh sách mạng, chọn hộp kiểm của các mạng mà bạn muốn kết nối.
Nếu danh sách không bao gồm một mạng cụ thể, bạn có thể không có nhà cung cấp mạng được cài đặt. Xem các bước trên đây để cài đặt nhà cung cấp.
-
Nhập thông tin đăng nhập của bạn cho từng mạng, rồi bấm kết nối.
Sau khi bạn kết nối các trình kết nối xã hội Outlook đến các mạng xã hội, ngăn mọi người Hiển thị thông tin về bạn bè và đồng nghiệp của bạn cũng thuộc các mạng đó.
Thêm đồng nghiệp vào mạng của bạn
Bạn có thể thêm một người vào danh sách đồng nghiệp mạng xã hội của bạn trong Outlook. Đối với nhiều mạng, bạn có thể thấy các bản Cập Nhật trong Outlook chỉ dành cho những người mà bạn là bạn hoặc đồng nghiệp trên mạng đó.
Để dùng Outlook để mời người khác trở thành bạn bè hoặc đồng nghiệp của bạn trên một mạng xã hội, hãy làm như sau:
-
Trong ngăn mọi người, bấm vào Thêm

Nếu bạn muốn thêm một người làm đồng nghiệp trên mạng xã hội, nhưng mạng không có trong danh sách tùy chọn, hãy kiểm tra như sau:
-
Hãy đảm bảo rằng bạn đã cài đặt nhà cung cấp mạng. Hãy xem kết nối với mạng xã hội để cài đặt.
-
Yêu cầu người mà bạn muốn thêm liệu người đó là thành viên của mạng xã hội.
Đồng bộ hóa thông tin liên hệ với đồng nghiệp mạng xã hội
Thông tin liên hệ cho các đồng nghiệp của bạn trên các mạng xã hội được thêm vào dạng xem liên hệ Outlook của bạn trong một thư mục khớp với tên của mạng xã hội. Theo mặc định, thông tin liên hệ được tự động đồng bộ hóa với các mạng xã hội hàng ngày. Để bật tính năng đồng bộ hóa liên hệ hoặc được nhắc trước khi đồng bộ, hãy làm như sau:
-
Trên tab dạng xem , trong nhóm ngăn mọi người, hãy bấm vào ngăn mọi người, rồi bấm thiết đặt tài khoản.
-
Bấm thiết đặt.
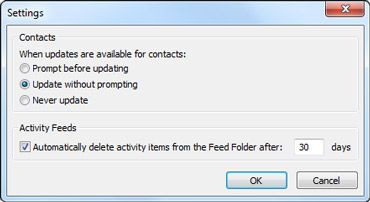
-
Bấm vào lời nhắc trước khi cập Nhật hoặc không bao giờ Cập Nhật.
Thay đổi diện mạo của ngăn mọi người
Bạn có thể đổi kích cỡ ngăn mọi người hoặc thay đổi thông tin hiển thị.
Hiển thị các thông tin khác nhau về một người
Trong ngăn mọi người, mỗi tab Hiển thị các thông tin khác nhau về người được chọn. Các tab mặc định bao gồm:
-
Tất cả các mục Tất cả các hoạt động và thư từ người đã chọn.
-
Hoạt động Tất cả các hoạt động được đăng trên các site mạng xã hội của người được chọn, chẳng hạn như cảnh báo, chú thích hoặc thư.
-
Thư Những thông điệp email gần đây mà bạn đã trao đổi với người được chọn.
-
Phần đính kèm Tệp đính kèm mà bạn đã gửi đến hoặc nhận từ người đã chọn.
-
Lịch Các cuộc họp và cuộc hẹn bao gồm cả bạn và người đã chọn.
-
Cập nhật trạng thái Các Cập nhật trạng thái gần đây nhất mà người được chọn đã đăng.
Để mở bất kỳ mục nào trong danh sách tab, hãy bấm vào mục đó.
Hiển thị thông tin về những người khác nhau
Nếu có nhiều người nhận của mục Outlook mà bạn đã chọn, ví dụ, một yêu cầu họp, ảnh của những người khác xuất hiện trong thanh tiêu đề của ngăn mọi người. Đặt con trỏ trên ảnh để xem tên của người đó. Bấm vào ảnh để hiển thị thông tin mạng xã hội của người đó trong ngăn mọi người.
Để xem các hình ảnh lớn hơn của những người khác, hãy bấm chuyển đổi dạng xem ngăn mọi người vào 
Thay đổi kích cỡ của ngăn mọi người
Kích cỡ ngăn mọi người có thể được tăng, giảm hoặc thu nhỏ cực tiểu. Để thay đổi kích cỡ, hãy dùng con trỏ 
Để giảm thiểu ngăn mọi người, hãy thực hiện một trong các thao tác sau:
-
Sử dụng con trỏ để kéo cạnh trên cùng của ngăn mọi người xuống dưới cùng của cửa sổ Outlook.
-
Bấm vào mũi tên thu gọn

-
Trên tab dạng xem , trong nhóm ngăn mọi người , hãy bấmvào ngăn mọi người, rồi bấm thu nhỏ cực tiểu.
Ẩn Trình kết nối Xã hội Outlook
Để ẩn trình kết nối xã hội Outlook từ tất cả các dạng xem Outlook, hãy làm như sau:
-
Trên tab dạng xem , trong nhóm ngăn mọi người, hãy bấm vào ngăn mọi người, rồi bấm tắt.
Để quay lại trình kết nối xã hội Outlook để xem, hãy thực hiện như sau:
-
Trên tab dạng xem , trong nhóm ngăn mọi người, hãy bấm vào ngăn mọi người , rồi bấm vào thông thườnghoặc thunhỏ cực tiểu.










