Để xem ảnh tức thời của tất cả các hoạt động và chú thích trên tệp bất kỳ trong OneDrive, hãy sử dụng ngăn chi tiết trên tệp của bạn. Ở đó bạn cũng có thể xem ai có quyền truy nhập vào một tệp.
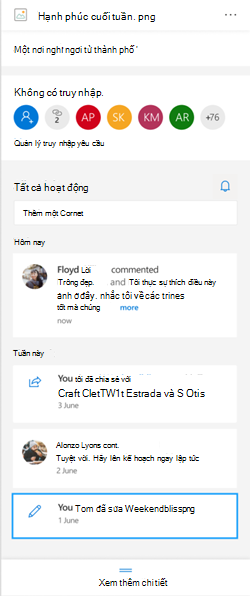
Lưu ý: Các chú thích mới được thực hiện trên tệp Word, Excel và PowerPoint sau ngày 15 tháng 9 năm 2020 sẽ không hiển thị trong ngăn chi tiết hoặc nguồn cấp dữ liệu hoạt động. Tuy nhiên, các nhận xét được thực hiện trước ngày đó sẽ tiếp tục hiển thị. Nếu bạn muốn thêm chú thích mới, chúng tôi khuyên bạn nên sử dụng tính năng chú thích được tích hợp sẵn trong các ứng dụng đó.
Cách mở ngăn chi tiết
Trên tệp bất kỳ OneDrive trang web, chọn Tùy chọn 
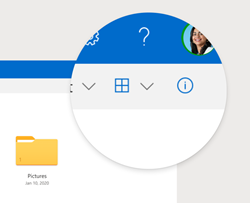
Nếu không chọn tệp và chọn Thôngtin, bạn sẽ thấy bản tóm tắt tất cả các hoạt động đã xảy ra bên trong tệp của OneDrive. Các hoạt động sẽ chỉ hiển thị trong 30 ngày gần nhất.
@mentions đối với các tệp không Office dùng
Sử @mentions dụng là một cách tuyệt vời để thu hút sự chú ý của ai đó vào tệp. OneDrive cho phép bạn mở @mention ai đó trong ngăn chi tiết của bất kỳ tệp không phải Office nào mà bạn đã lưu trongOneDrive dành cho gia đình, bao gồm ảnh, video, PDF và nhiều nội dung khác.
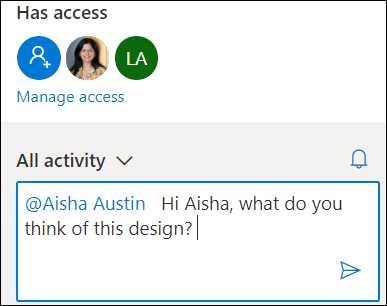
-
Tìm ảnh, video hoặc tệp không phải định dạng Office khác trongOneDrive, rồi chọn biểu tượng Nút

-
Bên dưới Tất cảhoạt động, nhập chú thích mới, rồi nhập ký hiệu @ trước tên người nhận. Khi bạn đã sẵn sàng, hãy chọn mũi tên để gửi chú thích của bạn.
-
Nếu người nhận không có quyền truy nhập vào tệp, OneDrive xác nhận rằng bạn muốn chia sẻ tệp và thông báo cho họ. Chọn Chia sẻ và thông báo.
-
OneDrive đó sẽ gửi thông báo qua email cho người nhận và tạo thẻ hoạt động trong ngăn chi tiết.
Lưu ý:
-
Chú thích và @mention trên Office các tệp như Word, Excel và PowerPoint sẽ không hiển thị trong ngăn chi tiết, đồng thời, chúng tôi khuyên bạn nên sử dụng tính năng chú thích được tích hợp sẵn Office tệp.
-
@mentions dành cho các loại tệp không phải là office vẫn chưa sẵn dùng cho ứng dụng đồng OneDrive hoặc các tài khoản OneDrive cho cơ quan hoặc trường học của bạn.
Cách quản lý chú thích
-
Nếu bạn là chủ sở hữu tệp, bạn có thể bật hoặc tắt chú thích. Bên cạnh tên tệp, chọn Xem thêm thông


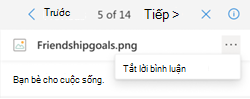
-
Để xóa chú thích riêng lẻ, di chuột lên chú thích, rồi chọn nút xóa.
-
Chú thích dài có thể được thu gọn để tiết kiệm không gian trong nguồn cấp dữ liệu hoạt động của bạn. Chọn Xem thêm để bung rộng chú thích. Lưuý : không khả dụng ở OneDrive cơ quan hoặc trường học.
-
Nguồn cấp dữ liệu hoạt động trong ngăn chi tiết hiển thị cả chú thích và hoạt động, như đổi tên tệp hoặc thêm chú thích và mô tả. Để chỉ xem chú thích, hãy chọn mũi tên bên cạnh Tất cả Hoạt động và lọc theo Chú thích.Lưu ý: Trong Một OneDrive cho cơ quan hoặc trường học, hãy lọc các hoạt động bên cạnh Xem.










