Giới thiệu về Bản chép lại Tự động và Phụ đề Chi tiết
Cách xem phụ đề và bản chép lại trên video
Cách quản lý phụ đề và bản chép lại cho video của bạn
Cách chỉnh sửa phụ đề và bản chép lại
Tổng quan
Giúp nội dung của bạn trở nên toàn diện hơn với phụ đề dành cho các tệp video được lưu trữ trong OneDrive for Business hoặc SharePoint. Phụ đề giúp video của bạn dễ xem hơn đối với những người khiếm thính hoặc nặng tai, người đang xem video của bạn trong môi trường ồn ào, hoặc nhóm khán giả có trình độ ngôn ngữ khác nhau.
Giúp người xem nhanh chóng tìm thấy nội dung liên quan đến chúng bằng bản chép lại trong trình phát của web. Người xem có thể duyệt tìm bản chép lại và chuyển đến nội dung họ muốn hoặc chỉ cần đọc bản chép lại thay vì phát video.
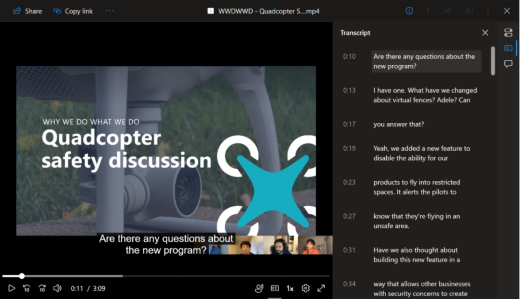
Đối với bản ghi cuộc họp Teams, bản chép lại từ Bản chép lại trực tiếp của Teams được sao chép vào tệp ghi video được lưu trữ trong OneDrive for Business hoặc SharePoint đồng thời cung cấp cả phụ đề và bản chép lại cho bản ghi cuộc họp.
Giới thiệu về Bản chép lại Tự động và Phụ đề Chi tiết
Bản chép lại và Phụ đề Chi tiết được tạo tự động cho các tệp video được tải lên SharePoint. Theo mặc định, tính năng này được đặt là đã bật nhưng có thể bị vô hiệu hóa thông qua cài đặt mức đối tượng thuê bằng thuộc tính Media Transcription trong PowerShell. Có một số sự chậm trễ giữa việc tải video lên và thế hệ bản chép lại. Tuy nhiên, nếu thế hệ bản chép lại không bắt đầu, bạn có thể khởi tạo quy trình theo cách thủ công như được mô tả trong Tạo chú thích và bản chép lại sau trong bài viết này.
Tiếng Trung (Quảng Đông), tiếng Đan Mạch (Đan Mạch), tiếng Anh (Mỹ), tiếng Pháp (Pháp), tiếng Ý (Ý), tiếng Nhật (Nhật Bản), tiếng Bồ Đào Nha (Brazil), tiếng Tây Ban Nha (Tây Ban Nha).
Giới hạn kích cỡ để chạy bản chép lại tự động là 1GB. Nếu kích cỡ tệp vượt quá giới hạn này, bạn có thể muốn tìm một phương pháp thay thế để tạo bản chép lại. Ngoài ra, tạo tự động có thể không thành công nếu ngôn ngữ được nói trong video không được hỗ trợ hoặc không thể nhận ra.
Cách xem phụ đề và bản chép lại trên video
Xem chú thích
Bất kỳ ai xem video có tệp phụ đề/bản chép lại đều có thể bật hoặc tắt phụ đề bằng cách bấm vào nút CC trong các nút điều khiển trình phát gần phía dưới cùng bên phải của video.
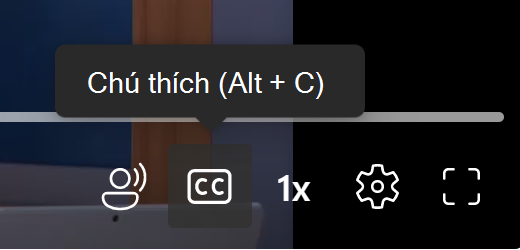
Sau đó, chọn ngôn ngữ phụ đề có sẵn.
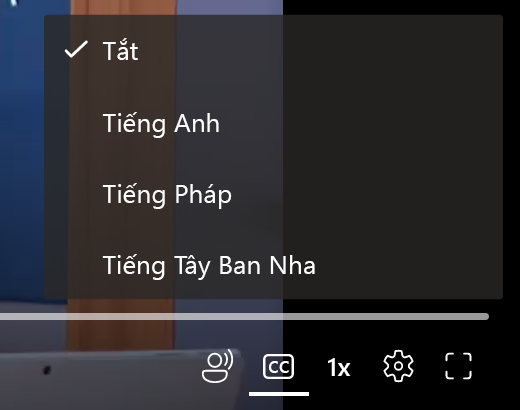
Tùy chỉnh hiển thị phụ đề bằng cách bấm vào Cài đặt phát lại > Cài đặt phụ đề > Kích cỡ, Màu sắc, v.v. Tùy chỉnh của bạn sẽ tồn tại trong một phiên trình duyệt.
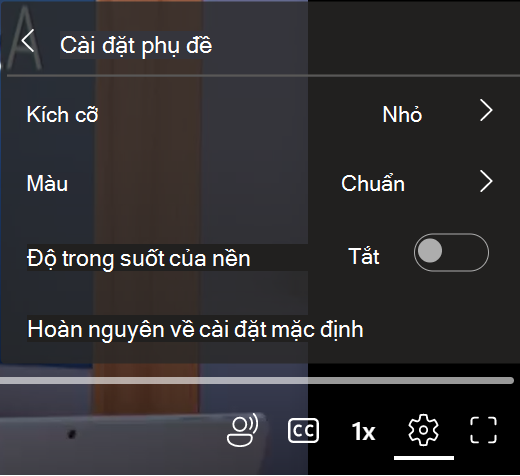
Xem bản chép lại
Hiển thị hoặc ẩn bản chép lại của video bằng cách chọn nút Bản chép lại ở góc trên bên phải của video có tệp phụ đề/bản chép lại. Trong bản chép lại, hãy chọn một khối văn bản bất kỳ để chuyển đến phần đó của tệp video.
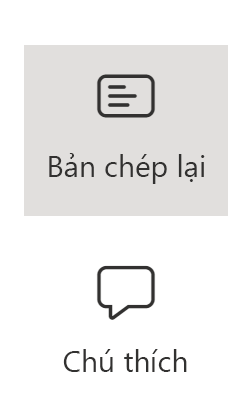
Tìm kiếm bản chép lại
Tìm kiếm bản chép lại giúp bạn tìm thấy bất kỳ điểm nào trong video mà bạn muốn. Tìm kiếm bất kỳ từ khóa nào trong bản chép lại và sau đó nhanh chóng chuyển đến các kết quả tìm kiếm đó. Bạn có thể bấm vào phần bất kỳ của bản chép lại để chuyển đến điểm đó trong video.
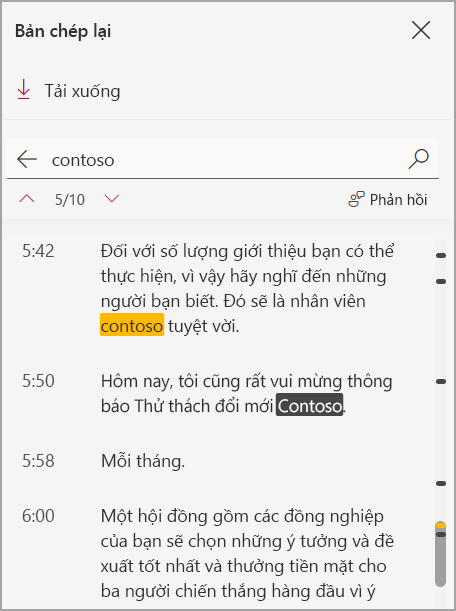
Cách quản lý phụ đề và bản chép lại cho video của bạn
Tạo phụ đề và bản chép lại
Chủ sở hữu video có thể tạo tệp bản chép lại và phụ đề cho video được nói bằng 28 ngôn ngữ và phương ngữ khác nhau. Để tạo bản chép lại và phụ đề, hãy chuyển đến pa nen Cài đặt video và chọn Tạo. Tính năng này được bật theo mặc định nhưng có thể bị vô hiệu hóa thông qua cài đặt cấp đối tượng thuê và cấp trang web bằng cách sử dụng thuộc tính Media Transcription trong PowerShell.
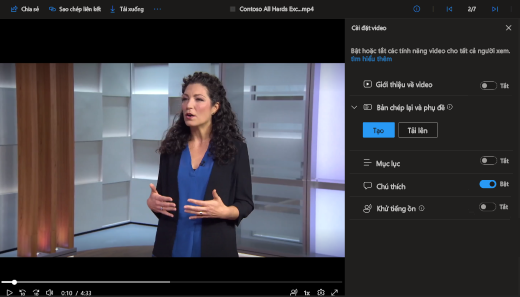
Có thể mất một lúc để tạo tệp phụ đề/bản chép lại tùy thuộc vào thời lượng của video.
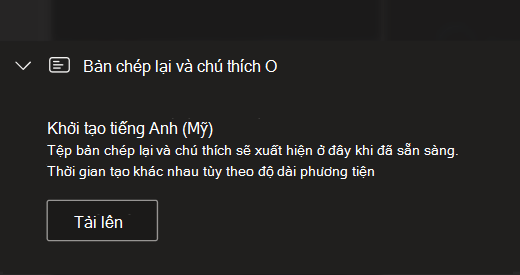
Sau khi tệp của bạn đã được tạo, bạn có thể làm theo các bước tương tự để bật Phụ đề và Bản chép lại.
Chúng tôi đang nỗ lực để cho phép tạo phụ đề trực tiếp trong các trường hợp video được nhúng, trong khi đó, bạn luôn có thể tạo phụ đề trong ứng dụng Stream trên web, nơi bạn có thể quản lý tất cả các video Stream của mình.
"mts", "m2ts", "ts", "3g2", "3gp", "3gp2", "3gpp", "asf", "wmv", "avi", "m4v", "mov", "mp4", "mp4v", "ogg", "webm", "movie", "mkv", "mpg", "mpeg"
Tiếng Ả Rập (Ả Rập Xê-út), Tiếng Ả Rập (Các Tiểu Vương quốc Ả Rập Thống nhất), Tiếng Trung (Quảng Đông), Tiếng Trung (Quan Thoại), Tiếng Đan Mạch (Đan Mạch), Tiếng Hà Lan (Bỉ), Tiếng Hà Lan (Hà Lan), Tiếng Anh (Úc), Tiếng Anh (Canada), Tiếng Anh (Ấn Độ), Tiếng Anh (New Zealand), Tiếng Anh (Vương quốc Anh), Tiếng Anh (Hoa Kỳ), Tiếng Phần Lan (Phần Lan), Tiếng Pháp (Canada), Tiếng Pháp (Pháp), Tiếng Đức (Đức), Tiếng Hindi (Ấn Độ), Tiếng Ý (Ý), Tiếng Nhật (Nhật Bản), Tiếng Hàn (Hàn Quốc), Tiếng Na Uy (Na Uy), Tiếng Ba Lan (Ba Lan), Tiếng Bồ Đào Nha (Brazil), Tiếng Nga (Nga), Tiếng Tây Ban Nha (Mexico), Tiếng Tây Ban Nha (Tây Ban Nha), Tiếng Thụy Điển (Thụy Điển).
Tạo bản chép lại và tạo phụ đề chi tiết chỉ được hỗ trợ cho video có kích thước dưới 4GB.
Tải phụ đề và bản chép lại lên
Tải tệp bản chép lại và phụ đề WebVTT của riêng bạn lên bằng cách chọn Cài đặt video ở phía trên bên phải của trình phát trên web. Bung rộng mục Bản chép lại và phụ đề nếu đang đóng, sau đó chọn Tải lên. Trong hộp thoại xuất hiện, chọn ngôn ngữ của tệp mà bạn đang tải lên. Người xem sẽ thấy ngôn ngữ này khi họ bật hoặc tắt phụ đề. Chọn Chọn tệp để chọn tệp WebVTT từ máy tính của bạn. Nếu bạn vô tình chọn sai tệp, hãy chọn biểu tượng X để xóa tệp đó và chọn một tệp khác.
Định dạng tệp WebVTT
Dòng đầu tiên phải đọc WEBVTT và các mục nhập tiếp theo trong tệp được gọi là “gợi ý”. Gợi ý là:
-
Dấu thời gian (thời gian bắt đầu và thời gian kết thúc, được phân tách bằng một “mũi tên”, -->). Định dạng hợp lệ để chỉ định dấu thời gian bao gồm hh:mm:ss.ttt, hhhh:mm:ss.ttt hoặc mm:ss.ttt. Sử dụng hai hoặc bốn chữ số cho giờ (hh hoặc hhhh), hai chữ số cho phút (mm) và hai chữ số cho giây (ss). Phân tách dấu thời gian bằng dấu hai chấm (:). Sau ss, đưa vào dấu chấm (.) và ba chữ số đại diện cho phần nghìn của giây (ttt).
-
Văn bản sẽ xuất hiện trên trình phát video trong một phân đoạn thời gian cụ thể. Giới hạn văn bản ở tối đa ba dòng để đảm bảo tất cả các từ sẽ vừa khít trên màn hình.
GHI CHÚ: Các trường bổ sung, chẳng hạn như ghi chú, chú thích, kiểu, v.v., không được hỗ trợ và sẽ bị xóa khỏi tệp khi tải lên.
Ví dụ
WEBVTT
00:00:01.000 --> 00:00:05.330
Xin chào các bạn, tên tôi là June Doe.
00:00:07.608 --> 00:00:15.290
Video này sẽ hướng dẫn các bạn cách
xây lâu đài cát trên biển.
Trong ví dụ ở trên, phụ đề đầu tiên xuất hiện sau khi đã phát video một giây và vẫn còn trên màn hình cho đến khi video đã qua 5,330 giây. Phụ đề tiếp theo xuất hiện sau khi video đã phát được 7,608 giây và vẫn còn trên màn hình cho đến khi video đã qua 15,290 giây.
Thông báo lỗi
Nếu tệp tải lên không thành công, bạn sẽ thấy thông báo lỗi và có thể thử chọn một tệp khác. Một số lỗi phổ biến là:
-
Đôi khi, có thể có lỗi trong tệp WebVTT của bạn. Để hoạt động đúng cách, tệp của bạn phải tuân theo Định dạng WebVTT hiển thị ở trên.
-
Kích thước tệp của bạn vượt quá giới hạn 4 MB mà tính năng này hỗ trợ.
Tải xuống
Nếu bạn có quyền chỉnh sửa tệp video có liên kết với tệp phụ đề, bạn có thể tải xuống phụ đề dưới dạng tệp WebVTT. Để làm như vậy, hãy mở Cài đặt video và bung rộng mục Bản chép lại và phụ đề nếu đang đóng. Sau đó, bên cạnh bản chép lại mà bạn muốn tải xuống, chọn Tải xuống từ menu "...".
Xóa
Nếu bạn có quyền chỉnh sửa video, để xóa tệp bản chép lại và phụ đề, hãy mở Cài đặt video và bung rộng mục Bản chép lại và phụ đề nếu đang đóng. Sau đó, bên cạnh bản chép lại mà bạn muốn xóa, hãy chọn Xóa từ menu "...".
Lưu ý: Nếu tệp bạn đang xóa là bản chép lại từ bản ghi cuộc họp Teams, bản chép lại sẽ vẫn sẵn dùng trong Teams trừ khi bạn cũng xóa tệp khỏi cuộc họp tại đó.
Nếu bạn vô tình xóa một tệp bản chép lại và phụ đề, bạn có thể khôi phục tệp đó bằng cách sử dụng lịch sử phiên bản trong OneDrive for Business và SharePoint.
Thay thế
Nếu bạn có quyền chỉnh sửa tệp video có liên kết với tệp phụ đề, bạn có thể cập nhật tệp WebVTT bằng cách thay thế tệp này. Để làm như vậy, hãy mở Cài đặt video và bung rộng mục Bản chép lại và phụ đề nếu đang đóng. Sau đó, bên cạnh bản chép lại mà bạn muốn thay thế, hãy chọn Thay thế từ menu "...".
Cách chỉnh sửa phụ đề và bản chép lại
Chủ sở hữu video có thể chỉnh sửa bản chép lại trong pa nen bản chép lại chỉ đơn giản bằng cách di chuột qua văn bản để hiển thị lệnh Chỉnh sửa.
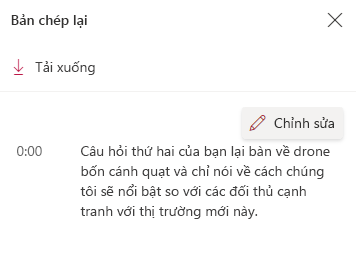
Để lưu mọi thay đổi đã thực hiện với bản chép lại, hãy bấm vào lệnh Xong. Ngoài ra, bạn có thể đi đến một đoạn văn bản chép lại khác; mọi thay đổi trước đó sẽ được lưu và bạn sẽ tự động chỉnh sửa đoạn văn bản chép lại mới.
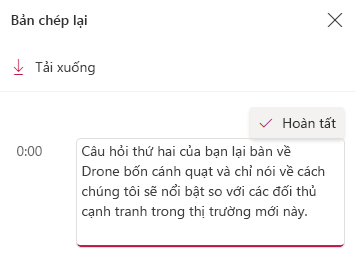
Ngoài ra, bạn có thể tải xuống bản chép lại dưới dạng tệp WebVTT, chỉnh sửa tệp, rồi tải tệp lên lại. Trước tiên, hãy tải xuống bản chép lại dưới dạng tệp WebVTT và mở tệp đó trong trình soạn thảo văn bản hoặc trình soạn thảo phụ đề hoặc chú thích, tùy theo lựa chọn của bạn. Thực hiện các chỉnh sửa của bạn và lưu tệp. Xóa tệp bản chép lại hiện có khỏi video, sau đó tải tệp WebVTT đã chỉnh sửa của bạn vào vị trí của nó.
Ghi chú: Bản chép lại trực tiếp của Teams được chỉnh sửa theo cách này sẽ mất quyền phân bổ diễn giả của những người đã nói nội dung diễn ra trong cuộc họp.
Cách phụ đề và bản chép lại được lưu trữ
Tệp phụ đề và bản chép lại được lưu trữ cùng với video trong OneDrive for Business hoặc SharePoint. Tệp này kế thừa các quyền và chính sách giống như tệp video, vì vậy bất cứ ai có quyền truy nhập vào tệp video đều có quyền truy nhập vào phụ đề và bản chép lại.
Không có quyền truy nhập trực tiếp để xem hoặc quản lý tệp phụ đề và bản chép lại trong File Explorer đối với OneDrive for Business hoặc SharePoint. Vì tệp này chỉ nâng cao trải nghiệm xem video nên bạn chỉ có thể xem và quản lý tệp thông qua trình phát video như được mô tả ở trên.
Nếu tệp phụ đề và bản chép lại này được cập nhật, tệp sẽ cập nhật lịch sử phiên bản của tệp video được liên kết. Để xem phiên bản trước của tệp phụ đề và bản chép lại, bạn có thể quay lại trong lịch sử phiên bản tệp video.
Nếu tệp video bị xóa, tệp bản chép lại được lưu trữ cùng với tệp đó cũng sẽ bị xóa. Nếu tệp video có thiết lập chính sách lưu trữ, chính sách đó cũng sẽ áp dụng cho bản chép lại được lưu trữ cùng với tệp này. Nếu bạn di chuyển tệp video đến một vị trí khác, bản chép lại sẽ được di chuyển cùng với tệp đó. Nếu bạn sao chép tệp video, bản sao của bản chép lại cũng sẽ được tạo và lưu trữ cùng với tệp đó.
Đối với Bản ghi cuộc họp Teams, bản chép lại từ Bản chép lại trực tiếp của Teams được sao chép vào tệp ghi video được sử dụng để hiển thị cả phụ đề và bản chép lại cho bản ghi cuộc họp. Mặc dù bản chép lại cuộc họp này thường sẽ tồn tại với video trong suốt thời gian lưu trữ video đó, nhưng chúng tôi có thể thay đổi cấu trúc này trong tương lai trong khi đảm bảo rằng các tệp ghi chưa được 60 ngày sẽ hiển thị bản chép lại từ cuộc họp dưới dạng phụ đề. Mọi thay đổi như vậy sẽ được làm rõ tại đây và trong thông báo của trung tâm thông báo.
Cách video hiển thị trong mục tìm kiếm
Khi một tệp phụ đề và bản chép lại được lưu trữ cùng với video trong OneDrive for Business hoặc SharePoint, bạn có thể tìm thấy video đó trong tìm kiếm M365 bằng các từ có trong tệp. Tình trạng này giống với bất kỳ loại tài liệu Office nào khác như tài liệu Word hoặc PowerPoint. Chỉ những người xem có quyền xem video mới có thể tìm thấy video trong tìm kiếm M365.










