Bản xem trước tệp cho phép bạn xem tệp đính kèm trong Outlook mà không cần mở tệp đính kèm trong ứng dụng tách biệt. Bạn chỉ cần bấm vào biểu tượng tệp đính kèm trong Ngăn Đọc để xem trước tệp.
Tôi có thể xem trước tệp nào?
Theo mặc định, bạn có thể xem trước tệp từ hầu hết các chương trình Microsoft Office/Microsoft 365 bao gồm Word, PowerPoint, Excel và Visio. Bạn cũng có thể xem trước các mục email, hình ảnh và tệp văn bản Outlook đính kèm.
Xem trước tệp đính kèm
Có thể xem tệp đính kèm trong Ngăn Đọc hoặc trong phần nội dung của thư email mà không cần mở một chương trình khác:
-
Bấm chuột phải vào tệp đính kèm, rồi chọn Xem trước.
-
Chọn Quay lại thư (hoặc Hiển thị Thư) để chuyển đổi giữa bản xem trước và văn bản thư.
Lưu ý:
-
Tính năng trình xem trước tệp đính kèm trong Outlook chỉ hoạt động nếu bạn đã cài đặt cùng một phiên bản Word, Excel hoặc PowerPoint với phiên bản Outlook đang được sử dụng để xem trước tệp đính kèm.
-
Trình xem trước tệp đính kèm cũng yêu cầu các tùy chọn Giao diện Người dùng trong Word, Excel, PowerPoint và Outlook được đặt cấu hình với cùng một thiết đặt. Các tùy chọn cho thiết đặt này là Tối ưu hóa hình thức tốt nhất và Tối ưu hóa cho khả năng tương thích.
-
Tệp đính kèm có thể xuất hiện trong Ngăn Đọc hoặc trong nội dung thư. Trong Ngăn Đọc, bấm vào tệp đính kèm bên dưới dòng Chủ đề để xem trước tệp hoặc mục. Không thể xem trước tệp đính kèm trong nội dung thư. Để xem những nội dung đó, hãy mở tệp đính kèm.
Outlook không tích hợp trình xem trước PDF tích hợp sẵn. Để xem trước tệp PDF, hãy thực hiện các bước sau đây.
-
Đóng Outlook.
-
Tải xuống và cài đặt Adobe Acrobat Reader.
-
Đặt Adobe Acrobat Reader làm chương trình mở tệp PDF mặc định. Hãy xem Windows 10 và 11 để biết hướng dẫn chi tiết.
-
Khởi động lại Outlook. Giờ đây, bạn có thể xem trước tệp PDF trong Outlook.
Có, trong Trung tâm Tin cậy, bạn có thể tắt hoặc bật khả năng xem trước tệp.
-
Trong Outlook tin cậy , chọn Tùy chọn > Tin cậy> Tâm Tin cậy >Đặt Trung tâm Tin cậy.
-
Ở bên trái, chọn Xử lý Tệp đính kèm.
-
Để tắt tất cả trình xem trước tệp đính kèm, hãy bấm vào Tắt xem trước tệp đính kèm.
-
Để tắt một trình xem trước tệp đính kèm cụ thể, hãy bấm Trình xem trước Tệp đính kèm và Tài liệu, bỏ chọn hộp kiểm dành cho trình xem trước mà bạn muốn tắt, rồi bấm OK.
Các nhà cung cấp phần mềm của bên thứ ba có thể cung cấp trình xem trước của riêng mình để hỗ trợ các loại tệp đính kèm bổ sung; bạn có thể sử dụng trình duyệt Web để tìm kiếm thêm thông tin trên Web. Khi có sẵn, bạn có thể tải xuống và cài đặt trình xem trước để xem trước các loại tệp bổ sung trong Outlook.
Nhằm giúp bảo vệ bạn khỏi mã độc hại, nội dung hiện hoạt được nhúng trong các tệp đính kèm (bao gồm các tập lệnh, macro và điều khiển ActiveX) sẽ bị vô hiệu hóa trong bản xem trước. Bạn chỉ nên xem trước hoặc mở tệp đính kèm từ nguồn đáng tin cậy.
Xem trước tệp trong Outlook for Mac cần có Mac OS X v10.6 (Snow Leopard) trở lên.
-
Mở thư hoặc xem thư đó trong ngăn đọc.
-
Bên cạnh tệp đính kèm, bấm vào v > trước.
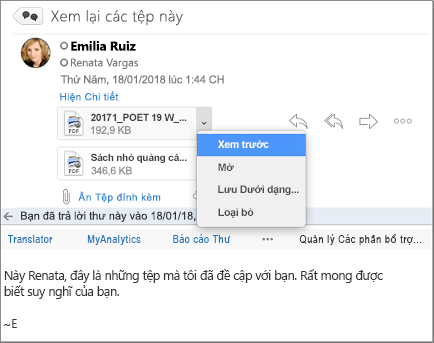
Tệp đính kèm được hiển thị trong cửa sổ xem trước.
Không, nhưng bạn có thể tắt ngăn đọc bằng cách chọn Xem > Ngăn Đọc > Ẩn.










