Bài viết này áp dụng cho cả người quản lý tuyến đầu và nhân viên.
Với tính năng đồng hồ thời gian trong Ca, bạn có thể đồng hồ vào và ra trong ca của mình trên thiết bị di động, máy tính để bàn và web của Teams.
Để sử dụng tính năng này, người quản lý trước tiên phải bật đồng hồ thời gian trong cài đặt Ca. Nếu tính năng phát hiện vị trí cũng được bật và bạn cho phép Teams truy nhập vào vị trí của bạn, vị trí của bạn sẽ được ghi lại khi bạn đồng hồ vào và ra trên thiết bị di động của bạn.
Lưu ý: Bạn có thể xem và chỉnh sửa bảng thời gian của mình trong Ca trên Teams trên thiết bị di động nhưng không phải trên máy tính để bàn hoặc web.
Đồng hồ trong
Khi bạn bắt đầu ca của mình, hãy gõ nhẹ 


Bộ đếm thời gian chuyển đổi bắt đầu và cho bạn biết bạn đã làm việc trong bao lâu.
Khi đã đồng hồ, bạn sẽ thấy hai nút này.
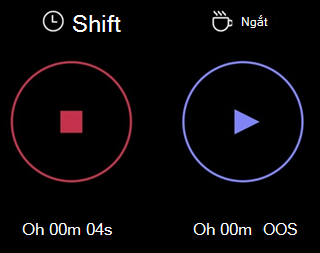
-
Nút


-
Nút


Nghỉ ngơi
Để nghỉ giải lao trong ca của bạn, hãy nhấn và giữ phím 

Lưu ý: Khi bạn bắt đầu nghỉ giải lao, bộ đếm thời gian làm việc theo ca sẽ dừng lại. Bạn phải kết thúc giờ nghỉ trước khi có thể tiếp tục hoặc kết thúc ca của mình.
Để kết thúc thời gian ngắt, hãy nhấn và giữ 

Hết giờ
Ở cuối ca của bạn, nhấn và giữ và giữ phím 

Chỉnh sửa và xác nhận bảng thời gian của bạn
Bạn có thể xem hoạt động đồng hồ thời gian của mình và sửa hoặc xác nhận thông tin trên trang tính thời gian của mình.
Trang tính thời gian của bạn được hiển thị sau khi bạn đồng hồ ra ngoài. Bạn cũng có thể mở tệp bất cứ lúc nào. Nhấn 

-
Việc chỉnh sửa một hoạt động trên trang tính thời gian cho phép bạn:
-
Cập nhật đồng hồ của bạn vào/ra ngày và giờ.
-
Cập nhật ngày và giờ bắt đầu/kết thúc ngắt của bạn.
-
Thêm hoặc xóa ngắt.
-
Thêm ghi chú vào mục nhập trang tính thời gian của bạn.
-
Xóa tất cả hoạt động cho một mục nhập bảng thời gian.
-
-
Việc xác nhận một hoạt động trên trang tính thời gian có nghĩa là bạn sẽ không thể sửa mục nhập trang tính thời gian đó.
Lưu ý: Nếu bạn là người quản lý tuyến đầu, bạn có thể xuất báo cáo thời gian của nhóm. Tìm hiểu thêm về cách xuất báo cáo thời gian trong Ca.
Đồng hồ trong
Khi bạn bắt đầu shift, hãy chọn Đồng hồ trong. Bộ đếm thời gian chuyển đổi 
Nghỉ ngơi
Để nghỉ giải lao trong ca, hãy chọn mũi tên xuống bên cạnh bộ đếm thời gian làm việc theo ca, sau đó chọn Bắt đầu ngắt. Bộ đếm thời gian nghỉ giải lao 
Lưu ý: Khi bạn bắt đầu nghỉ giải lao, bộ đếm thời gian làm việc theo ca sẽ dừng lại. Bạn phải kết thúc giờ nghỉ trước khi có thể tiếp tục hoặc kết thúc ca của mình.
Để kết thúc ngắt, bạn có thể chọn bộ đếm thời gian nghỉ để 

Hết giờ
Để đồng hồ ra vào cuối ca của bạn, bạn có thể chọn bộ đếm thời gian chuyển tiếp 
Lưu ý: Nếu bạn là người quản lý tuyến đầu, bạn có thể xuất báo cáo thời gian của nhóm. Tìm hiểu thêm về cách xuất báo cáo thời gian trong Ca.
Nếu tổ chức của bạn đang sử dụng Ca với UKG Pro Workforce Management
Nếu bạn đang sử dụng Ca với UKG Pro Workforce Management (UKG Pro WFM), bạn cũng có thể sử dụng UKG Pro WFM để đồng hồ trong và ngoài ca, tùy thuộc vào chính sách của công ty bạn.
Dưới đây là các biện pháp tốt nhất cần thực hiện khi sử dụng đồng hồ thời gian. Sử dụng các hướng dẫn này để tránh các bản ghi không khớp trong các ký tự thời gian.
Lưu ý: Sử dụng đồng hồ thời gian để bắt đầu hoặc kết thúc ngắt trong ca và chỉnh sửa hoặc xác nhận bảng thời gian không được hỗ trợ khi sử dụng Ca với UKG Pro WFM.
Người quản lý và người lao động:
-
Nếu các chính sách của công ty cho phép bạn sử dụng UKG Pro WFM ngoài Ca làm việc vào và ra, hãy sử dụng cùng một ứng dụng để đồng hồ vào và ra khỏi một ca cụ thể. Ví dụ: nếu bạn đã sử dụng dịch vụ Ca sang đồng hồ theo ca, hãy sử dụng Dịch vụ để ra đồng hồ trong ca đó.
Quản lý:
-
Sử dụng ukg Pro WFM quản lý và xem lại các ngoại lệ về túi thời gian và túi thời gian của nhân viên.
-
Không chỉnh sửa ca theo lịch của nhân viên trong ngày hiện tại ở UKG Pro WFM, đặc biệt là khi họ đã đồng hồ vào hoặc ra khỏi ca của mình.










