Lưu ý: Bài viết này đã hoàn thành nhiệm vụ của mình và sẽ sớm không còn được sử dụng nữa. Để tránh các lỗi "Không tìm thấy trang", chúng tôi đang tiến hành loại bỏ những liên kết mà chúng tôi biết. Nếu bạn đã tạo các liên kết cho trang này, vui lòng loại bỏ chúng và chúng ta sẽ cùng nhau duy trì kết nối cho web.
Sau khi bạn tạo một sơ đồ tổ chức, bạn có thể sử dụng các tùy chọn định dạng khác nhau để thực hiện theo cách bạn muốn.
Bạn muốn làm gì?
Thay đổi đường liền thành đường chấm chấm
Để hiện mối quan hệ báo cáo đường chấm chấm giữa hai hộp, hãy thay đổi kiểu đường thẳng giữa hai hộp.
-
Bấm chuột phải vào đường bạn muốn thay đổi, rồi bấm định dạng hình dạng trên menu lối tắt.
-
Trong ngăn định dạng hình dạng, nếu cần, hãy bấm vào mũi tên bên cạnh đường, rồi chọn kiểu gạch nối mà bạn muốn.
Mẹo: Để chọn nhiều đường kẻ, hãy nhấn CTRL và bấm vào từng dòng mà bạn muốn thay đổi.
Thay đổi màu của sơ đồ tổ chức
Bạn có thể áp dụng bất kỳ tổ hợp màu nào phái sinh từ màu chủ đề cho hộp trong đồ họa SmartArt của mình.
-
Bấm vào một hộp trong đồ họa SmartArt có màu mà bạn muốn thay đổi.
-
Dưới Công cụ SmartArt, trên tab Thiết kế, trong nhóm Kiểu SmartArt, bấm Thay đổi Màu.
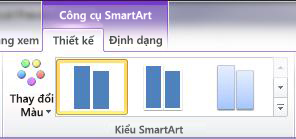
Nếu bạn không thấy tab Công cụ SmartArt hoặc Thiết kế, hãy bảo đảm bạn có chọn đồ họa SmartArt. Bạn có thể bấm đúp vào đồ họa SmartArt để chọn nó và mở tab Thiết kế.
-
Bấm tổ hợp màu bạn muốn.
Mẹo: Khi bạn đặt con trỏ trên hình thu nhỏ, bạn có thể thấy cách màu sắc ảnh hưởng đến đồ họa SmartArt của mình.
Thay đổi màu nền của hộp trong sơ đồ tổ chức
-
Bấm phải chuột vào viền hộp, rồi bấm Định dạng Hình dạng trên menu lối tắt.
-
Trong ngăn Định dạng Hình dạng, dưới Tô, bạn bấm Không Tô.
-
Bấm Màu

-
Để xác định mức độ bạn có thể xem xuyên qua màu nền, hãy di chuyển con trượt Trong suốt hoặc nhập số trong hộp kế bên con trượt. Bạn có thể thay đổi tỷ lệ phần trăm độ trong suốt từ 0% (hoàn toàn không trong suốt, thiết đặt mặc định) sang 100% (hoàn toàn trong suốt).
Áp dụng kiểu SmartArt cho sơ đồ tổ chức
Kiểu SmartArt là tổ hợp các hiệu ứng khác nhau, chẳng hạn như kiểu đường kẻ, góc xiên hay 3-D mà bạn có thể áp dụng cho các hộp trong đồ họa SmartArt của mình để tạo một giao diện độc đáo và được thiết kế chuyên nghiệp.
-
Bấm vào một hộp trong đồ họa SmartArt có kiểu SmartArt mà bạn muốn thay đổi.
-
Dưới Công cụ SmartArt, trên tab Thiết kế, trong nhóm Kiểu SmartArt, bấm Kiểu SmartArt bạn muốn.
Để xem nhiều kiểu SmartArt hơn, hãy bấm nút Xem thêm

Nếu bạn không thấy tab Công cụ SmartArt hoặc Thiết kế, hãy bảo đảm bạn có chọn đồ họa SmartArt. Bạn có thể bấm đúp vào đồ họa SmartArt để chọn nó và mở tab Thiết kế.
Lưu ý:
-
Khi bạn đặt con trỏ trên hình thu nhỏ, bạn có thể thấy cách Kiểu SmartArt ảnh hưởng đến đồ họa SmartArt của mình.
-
Mẹo: Nếu bạn đang sử dụng Microsoft PowerPoint 2013, bạn có thể tạo hiệu ứng hoạt hình cho sơ đồ tổ chức của mình để nhấn mạnh mỗi hộp, mỗi nhánh hoặc mỗi mức phân cấp. Xem mục Tạo hiệu ứng hoạt hình cho đồ họa SmartArt.










