You can group shapes together to move them all at once and then ungroup the shapes to move them independently.
You can do anything to a group of shapes that you can do to a single shape: resize it, rotate it, align it with other shapes, and so on. Visio treats a group as one big shape.
Group shapes
-
On the Home tab, in the Tools group, click the Pointer Tool.
-
Drag a selection around all the shapes that you want to group or ungroup, or hold down CTRL and click all the shapes that you want to group or ungroup.
-
Right-click a selected shape, point to Group, and then click Group. You can also press CTRL+SHIFT+G.
Ungroup shapes
-
On the Home tab, in the Tools group, click the Pointer Tool.
-
Right-click the group, point to Group, and then click Ungroup. You can also press CTRL+SHIFT+U.
Add or remove a shape from a group
-
Do one of the following:
-
To add a shape to a group, select both the shape and the group to which you want to add the shape.
-
To remove a shape from a group, select the group, and then click the shape you want to remove from the group.
-
-
On the Home tab > Arrange group > Group > select Add to Group or Remove from Group.
Creating a group within a group
You can even group a shape with another group of shapes to create a group within a group. If you create many nested groups, however, Visio slows down. For better performance of Visio, consider adding and removing shapes from groups instead of creating groups within groups.
Group shapes or pictures
-
Open the diagram for editing.
-
Select two or more shapes or pictures.
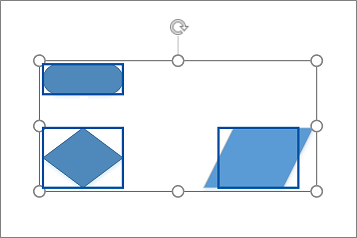
-
Select Shape > Group > Group.
From now on, when you select one of the objects in a group, a selection box surrounds the grouped objects.
Ungroup shapes or pictures
-
Open the diagram for editing.
-
Select the group of shapes or pictures. A selection box surrounds grouped objects.
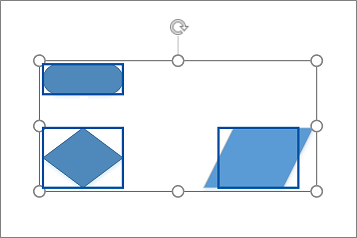
-
Select Shape > Group > Ungroup.
See Also
Select, move, resize, and rotate shapes
Align and position shapes in a diagram
View, create, and edit a diagram in Visio for the web
Select, copy, and move shapes in Visio for the web
Change the size, rotation, and order of a shape in Visio for the web










