Lưu ý: Chúng tôi muốn cung cấp cho bạn nội dung trợ giúp mới nhất ở chính ngôn ngữ của bạn, nhanh nhất có thể. Trang này được dịch tự động nên có thể chứa các lỗi về ngữ pháp hoặc nội dung không chính xác. Mục đích của chúng tôi là khiến nội dung này trở nên hữu ích với bạn. Vui lòng cho chúng tôi biết ở cuối trang này rằng thông tin có hữu ích với bạn không? Dưới đây là bài viết bằng Tiếng Anh để bạn tham khảo dễ hơn.
Bạn có thể thêm hình vào đồ họa SmartArt của bạn hoặc từ bên trong đồ họa SmartArt hoặc từ bên trong ngăn văn bản. Bạn cũng có thể thêm hộp văn bản để đặt văn bản bất kỳ đâu bạn muốn, gần hoặc ở trên cùng của đồ họa SmartArt của bạn.
Bạn muốn làm gì?
Thêm văn bản từ bên trong đồ họa SmartArt
-
Bấm vào hình dạng trong đồ họa SmartArt mà bạn muốn thêm văn bản.
-
Thực hiện một trong những thao tác sau:
-
Nhập văn bản trong hình dạng đồ họa SmartArt.
-
Sao chép văn bản từ vị trí hay chương trình khác, sau đó dán văn bản trong hình dạng đồ họa SmartArt.
-
Thêm văn bản bằng cách dùng ngăn văn bản
-
Bấm đồ họa SmartArt của bạn để chọn nó.
-
Nếu ngăn văn bản không hiển thị, hãy bấm điều khiển ở bên trái của đồ họa SmartArt của bạn.
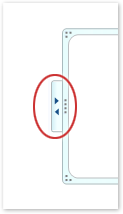
-
Kế bên dấu đầu dòng mà bạn muốn thêm văn bản, hãy bấm [văn bản]và sau đó thực hiện một trong các thao tác sau:
-
Nhập văn bản của bạn trong ngăn văn bản.
-
Sao chép văn bản từ vị trí hay chương trình khác, sau đó dán văn bản của bạn trong ngăn văn bản.
-
Thêm văn bản bằng cách dùng một hộp văn bản
Thêm một hộp văn bản không thể thêm văn bản vào đồ họa SmartArt đó, nhưng sẽ cho phép bạn đặt chú thích và văn bản khác bất kỳ lúc nào bạn thích, đóng để hoặc ở trên cùng của đồ họa SmartArt của bạn.
-
Trên tab Chèn, trong nhóm Văn bản, hãy bấm Hộp Văn bản.
Nếu bạn đang dùng Microsoft Office Word 2007, bấm vào kiểu hộp văn bản mà bạn muốn.
-
Bấm vào hộp văn bản, và sau đó thực hiện một trong các thao tác sau:
-
Nhập văn bản của bạn vào hộp văn bản.
-
Sao chép văn bản từ vị trí hay chương trình khác, sau đó dán văn bản của bạn trong hộp văn bản.
-
-
Kéo hộp văn bản tới vị trí mà bạn muốn.
-
Định dạng hộp văn bản của bạn, để thay đổi diện mạo của nó hoặc hiển thị nền và viền của nó, hãy xem:










