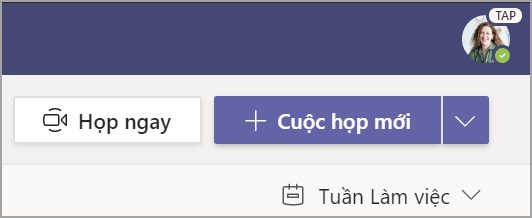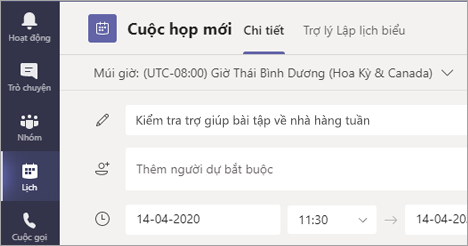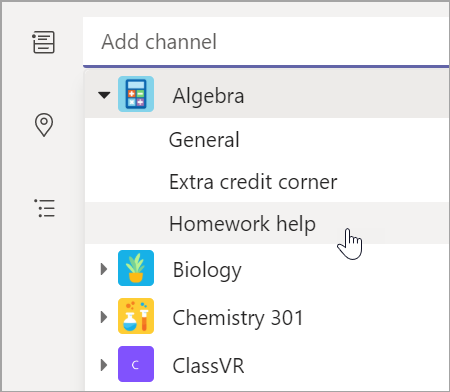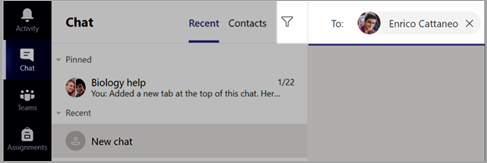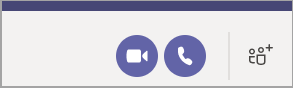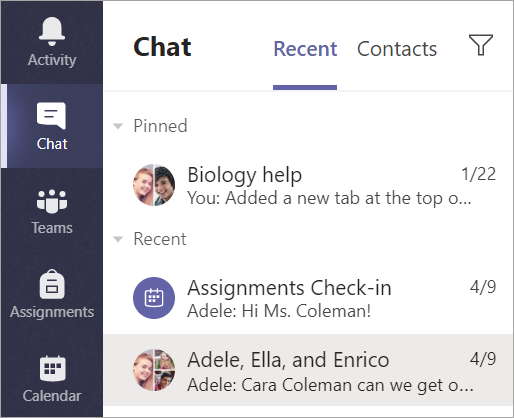Bắt đầu trong nhóm lớp của bạn
Đăng nhập vào Teams
-
Mở Office.com trên trình duyệt web của bạn, rồi đăng nhập bằng email và mật khẩu trường học của bạn.
-
Chọn ứng Teams cụ thể.
Lưu ý: Teams for Education là một phần của việc Office 365 Education. Sinh viên và giảng viên tại các tổ chức đủ điều kiện có thể đăng ký Office 365 Education miễn phí. Tìm hiểu thêm về đăng ký.
Tạo nhóm lớp
Bạn có thể đã thiết lập các lớp học do người quản trị CNTT của bạn thiết lập cho bạn. Nếu không, hãy tạo một tài khoản.
-
Chọn Teams [biểu tượng] từ thanh ứng dụng.
-
Chọn Tham gia hoặc tạo nhóm> Tạo nhóm.
-
Chọn loại nhóm là Lớp học.
-
Nhập tên và mô tả tùy chọn cho lớp học của bạn. Chọn Tiếp theo.
Thêm học viên (tùy chọn)
-
Nhập tên học viên và chọn Thêm. Nếu trường học của bạn đã tạo các nhóm lớp học, hãy hỏi Quản trị viên CNTT của bạn tên của nhóm lớp học của bạn.
-
Chọn Xong khi bạn đã hoàn tất. Để thêm giáo viên đồng nghiệp vào nhóm lớp học này, chọn tab Giáo viên, rồi nhập tên.
Bạn đã thực hiện xong!
Để thêm học sinh hoặc thực hiện thay đổi cho nhóm này sau, hãy điều hướng đến nhóm và chọn Tùy chọn khác [biểu tượng].
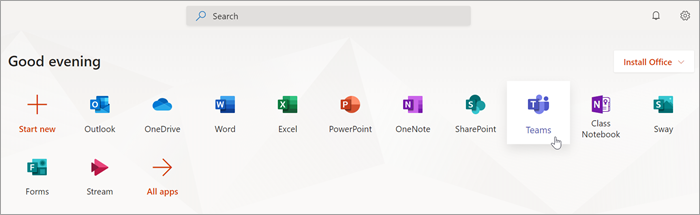
Sắp xếp có tổ chức trong nhóm lớp của bạn
Bấm vào ô xếp cho nhóm lớp để xem các kênh của bạn.
Kênh
Mỗi nhóm lớp đều có kênh Chung.
Kênh sắp xếp tất cả các tệp, cuộc hội thoại và ứng dụng cho một chủ đề ở một nơi. Bạn có thể tạo kênh cho công việc nhóm, chủ đề, đơn vị, và nhiều hơn nữa.
Mỗi kênh đều có tab. Kênh Chung có các tab sau:
-
Tab Bài đăng cho tất cả thông điệp trong kênh này.
-
Tab Tệp để lưu trữ tất cả các tệp được chia sẻ trong kênh này.
-
Tab Sổ tay Lớp học.
-
Tab Bài tập để tạo bài tập.
-
Tab Điểm để theo dõi tiến độ và chấm điểm của học viên.
Mẹo: Thêm tab vào bất kỳ kênh nào bằng cách chọn Thêm tab [biểu tượng].
Thêm kênh
-
Để thêm kênh, chọn Thêm tùy chọn [biểu tượng] bên cạnh tên nhóm lớp, sau đó Thêm kênh.
-
Nhập Tên và Mô tả tùy chọn cho kênh của bạn.
-
Chọn xem bạn muốn kênh của mình là Tiêu chuẩn hay Riêng tư. Kênh tiêu chuẩn sẽ sẵn dùng cho tất cả mọi người. Kênh riêng tư sẽ chỉ sẵn dùng cho học sinh bạn chọn.
-
Đánh dấu vào hộp để tự động hiển thị kênh này trong danh sách kênh của tất cả mọi người.
-
Bấm vào Thêm.
Kiểm tra thông báo
Xem điều gì đang xảy ra trong lớp bằng cách chọn Hoạt động trong thanh ứng dụng của bạn.
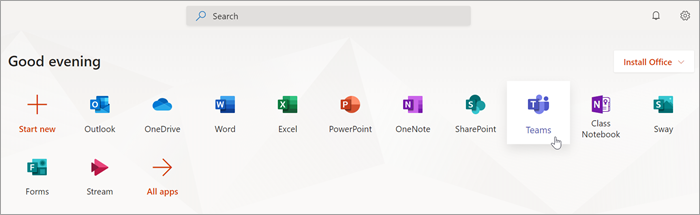
Lên lịch cuộc họp ảo cho lớp của bạn
Sử dụng cuộc họp trong Teams để lên lịch các bản trình bày ảo và các cuộc thảo luận cho toàn bộ lớp học của bạn.
-
Chọn Teams [biểu tượng], sau đó chọn Lịch [biểu tượng].
-
Chọn + Cuộc họp mới.
-
Đặt tiêu đề cho cuộc họp mới của bạn. Quyết định ngày và giờ. Thêm bất kỳ chi tiết bổ sung nào.
Mẹo: Bạn có thể đặt lặp lại bất kỳ cuộc họp nào vào hàng ngày, hàng tuần, hàng tháng, hàng năm hoặc thậm chí theo một cadence tùy chỉnh.
-
Chọn Thêm kênh để xem danh sách các nhóm lớp và kênh của họ, sau đó chọn kênh để họp.
Lưu ý: Khi bạn chọn kênh trong nhóm lớp để tổ chức cuộc họp, tất cả các học sinh có quyền truy nhập vào kênh đều có thể tham gia cuộc họp. Ngoài ra, tất cả các tài nguyên được chia sẻ và mọi bản ghi được thực hiện trong cuộc họp đều được lưu trong kênh.
-
Dành chút thời gian để xem lại chi tiết cuộc họp của bạn. Khi bạn thực hiện xong, hãy chọn Gửi. Điều này sẽ thêm cuộc họp của bạn vào lịch và lịch học viên của bạn.
Lưu ý: Tìm hiểu thêm về các biện pháp tốt nhất để điều hành cuộc họp lớp học và duy trì sự an toàn trong khi họp với học sinh.
Họp với học viên của bạn bằng cuộc gọi video hoặc âm thanh
Sử dụng trò chuyện video hoặc âm thanh trong Teams để họp với học sinh trong nhóm hoặc hai người.
-
Chọn Trò chuyện Mới [biểu tượng]. Trong hộp Đến, nhập một hoặc nhiều tên học viên.
-
Chọn Cuộc gọi video [biểu tượng] để họp bằng cuộc gọi video hoặc cuộc gọi âm thanh [icon] nếu bạn muốn chỉ sử dụng âm thanh.
Bạn cũng có thể họp trực tiếp với các học sinh trong chat hiện có.
-
Chọn Trò chuyện [biểu tượng] từ thanh ứng dụng, sau đó chọn cuộc trò chuyện mà bạn muốn họp từ đó.
-
Chọn Cuộc gọi video [biểu tượng] hoặc Cuộc gọi thoại [biểu tượng] để bắt đầu cuộc họp với học sinh hoặc nhóm học sinh.
Mẹo: Để lên lịch cuộc họp trước, hãy chọn Lịch > + Cuộc họp mới.
Lưu ý: Tìm hiểu thêm về các biện pháp tốt nhất để điều hành cuộc họp lớp học và duy trì sự an toàn trong khi họp với học sinh.
Tham gia và quản lý cuộc họp
Tham gia cuộc họp bạn đã lên lịch hoặc ai đó đã mời bạn tham gia.
-
Chọn Lịch [biểu tượng] và dẫn hướng đến cuộc họp bạn muốn tham gia.
-
Mở cuộc họp và chọn Tham gia.
-
Kiểm tra lại đầu vào âm thanh và video của bạn, bật camera và bật tiếng micrô để nghe thấy. Chọn Tham gia ngay để gia nhập cuộc họp.