Theo mặc định, Access sẽ nhắc bạn xác nhận rằng bạn muốn xóa một đối tượng khỏi Ngăn Dẫn hướng hoặc khi bạn chạy truy vấn hành động. Bạn có thể tắt các thông báo xác nhận này nếu không muốn bị nhắc. Nếu thư không xuất hiện và bạn muốn được nhắc, bạn có thể bật lại chúng.
Trong bài viết này
Tắt thông báo xác nhận xóa đối tượng
Quan trọng: Nếu bạn sử dụng thiết đặt này để tắt thông báo xác nhận xóa đối tượng, Access sẽ không hiển thị thông báo trên máy tính đó khi bạn xóa các đối tượng khỏi Ngăn Dẫn hướng.
-
Trên tab Tệp, bấm Tùy chọn.
-
Ở bên trái hộp thoại Tùy chọn Access , hãy bấm Thiết đặt Máy khách.
-
Ở bên phải hộp thoại Tùy chọn Access, trong phần Sửa, bên dưới Xác nhận, hãy xóa hộp kiểm Xóa tài liệu, rồi bấm OK.
Tổng quan về thông báo xác nhận truy vấn hành động
Truy vấn thực hiện là một cách để thay đổi dữ liệu trong cơ sở dữ liệu của bạn. Truy vấn thực hiện có thể chắp thêm, xóa hoặc cập nhật dữ liệu hoặc tạo bảng mới bằng cách sử dụng dữ liệu hiện có. Truy vấn hành động rất mạnh mẽ, nhưng khả năng đó dẫn đến một số rủi ro về những thay đổi dữ liệu ngoài dự tính. Do khả năng mất dữ liệu, Theo mặc định, Access sẽ yêu cầu xác nhận của bạn khi bạn chạy truy vấn hành động. Điều này giúp giảm khả năng thay đổi dữ liệu ngoài dự đoán.
Mẹo: Để xem dữ liệu nào mà một truy vấn thực hiện sẽ có hiệu lực, trước khi bạn chạy truy vấn, trên tab Trang đầu, trong nhóm Dạng xem, hãy bấm Dạng xem, rồi bấm Dạng xem Biểu dữ liệu.
Nếu bạn thích Access không yêu cầu bạn xác nhận truy vấn hành động hoặc nếu Access không yêu cầu xác nhận nhưng bạn muốn Access xác nhận, bạn có thể bật hoặc tắt thông báo.
-
Điều khiển thông báo xác nhận truy vấn hành động cho máy tính
Bạn có thể sử dụng một thiết đặt trong hộp thoại Tùy chọn Access để đặt hành vi mặc định cho cơ sở dữ liệu Access được mở trên một máy tính cụ thể. Nếu bạn sử dụng thiết đặt này để tắt thư, Access sẽ không hiển thị các thông báo trong bất kỳ trường hợp nào. Nếu bạn sử dụng cài đặt này để bật thư, Access sẽ hiển thị các thông báo trừ khi macro hoặc VBA tắt chúng. -
Tắt thông báo xác nhận truy vấn hành động cho cơ sở dữ liệu
Chọn phương pháp này để tắt cảnh báo cho một cơ sở dữ liệu cụ thể khi cơ sở dữ liệu đó mở ra. Bạn sử dụng hành động SetWarnings bên trong macro AutoExec để tắt thư. Tệp cơ sở dữ liệu phải được tin cậy để hành động macro này hoạt động; để biết thêm thông tin về cơ sở dữ liệu tin cậy, hãy xem bài viết Quyết định có tin cậy một cơ sở dữ liệu hay không. -
Tắt thông báo xác nhận truy vấn thực hiện cho một tập hợp tác vụ cụ thể
Chọn phương pháp này để tắt cảnh báo trong suốt thời gian của một tập hợp tác vụ rồi bật lại; ví dụ: bạn có thể tắt thư trong khi truy vấn tạo bảng chạy, rồi bật lại. Bạn có thể sử dụng hành động macro SetWarnings và bạn cũng có thể sử dụng phương pháp VBA DoCmd.SetWarnings. Tệp cơ sở dữ liệu phải được tin cậy để hành động macro này hoạt động; để biết thêm thông tin về cơ sở dữ liệu tin cậy, hãy xem bài viết Quyết định có tin cậy một cơ sở dữ liệu hay không.
Điều khiển thông báo xác nhận truy vấn hành động cho máy tính
Quan trọng: Nếu bạn sử dụng thiết đặt này để tắt thông báo xác nhận truy vấn hành động, Access sẽ không hiển thị thông báo trên máy tính đó ngay cả đối với cơ sở dữ liệu có chứa macro hoặc mô-đun bật thông báo.
-
Trên tab Tệp, bấm Tùy chọn.
-
Ở bên trái hộp thoại Tùy chọn Access , hãy bấm Thiết đặt Máy khách.
-
Ở bên phải hộp thoại Tùy chọn Access, trong phần Sửa, dưới Xác nhận, hãy xóa hộp kiểm Truy vấn hành động, rồi bấm OK.
Tắt thông báo xác nhận truy vấn hành động cho cơ sở dữ liệu
Bạn có thể sử dụng hành động SetWarnings trong macro AutoExec để tắt thông báo xác nhận truy vấn hành động cho cơ sở dữ liệu.
Quan trọng: Nếu cơ sở dữ liệu chứa macro không được tin cậy, hành động SetWarnings sẽ không chạy. Để biết thêm thông tin về tin cậy và cơ sở dữ liệu, hãy xem bài viết Quyết định có tin cậy một cơ sở dữ liệu hay không.
Lưu ý: Có thể bỏ qua Nếu đã có một macro có tên là AutoExec, hãy mở macro đó ở dạng xem Thiết kế, rồi thực hiện các bước từ 2 đến 4 theo quy trình sau đây.
-
Trên tab Tạo, trong nhóm Macro & Mã, bấm vào Macro.
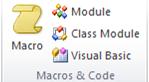
-
Trong danh sách thả xuống ở đầu Bộ dựng Macro, chọn hành động SetWarnings .
-
Nếu bạn không thấy hành động SetWarnings được liệt kê, trên tab Thiết kế Macro , trong nhóm Hiển thị / Ẩn, hãy đảm bảo đã chọn Hiện Tất cả Hành động .
-
-
Bên dưới hành động SetWarnings , bấm vào mũi tên bên cạnh Cảnh báo Bật và chọn tùy chọn bạn muốn.
-
Bấm Lưu.
-
Trong hộp thoại Lưu Như, nhập AutoExec.
-
Bấm OK, rồi đóng Bộ dựng macro. Macro mới sẽ chạy trong lần tiếp theo khi bạn mở cơ sở dữ liệu.
Để biết thêm thông tin về cách tạo macro, xem bài viết Tạo macro giao diện người dùng (UI).
Tắt thông báo xác nhận truy vấn thực hiện cho một tập hợp tác vụ cụ thể
Có hai cách cơ bản để tắt thông báo xác nhận truy vấn hành động cho một tập hợp tác vụ: bằng cách sử dụng macro và bằng cách sử dụng mô-đun VBA. Dù bằng cách nào, bạn cũng sẽ sử dụng mã để tắt cảnh báo, thực hiện tập hợp tác vụ, rồi bật lại cảnh báo. Bạn đính kèm mã vào một sự kiện, chẳng hạn như Sự kiện Bấm của nút lệnh hoặc Sự kiện Mở của biểu mẫu.
Bạn đính kèm một mô-đun vào một sự kiện và khi sự kiện xảy ra, mô-đun sẽ chạy. Ví dụ: bạn có thể đính kèm mô-đun vào sự kiện Khi Mở cho biểu mẫu. Khi biểu mẫu mở ra, mô-đun sẽ chạy. Quy trình sau đây giải thích cách sử dụng phương pháp DoCmd.SetWarnings trong sự kiện On Open của biểu mẫu.
-
Mở biểu mẫu ở dạng xem Thiết kế.
-
Nếu bạn không nhìn thấy bảng thuộc tính, bấm F4 để hiển thị nó.
-
Bấm vào hình vuông ở trên cùng bên trái biểu mẫu, ngay bên dưới tab đối tượng của biểu mẫu.
-
Trong bảng thuộc tính, trên tab Khác , đảm bảo bạn đã đặt Mô-đun là Có.
-
Trên tab Sự kiện , bấm vào sự kiện Khi Mở, rồi bấm vào nút dựng (dấu chấm lửng bên cạnh mũi tên).
-
Trong hộp thoại Chọn Bộ dựng , hãy thực hiện một trong các thao tác sau:
-
Để sử dụng mô-đun VBA, hãy bấm đúp vào Bộ dựng Mã và làm theo các bước còn lại trong quy trình này.
-
Để sử dụng macro, hãy bấm đúp vào Bộ dựng Macro, rồi làm theo các bước trong quy trình Sử dụng macro để tắt và bật lại thư.
-
-
Nhập DoCmd.SetWarnings (WarningsOff), rồi nhấn ENTER.
-
Nhập mã cần thiết để thực hiện các tác vụ mà bạn muốn thực hiện với thông báo xác nhận bị tắt.
-
Trên dòng mới, nhập DoCmd.SetWarnings (WarningsOn).
-
Đóng ứng dụng VBA Trình soạn thảo và lưu biểu mẫu.
Sử dụng macro để tắt và bật lại thư
-
Trong danh sách thả xuống ở đầu Bộ dựng Macro, chọn hành động SetWarnings .
-
Nếu bạn không thấy hành động SetWarnings được liệt kê, trên tab Thiết kế Macro , trong nhóm Hiển thị / Ẩn, hãy đảm bảo đã chọn Hiện Tất cả Hành động .
-
-
Trong hành động SetWarnings , bấm vào mũi tên bên cạnh Cảnh báo Bật , rồi chọn Không.
-
Nhập các hành động macro cần thiết để thực hiện các tác vụ mà bạn muốn thực hiện với thông báo xác nhận bị tắt.
-
Bên dưới hành động tác vụ cuối cùng, chọn hành động SetWarnings , sau đó bấm vào mũi tên bên cạnh Cảnh báo Bật và chọn Có.
-
Đóng Bộ dựng Macro, lưu macro, rồi lưu biểu mẫu.










