Hình đại diện ASL có thể được sử dụng để nhấn mạnh bao quát vào dự án Clipchamp của bạn miễn phí. Một loạt các ký tự kỹ thuật số có sẵn để biểu thị trực quan 16 cụm từ ASL phổ biến.
Trong chủ đề này
Thêm hình đại diện ASL làm lớp phủ cho video của bạn
-
Để bắt đầu dự án Clipchamp của bạn, hãy thêm video bằng cách chọn Nhập phương tiện.
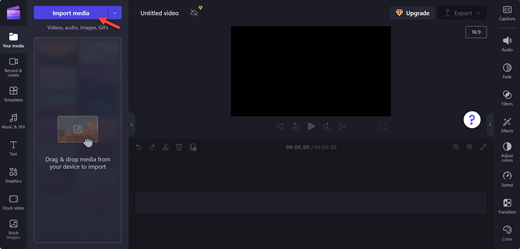
Lưu ý: Bạn cũng có thể tạo video của riêng mình bằng cách sử dụng thư viện nội dung của Clipchamp.
-
Chọn video mong muốn và chọn Mở.
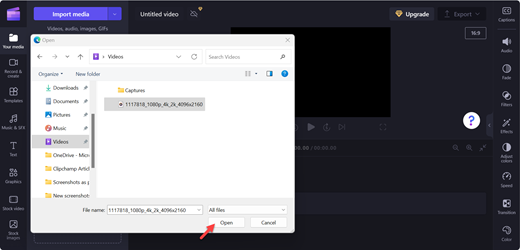
-
Chọn Thêm vào dòng thời gian (màu xanh lá cây+) trên video hoặc kéo và thả video trên dòng thời gian.
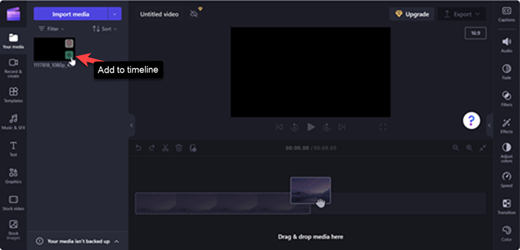
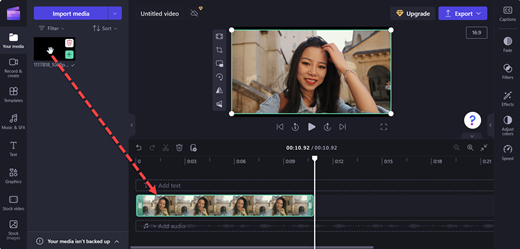
-
Để thêm hình đại diện ASL vào video, hãy chọn Đồ họa.
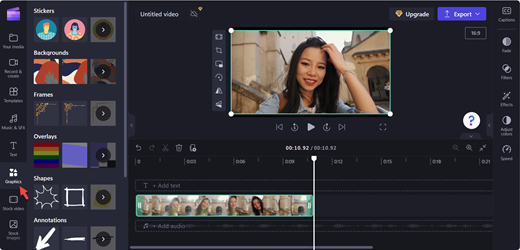
-
Từ mục Nhãn dán , chọn Xem thêm.
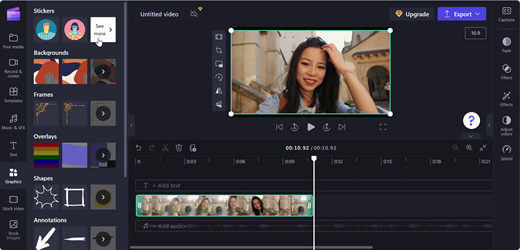
-
Cuộn đến phần Ngôn ngữ ký hiệu và chọn Xem thêm để hiển thị tất cả các tùy chọn hình đại diện.
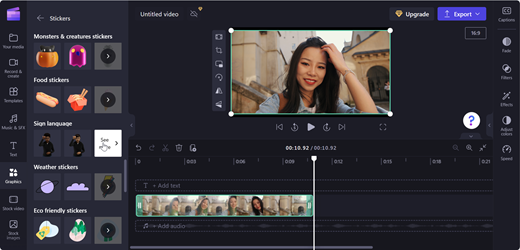
-
Chọn Thêm vào đường thời gian (màu xanh lá cây+) trên hình đại diện ASL mà bạn chọn hoặc kéo và thả hình đại diện ASL mà bạn muốn hình đại diện đó xuất hiện trên video.
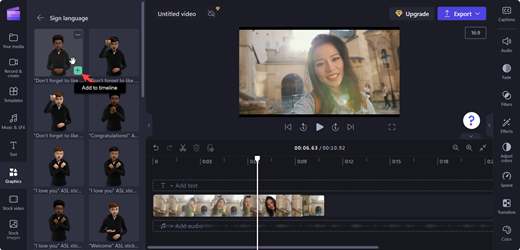
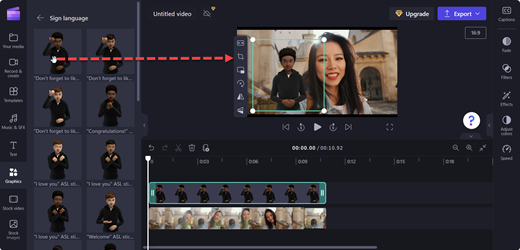
-
Điều chỉnh vị trí và kích cỡ của hình đại diện ASL bằng cách di chuyển hình đại diện đó trên sân khấu.
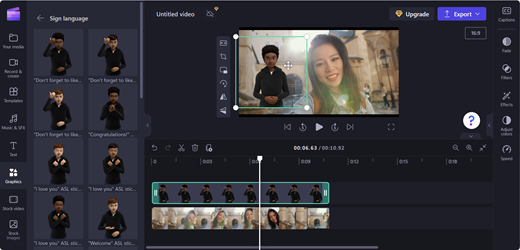
Thêm hình đại diện ASL vào bố trí màn hình chia tách
-
Làm theo các bước trong Thêm hình đại diện ASL dưới dạng lớp phủ vào video của bạn
-
Di chuyển hình đại diện ASL sang một bên của màn hình xem trước.
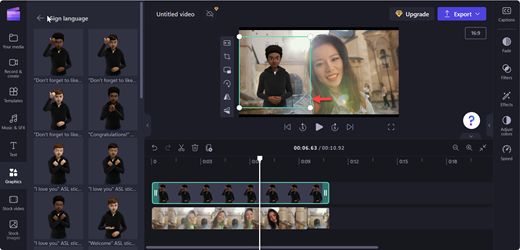
-
Kéo video sang phía đối diện của hình đại diện ASL.
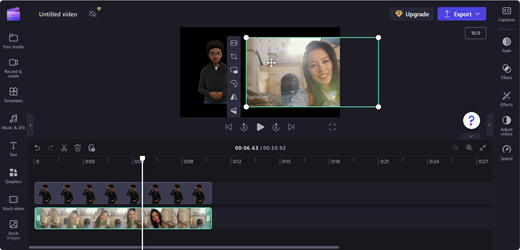
-
Để điều chỉnh thành chia màn hình, hãy sử dụng Cắt xén trên thanh công cụ trôi nổi.
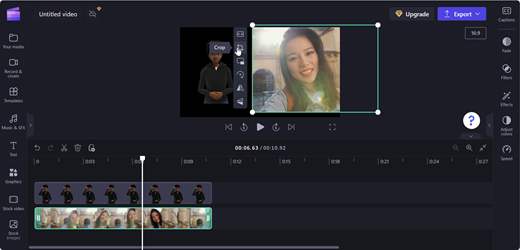
Lưu ý: Bạn cũng có thể kéo và thả hình đại diện ASL vào đường thời gian trống và sử dụng hình đại diện đó như một clip độc lập.
Lưu video
-
Để lưu video, chọn Xuất.
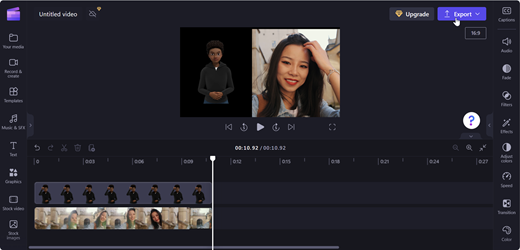
-
Chọn độ phân giải video trong danh sách thả xuống Xuất.
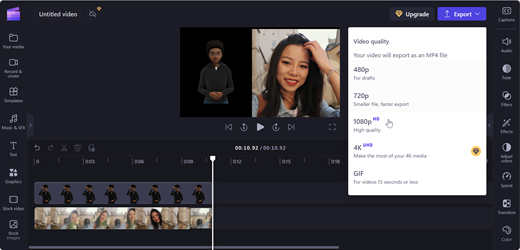
Mẹo: Để có chất lượng cao, nên có độ phân giải 1080p.
Xem Thêm
Cách tạo và truy nhập tài khoản Clipchamp
Cách thêm phương tiện vào video trong Clipchamp
Hỗ trợ kỹ thuật dành cho khách hàng là người khuyết tật
Microsoft muốn mang tới trải nghiệm tốt nhất có thể cho toàn bộ khách hàng của mình. Nếu bạn là người khuyết tật hoặc có câu hỏi liên quan tới trợ năng, vui lòng liên hệ với Answer Desk dành cho Người khuyết tật của Microsoft để được hỗ trợ kỹ thuật. Nhóm hỗ trợ Answer Desk dành cho Người khuyết tật được đào tạo để sử dụng rất nhiều công nghệ hỗ trợ phổ biến và có thể hỗ trợ bằng tiếng Anh, tiếng Tây Ban Nha, tiếng Pháp và Ngôn ngữ Ký hiệu Hoa Kỳ. Vui lòng truy nhập site Answer Desk dành cho Người khuyết tật của Microsoft để biết các chi tiết liên hệ cho khu vực của bạn.
Nếu bạn là người dùng chính phủ, thương mại hoặc người dùng doanh nghiệp, hãy liên hệ với Answer Desk dành cho Người khuyết tật trong doanh nghiệp.











