If you run into an error while distributing pages in Class Notebook, follow these steps to generate diagnostic logs and Sessions IDs to share with our support team.
Note: These instructions apply to users with a Microsoft 365 Education license.
OneNote for the web
-
If you receive an error message after using the Distribute Page button in the Class Notebook tab, press the Ctrl and ~ keys on your keyboard at the same time.
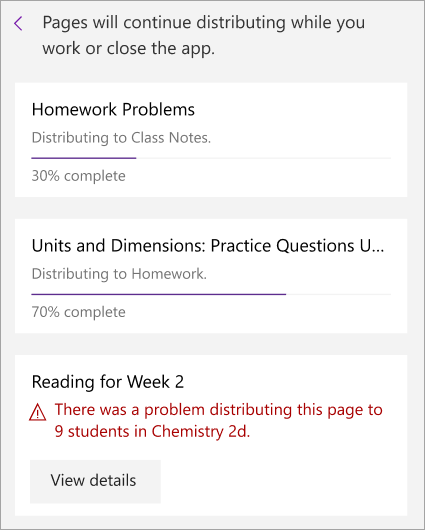
-
Class Notebook will generate session information about what led to the error. Select Export Logs.
-
The logs will automatically download as a .csv file that you'll be able to open in Excel.
-
To report your problem and get help fixing it, visit https://aka.ms/edusupport. Fill out the required information, attach the .csv file to your report, and select Submit.
OneNote for Windows 10
-
If you receive an error message after using the Distribute Page button in the Class Notebook tab, press the Ctrl and ~ keys on your keyboard at the same time.
-
Class Notebook will generate a Session ID number associated with the error.
-
To report your problem and get help fixing it, visit https://aka.ms/edusupport. Fill out the required information, include the Session ID, and select Submit. If you'd like to attach diagnostic logs to your report, trying reproducing your error in OneNote for the web using the instructions above.
Tip: You can use https://aka.ms/edusupport to report errors in any Microsoft 365 Education app.










