Hướng dẫn này cung cấp hướng dẫn từng bước và cách thực hành tốt nhất để đảm bảo tài liệu Word của bạn dễ truy nhập, giúp nội dung của bạn sẵn dùng cho tất cả mọi người.
Trợ lý Trợ năng giúp bạn giải quyết các sự cố về trợ năng khi bạn viết tài liệu. Hướng dẫn bạn cách thêm văn bản thay thế vào hình ảnh, cho phép những người sử dụng bộ đọc màn hình hiểu nội dung hình ảnh. Ngoài ra, nó còn cung cấp các mẹo về cách sử dụng phông chữ, màu sắc và kiểu để giúp tài liệu Word của bạn trở nên toàn diện hơn.
Lưu ý: Trợ lý Trợ năng hiện chỉ khả dụng cho Microsoft Word trên Windows. Các tính năng và hướng dẫn được đề cập trong bài viết này chỉ áp dụng cho phiên bản Microsoft Word của Windows.
Trong bài viết này
Kiểm tra trợ năng khi bạn làm việc trong Word
Thêm văn bản thay thế vào hình ảnh trực quan
Tránh sử dụng bảng có độ rộng cố định
Sử dụng các kiểu tiêu đề, tiêu đề phụ và đầu đề tích hợp sẵn
Thêm văn bản siêu kết nối và mẹo màn hình trợ năng
Kiểm tra trợ năng khi bạn làm việc trong Word
Trợ lý Trợ năng là một công cụ xem lại nội dung của bạn và gắn cờ các sự cố về trợ năng trong tài liệu của bạn. Trong Word, Trợ lý Trợ năng sẽ tự động chạy trong nền, phát hiện các sự cố về trợ năng và gửi lời nhắc trên thanh trạng thái.
Chọn Xem lại , rồi Kiểm tra Trợ năng để mở ngăn trợ năng, nơi bạn có thể xem lại và khắc phục các sự cố về trợ năng.
Để sử dụng các tính năng được mô tả trong bài viết này, hãy mở một tài liệu mới trong Word hoặc truy nhập tài liệu hiện có.
Sử dụng màu phông trợ năng
Văn bản trong tài liệu của bạn sẽ dễ đọc, có đủ độ tương phản so với màu nền.
-
Đi đến tab Trang đầu hoặc nhấn Alt+H.
-
Trong nhóm Phông chữ, bấm vào mũi tên bên cạnh Màu Phông.
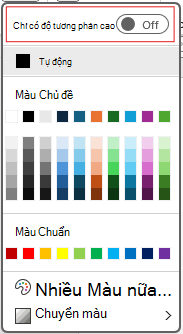
-
Để chỉ xem các màu có đủ độ tương phản, hãy chọn chỉ độ tương phản Cao và chuyển đổi để bật chế độ tương phản cao.
Lưu ý:
-
Khi bạn di chuột qua bất kỳ lựa chọn màu nào trong bộ chọn màu, mẹo công cụ sẽ cho biết màu được chọn có độ tương phản thấp hay tốt với nền.
-
Trợ lý Trợ năng gắn cờ màu văn bản có độ tương phản kém và đưa ra các đề xuất để cải thiện màu văn bản.
Thêm văn bản thay thế vào hình ảnh trực quan
Văn bản thay thế giúp người dùng khiếm thị hiểu được nội dung của các yếu tố trực quan. Các thành phần trực quan này bao gồm ảnh, đồ họa SmartArt, hình dạng, nhóm, biểu đồ, đối tượng nhúng, chữ viết tay và video.
-
Bấm vào hình ảnh, video hoặc bất kỳ nội dung trực quan nào khác trong tài liệu.
-
Bấm chuột phải vào nội dung trực quan, rồi chọn Xem Văn bản thay thế từ menu ngữ cảnh.
-
Trong ngăn bên phải, chọn Văn bản Thay thế, Nhập mô tả cho nội dung trực quan trong một hoặc hai câu.
Lưu ý: Nếu nội dung trực quan là trang trí, hãy chọn hộp kiểm Đánh dấu là trang trí
Mẹo:
-
Tránh sử dụng hình ảnh với văn bản để truyền tải thông tin cần thiết. Nếu bạn đồng thời, hãy đặt cùng một văn bản trong tài liệu.
-
Sử dụng văn bản thay thế để mô tả ngắn gọn hình ảnh và văn bản cũng như lý do tại sao chúng nằm ở đó.
-
Viết văn bản thay thế chính xác và ngắn giải thích nội dung và chức năng của hình ảnh.
-
Một vài từ thường đủ. Không viết quá một hoặc hai câu.
-
Không lặp lại văn bản xung quanh hình ảnh; sử dụng "đồ họa của" hoặc "hình ảnh của".
-
Đối với âm thanh và video, hãy sử dụng văn bản thay thế và phụ đề chi tiết cho những người khiếm thính hoặc khiếm thính.
-
Biến sơ đồ thành ảnh và thêm văn bản thay thế. Tránh nhóm các đối tượng trong sơ đồ, vì chúng vẫn theo thứ tự tab.
Sử dụng tiêu đề bảng
Sử dụng cấu trúc bảng đơn giản với tiêu đề cột. Bảng lồng nhau, ô trống và ô phối hoặc tách có thể gây nhầm lẫn cho người đọc, khiến khó truyền tải thông tin hữu ích.
-
Trong ngăn bên trái, chọn Chèn.
-
Bấm vào nút Bảng. Menu thả xuống sẽ xuất hiện.
-
Chọn số hàng và cột bằng cách kéo con trỏ qua lưới.
-
Sau khi bảng được chèn, bấm vào bên trong hàng đầu tiên của bảng.
-
khi bạn chọn bảng, tab Thiết kế Bảng sẽ xuất hiện trên tab dải băng.
-
Chọn hộp có nhãn Hàng Tiêu đề trong phần Tùy chọn Kiểu Bảng.
-
Khi bạn chọn bảng, tab Bảng Design sẽ xuất hiện với con trỏ ở hàng đầu tiên.
-
Chọn hộp có nhãn Đầu trang Row trong mục Tùy chọn KiểuBảng.
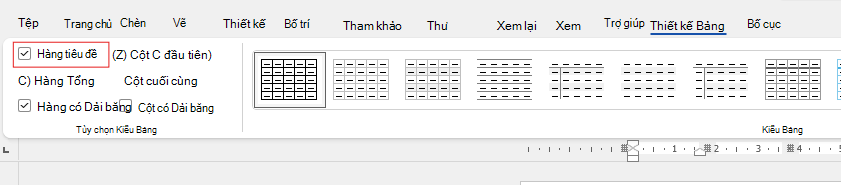
-
Thao tác này sẽ định dạng hàng đầu tiên làm hàng tiêu đề.
Tránh sử dụng bảng có độ rộng cố định
Việc sử dụng bảng có độ rộng cố định trong tệp Word có thể gây ra một số sự cố về trợ năng. Chúng không điều chỉnh tốt với các kích cỡ màn hình hoặc mức thu phóng khác nhau, khiến nội dung khó đọc trên thiết bị di động hoặc khi phóng to. Bộ đọc màn hình có thể gặp khó khăn với cấu trúc cố định, dẫn đến nhầm lẫn cho người khiếm thị hoặc thị lực kém.
Bảng có độ rộng cố định cũng có thể khiến văn bản tràn hoặc bị cắt, khiến việc truy nhập tất cả thông tin trở nên khó khăn.
Ngoài ra, vì kính lúp màn hình chỉ phóng to một phần màn hình, cắt nội dung hoặc yêu cầu cuộn quá mức nên người dùng sử dụng kính lúp màn hình có thể thấy khó xem nội dung đúng cách. Để có trợ năng tốt hơn, hãy sử dụng độ rộng linh hoạt và đảm bảo cấu trúc bảng rõ ràng.
Sử dụng các kiểu tiêu đề, tiêu đề phụ và đầu đề tích hợp sẵn
Sử dụng các kiểu tiêu đề và tiêu đề phụ dựng sẵn cho tiêu đề và chú thích của tài liệu. Các kiểu này được thiết kế để dễ dàng quét cả trực quan và công nghệ hỗ trợ. Đầu đề phải cung cấp một cấu trúc được xác định rõ ràng và đóng vai trò là mốc dẫn hướng
-
Chọn văn bản bạn muốn định dạng làm tiêu đề.
-
Bấm vào tab Trang đầu hoặc nhấn Alt+H.
-
Chọn kiểu bắt buộc từ nhóm Kiểu.

Lưu ý: Sắp xếp đầu đề theo thứ tự lô-gic được quy định; không bỏ qua mức đầu đề. Ví dụ: sử dụng Đầu đề 1, Đầu đề 2, rồi Đầu đề 3, thay vì Đầu đề 3, Đầu đề 1, rồi Đầu đề 2.
Để biết hướng dẫn từng bước về cách sử dụng đầu đề và kiểu, hãy xem mục: Cải thiện trợ năng với kiểu đầu đề.
Tạo biểu ngữ đoạn văn
Trong Word, biểu ngữ đoạn văn là thành phần trực quan thường được sử dụng để nhấn mạnh hoặc tô sáng một đoạn văn cụ thể trong tài liệu. Nó thường bao gồm một đường ngang hoặc viền trang trí được đặt ở trên hoặc bên dưới đoạn văn.
Kỹ thuật định dạng này giúp thu hút sự chú ý vào đoạn văn, làm cho đoạn văn nổi bật hơn văn bản xung quanh. Biểu ngữ đoạn văn có thể được tùy chỉnh với các kiểu đường, màu sắc và độ dày khác nhau cho phù hợp với thiết kế và mục đích của tài liệu.
-
Chọn văn bản bạn muốn tô bóng.
-
Đi tới tab Trang đầu.
-
Chọn nút Tô bóng trong nhóm Đoạn văn.
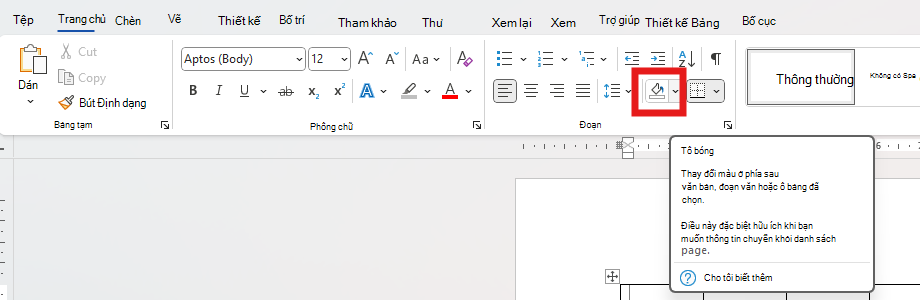
-
Mở menu Tô bóng và chọn màu mong muốn từ các tùy chọn được cung cấp.
Thêm văn bản siêu kết nối trợ năng và Mách nước
Những người sử dụng bộ đọc màn hình có tùy chọn quét danh sách các liên kết trong tài liệu. Các liên kết cần truyền tải thông tin rõ ràng và chính xác về đích. Bạn cũng có thể thêm Mách nước xuất hiện khi con trỏ di chuột qua văn bản hoặc hình ảnh có chứa siêu kết nối.
Để biết hướng dẫn từng bước về cách tạo siêu kết nối và Mách nước trợ năng, đi đến mục Tạo liên kết trợ năng trong Word và Tạo hoặc chỉnh sửa siêu kết nối.
-
Tô sáng văn bản hoặc ảnh mà bạn muốn thêm nối kết đến.
-
Đi tới tab Insert.
-
Bấm vào nút Siêu kết nối hoặc nhấn Ctrl+K.
Để liên kết tệp hoặc trang web hiện có:
-
Đi tới phần "Liên kết tới" và chọn Tệp hoặc Trang Web Hiện có.
-
Nhập địa chỉ của trang web hoặc chọn tệp bạn muốn liên kết.
Để liên kết một vị trí trong cùng một tài liệu:
-
Đi tới mục "Liên kết tới" và chọn Đặt trong Tài liệu này.
-
Một danh sách các vị trí trong tài liệu sẽ xuất hiện; từ danh sách, chọn Đầu đề hoặcThẻ đánh dấu mà bạn muốn nối kết đến.
-
-
Bấm vào Văn bản để hiển thị và cung cấp thông tin xác định và chính xác về đích liên kết, sau đó chọn OK.
Lưu ý: Tránh sử dụng văn bản liên kết như "bấm vào đây", "xem trang này", "truy cập vào đây" hoặc "tìm hiểu thêm". Thay vào đó, hãy đưa vào tiêu đề đầy đủ của trang đích.
Tạo danh sách trợ năng
Để giúp bộ đọc màn hình dễ dàng hơn cho tài liệu, hãy sử dụng các cụm nhỏ như danh sách dấu đầu dòng hoặc đánh số. Tránh đoạn văn thuần ở giữa danh sách để tránh nhầm lẫn. Điều này đảm bảo dẫn hướng chính xác và nâng cao tính dễ đọc cho tất cả người dùng.
Danh sách Dấu đầu dòng:
-
Đặt con trỏ ở nơi bạn muốn bắt đầu danh sách dấu đầu dòng.
-
Đi đến tab Trang đầu hoặc nhấn Alt+H.
-
Bấm vào nút Dấu đầu dòng trong nhóm Đoạn văn.
-
Nhập các mục danh sách của bạn. Nhấn Enter sau mỗi mục để tạo một dấu đầu dòng mới.
Danh sách đánh số:
-
Đặt con trỏ ở nơi bạn muốn bắt đầu danh sách đánh số.
-
Đi đến tab Trang đầu hoặc nhấn Alt+H.
-
Bấm vào nút Đánh số trong nhóm Đoạn văn.
-
Nhập các mục danh sách của bạn. Nhấn Enter sau mỗi mục để tạo một điểm đánh số mới.
Danh sách Đa mức:
-
Đặt con trỏ ở nơi bạn muốn bắt đầu danh sách đa mức.
-
Đi đến tab Trang đầu hoặc nhấn Alt+H.
-
Bấm vào nút Danh sách Đamức trong nhóm Đoạn văn.
-
Chọn loại danh sách đa mức bạn muốn tạo từ các kiểu danh sách được cung cấp.
-
Nhập các mục danh sách của bạn. Nhấn Enter sau mỗi mục để tạo điểm mới. Để tạo mục mức phụ, nhấn phím Tab trước khi nhập.
Điều chỉnh giãn cách giữa các câu và đoạn văn
Văn bản có thể xuất hiện để "pha trộn với nhau" trên một trang (các dòng văn bản siết chặt vào nhau). Để đọc dễ dàng hơn, bạn có thể tăng dãn cách dòng giữa các câu và thêm khoảng trống trước hoặc sau đoạn văn.
-
Chọn một hoặc nhiều đoạn văn để điều chỉnh khoảng cách.
-
Đi đến tab Trang đầu hoặc nhấn Alt+H.
-
Trong nhóm đoạn văn, bấm vào nút Giãn cách Dòng và Đoạn văn.
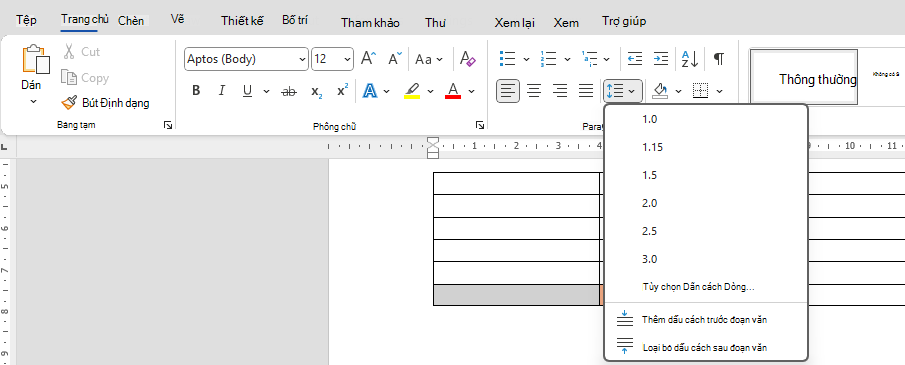
Lưu ý: Bạn nên sử dụng giãn cách dòng 1,5 trong tệp Word.
-
Từ menu thả xuống, chọn giãn cách dòng và đoạn văn mong muốn.
Để biết hướng dẫn từng bước về cách điều chỉnh giãn cách, đi đến mục Điều chỉnh thụt lề và dãn cách trong Word.
Kiểm tra trợ năng bằng Trình đọc Chân thực
Trình đọc Chân thực trong Microsoft Word cải thiện tính dễ đọc với các tính năng như Đọc To, Giãn cách Văn bản, Phân tích âm tiết vàTiêu điểm Dòng. Truy nhập ứng dụng này qua tab Xem, rồi chọn Trình đọc Chân thực.
Để biết thêm thông tin, hãy truy cập sử dụng Trình đọc Chân thực trong Word.
Xem thêm
Cải thiện trợ năng trong tài liệu của bạn bằng Trợ lý Trợ năng










