Bài viết này giải thích những macro nào nằm trong cơ sở dữ liệu Access liệu của bạn và cách chúng có thể giúp bạn tiết kiệm thời gian bằng cách tự động hóa các tác vụ mà bạn thực hiện thường xuyên. Bài viết khám phá các nguyên tắc cơ bản đằng sau việc tạo và sử dụng macro và cũng đề cập đến những cải tiến đối với macro Access.
Marco là gì?
Macro trong Access là một công cụ cho phép bạn tự động hóa các tác vụ và thêm chức năng vào biểu mẫu, báo cáo và điều khiển của bạn. Ví dụ: nếu bạn thêm một nút lệnh vào biểu mẫu, bạn liên kết thuộc tính sự kiện OnClickcủa nút đó với macro chứa các lệnh mà bạn muốn nút đó thực hiện mỗi lần bấm.
Trong Access, sẽ hữu ích nếu coi macro là một ngôn ngữ lập trình đơn giản hóa mà bạn viết bằng cách xây dựng danh sách các hành động cần thực hiện. Khi dựng một macro, bạn chọn từng hành động từ danh sách thả xuống, rồi điền thông tin bắt buộc cho từng hành động. Macro cho phép bạn thêm chức năng vào biểu mẫu, báo cáo và điều khiển mà không cần viết mã trong mô- Visual Basic for Applications (VBA) động. Macro cung cấp một tập hợp con chứa các lệnh sẵn dùng trong VBA và hầu hết mọi người đều thấy việc dựng macro dễ dàng hơn là viết mã VBA.
Ví dụ, giả sử rằng bạn muốn bắt đầu một báo cáo trực tiếp từ một trong các biểu mẫu mục nhập dữ liệu của bạn. Bạn có thể thêm một nút vào biểu mẫu của bạn và sau đó tạo một macro mở báo cáo. Macro có thể là một macro độc lập (một đối tượng riêng biệt trong cơ sở dữ liệu) được liên kết với thuộc tính sự kiệnOnClick của nút, hoặc macro có thể được nhúng trực tiếp vào thuộc tính sự kiện OnClick của các nút đó. Dù bằng cách nào, khi bạn bấm vào nút, macro sẽ chạy và mở báo cáo. Các kiểu macro thường được gọi là các macro giao diện người dùng.
Macro dữ liệu cho phép bạn tự động hóa các tác vụ và thêm chức năng trực tiếp vào bảng của mình. Macro dữ liệu và hành động của chúng được đính kèm vào sự kiện bảng cụ thể như khi bạn thêm bản ghi mới vào bảng.
Bạn tạo macro bằng cách sử dụng Bộ dựng Macro được hiển thị trong hình minh họa sau đây.
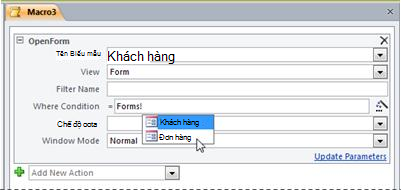
Để hiển thị bộ dựng macro cho giao diện người dùng macro:
-
Trên tab Tạo, trong nhóm Macro & Mã, bấm vào Macro.
Để hiển thị bộ dựng macro cho macro dữ liệu:
-
Mở bảng trong dạng xem Biểu dữ liệu. Trên tab Bảng trong nhóm Trước Sự kiện và Sau Sự kiện, bấm vào một trong các lệnh sự kiện như Trước Thay đổi hoặc Sau khi chèn.
Để tìm hiểu thêm về Bộ dựng Macro và cách xây dựng và kiểm tra macro giao diện và dữ liệu người dùng, hãy xem bài viết liên quan trong phần Xem thêm ở phần dưới cùng của bài viết này.
Các tính năng macro trong Access
Trong các phiên bản trước của Access, nhiều hàm thường được sử dụng không thể được thực hiện nếu không viết mã VBA. Trong các phiên bản hiện Access, các tính năng mới và hành động macro đã được thêm vào để giúp loại bỏ nhu cầu về mã. Điều này giúp dễ dàng thêm chức năng vào cơ sở dữ liệu của bạn và làm cho nó trở nên an toàn hơn.
-
Nhúng macro Bạn có thể nhúng macro trong bất kỳ sự kiện được cung cấp bởi một biểu mẫu, báo cáo hoặc điều khiển. Macro được nhúng không hiển thị trong Ngăn Dẫn hướng; nó trở thành một phần của biểu mẫu, báo cáo hoặc điều khiển mà nó được tạo. Nếu bạn tạo một bản sao của một biểu mẫu, báo cáo hoặc điều khiển có chứa macro được nhúng, thì macro cũng xuất hiện trong bản sao.
-
Bảo mật nâng cao Khi nút Hiển thị tất cả thao tác không được tô sáng trong Bộ dựng Macro, hành động macro duy nhất và các đối số RunCommand sẵn dùng là những hành động không yêu cầu trạng thái tin cậy để chạy. Macro được xây dựng với các hành động này sẽ chạy ngay cả khi cơ sở dữ liệu ở chế độ tắt (khi VBA bị ngăn không cho chạy). Cơ sở dữ liệu có chứa các hành động macro không nằm trên danh sách đáng tin cậy — hoặc cơ sở dữ liệu có mã VBA — cần phải được cấp trạng thái tin cậy một cách rõ ràng.
-
Xử lý lỗi và gỡ lỗi Access cung cấp các hành động macro, bao gồm OnError (tương tự như câu lệnh "On Error" trong VBA) và ClearMacroError, cho phép bạn thực hiện các hành động cụ thể khi xảy ra lỗi trong khi macro của bạn đang chạy. Ngoài ra, các hành động macro SingleStep cũng cho phép bạn nhập vào chế độ một bước tại bất kỳ điểm nào trong macro, để bạn có thể quan sát cách macro thực hiện một hành động tại một thời điểm.
-
Biến số tạm thời Ba hành động macro (SetTempVar, RemoveTempVar, và RemoveAllTempVars) cho phép bạn tạo và sử dụng biến số tạm thời trong macro của bạn. Bạn có thể sử dụng chúng trong các biểu thức có điều kiện để kiểm soát các macro đang chạy hoặc để truyền dữ liệu đến và đi từ các báo cáo hoặc biểu mẫu hoặc cho bất kỳ mục đích nào khác yêu cầu nơi lưu trữ tạm thời cho một giá trị. Các biến số tạm thời cũng đều có thể truy nhập trong VBA, vì vậy, bạn cũng có thể dùng chúng để liên lạc dữ liệu đến và đi từ mô-đun VBA.
Tìm hiểu thêm về hành động macro
Trong khi bạn đang làm việc trong Bộ dựng Macro, bạn có thể tìm hiểu thêm về một hành động hoặc các đối số bằng cách bấm vào đó, và sau đó đọc mô tả trong hộp ở góc dưới bên phải của cửa sổ Bộ dựng Macro. Ngoài ra, mỗi hành động macro đều có một bài viết Trợ giúp liên quan đến nó. Để tìm hiểu thêm về một hành động, hãy bấm vào hành động trong danh sách hành động, và sau đó, nhấn F1.
Xem thêm
Tạo macro giao diện người dùng (UI)










