Các bước chung
Để đảm bảo cài đặt thành công, hãy đảm bảo rằng:
-
Bạn đang sử dụng trình cài đặt mới nhất cho Power Automate Desktop
-
Bạn có đặc quyền quản trị: trình cài đặt sẽ yêu cầu bạn cấp đặc quyền quản trị và không thành công nếu bạn chọn không
-
Bạn đã khởi động lại máy tính của mình: một số thay đổi của Windows yêu cầu khởi động lại để có hiệu lực và có thể chặn cài đặt của bạn
-
Bạn đang chạy phiên bản cập nhật của một HĐH Windows được hỗ trợ: Windows 10 (Home, Pro hoặc Enterprise) hoặc Windows Server 2016 trở lên
Các sự cố cài đặt và giải pháp thay thế đã biết
Dịch vụ Tự động hóa Nguồn không khởi động được: Không có chứng chỉ trong kho cục bộ của máy
Nguyên nhân
Cài đặt không thành công vì máy không cho phép các chứng chỉ cần thiết để sử dụng Power Automate Desktop với Cổng kết nối Dữ liệu Tại cơ sở. Có thể tìm thấy lỗi này trong trình xem Sự kiện:
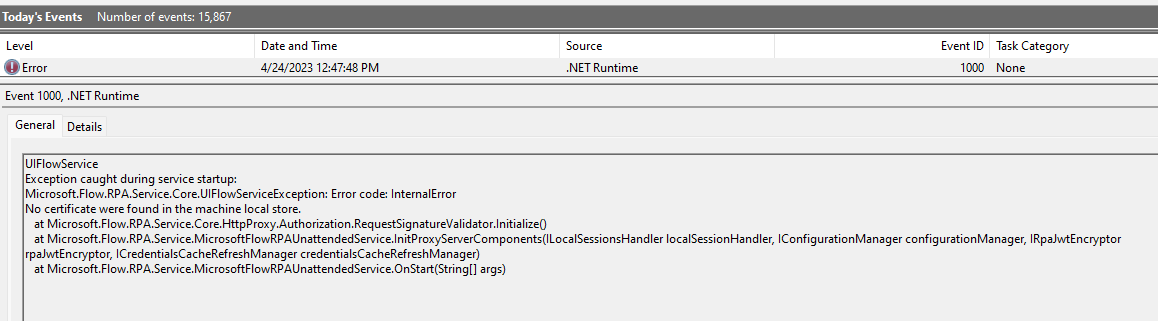
Độ phân giải (chương trình cài đặt phiên bản 2.32 trở lên bắt buộc)
Bắt đầu từ bản phát hành PAD tháng 5 năm 2023, bạn có thể bỏ qua các bước cài đặt bắt buộc đối với hỗ trợ kết nối Cổng dữ liệu Tại cơ sở bằng cách chạy cài đặt từ dòng lệnh với tham số /SkipGatewaySupport .

Power Automate service startup: Unable to load DLL 'uiflowsclient.dll'
Nguyên nhân
Cài đặt không thành công vì dịch vụ Tự động hóa Nguồn của Windows không khởi động được và nhật ký trình xem sự kiện cho thấy lý do không thể bắt đầu là "System.DllNotFound Exception: Không thể tải DLL 'uiflowsclient.dll'"
Cách giải quyết
Gỡ cài đặt Microsoft Visual C++ 2015-2019 Có thể phân phối lại
Đi tới Cài đặt > ứng > ứng & và gỡ cài đặt, sau đó cài đặt lại Power Automate Desktop. Trình cài đặt Power Automate Desktop sẽ cài đặt lại C++ có thể phân phối lại.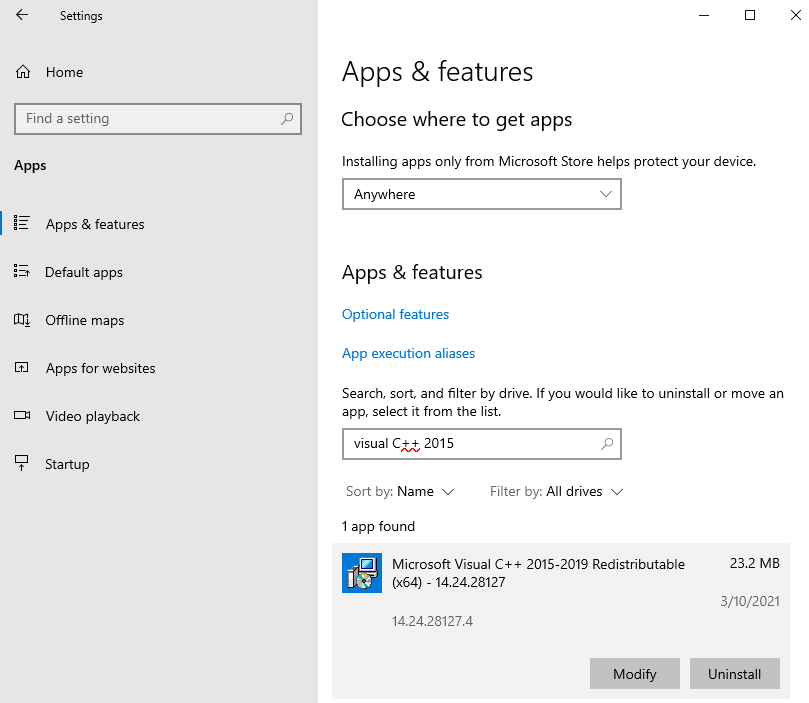
Dịch vụ tự động hóa nguồn không khởi động được: không thể liệt kê các phiên
Cài đặt không thành công vì dịch vụ Tự động hóa Nguồn gặp sự cố khi khởi động, với lỗi này trong trình xem sự kiện:
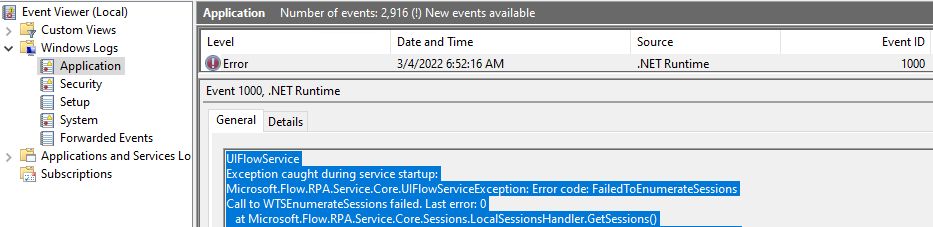
Nguyên nhân
Chương trình cài đặt cấp quyền cho dịch vụ Tự động hóa Nguồn để liệt kê các phiên người dùng trên máy tính. Các quyền này có thể cần khởi động lại máy của bạn để có hiệu lực.
Độ phân giải (chương trình cài đặt phiên bản 2.18 trở lên bắt buộc)
Bạn có thể khắc phục sự cố này bằng cách bỏ qua bước khởi động dịch vụ Tự động hóa Nguồn trong khi cài đặt và khởi động lại máy ngay sau khi cài đặt. Điều này có thể được thực hiện bằng cách chuyển tham /SKIPSTARTINGPOWERAUTOMATESERVICE cho trình cài đặt:

Nếu thành công, bạn sẽ thấy dịch vụ Tự động hóa Nguồn của Windows đang chạy thành công sau khi máy khởi động lại và không còn gặp sự cố và phát ra lỗi "không thể liệt kê phiên" được hiển thị trong nhật ký sự kiện.
Dịch vụ tự động hóa nguồn không khởi động được: Lỗi tài khoản dịch vụ
Quá trình cài đặt không thành công vì dịch vụ Tự động hóa Nguồn gặp sự cố khi khởi động và trình xem sự kiện hiển thị hai lỗi sau:

Và

Nguyên nhân
Có khả năng máy tính của bạn không cho phép tạo tài khoản Windows của dịch vụ Tự động hóa Nguồn (NT Service\UIFlowService) trong quá trình cài đặt.
Bạn có thể xác nhận điều này bằng cách chạy lại bản cài đặt và kiểm tra xem tài khoản có tồn tại trong khi chương trình cài đặt đang tìm cách khởi động dịch vụ Tự động hóa Nguồn không. Hồ sơ của tài khoản sẽ được tìm thấy trong sổ đăng ký ở đây: "Thông HKEY_LOCAL_MACHINE\SOFTWARE\Microsoft\Windows NT\CurrentVersion\ProfileList\S-1-5-80-3017052307-2994996872-1615411526-3164924635-3391446484
Nếu khóa đăng ký này không tồn tại, máy tính của bạn không cho phép tạo tài khoản người dùng dịch vụ. Lưu ý rằng khi Power Automate trên máy tính cài đặt nó dự kiến rằng khóa không tồn tại, sự tồn tại của nó cần được kiểm tra trong quá trình cài đặt.
Độ phân giải (chương trình cài đặt phiên bản 2.18 trở lên bắt buộc)
Có một giải pháp thay thế yêu cầu cung cấp tài khoản người dùng Windows sẽ chạy dịch vụ thay vì tài khoản mặc định. Tài khoản này sẽ cần phải là thành viên của nhóm người dùng máy tính từ xa và sẽ cần có đặc quyền "Đăng nhập dưới dạng dịch vụ".
Bạn có thể chạy trình cài đặt và bỏ qua việc bắt đầu dịch vụ tự động hóa nguồn bằng cách chạy dịch vụ từ dòng lệnh và truyền tham đối /SKIPSTARTINGPOWERAUTOMATESERVICE

Khi cài đặt thành công, hãy chạy ứng dụng Power Automate cho máy chạy thời gian chạy và sử dụng menu khắc phục sự cố để thay đổi tài khoản dịch vụ.
Dịch vụ tự động hóa nguồn không khởi động được: Xác nhận rằng bạn có đủ đặc quyền để cài đặt các dịch vụ hệ thống
Để xác nhận rằng đây là sự cố bạn đang gặp phải, hãy tìm sự kiện sau đây trong Trình xem sự kiện:
Cũng như sự vắng mặt của các sự cố của dịch vụ Power Automate trên máy tính, nếu bất kỳ lỗi như chụp dưới đây được tìm thấy, nguyên nhân của sự cố là những gì đang chặn cài đặt:

Nguyên nhân
Tài khoản dùng để khởi động dịch vụ Tự động hóa Nguồn không thể khởi động dịch vụ vì chính sách "Từ chối đăng nhập dưới dạng dịch vụ" ngăn chặn nó.
Theo mặc định và trong quá trình cài đặt, UIFlowService sẽ chạy dưới dạng NT SERVICE\UIFlowService. Bạn có thể thay đổi tài khoản được sử dụng bởi UIFlowService sau này, nhưng vì mục đích cài đặt, tài khoản không được bị chặn đăng nhập.
Giải pháp
Cập nhật chính sách "Từ chối đăng nhập dưới dạng dịch vụ" để loại bỏ tài khoản hoặc nhóm ngăn không cho NT SERVICE\UIFlowService đăng nhập dưới dạng dịch vụ.
Ví dụ: Everyone
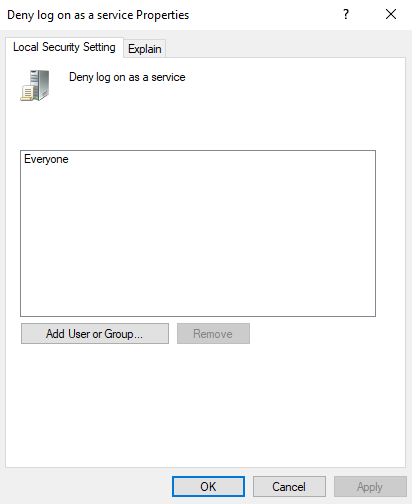
Không thể khởi động dịch vụ LanmanServer
Trong nhật ký trình cài đặt (Xem phần Thu thập thông tin chẩn đoán bên dưới) có thể tìm thấy thông báo lỗi này:
"Ngoại lệ ném trong khi bắt đầu dịch vụ LanmanServer: System.InvalidOperationException: Không thể khởi động dịch vụ LanmanServer trên máy tính"
Nguyên nhân
Trình cài đặt Tự động hóa Nguồn phụ thuộc vào dịch vụ LanmanServer và cố gắng khởi động nó nếu dịch vụ chưa chạy. Nếu không thể bắt đầu dịch vụ, các bước cài đặt phụ thuộc vào dịch vụ sẽ thất bại và quá trình cài đặt cũng sẽ không thành công.
Giải pháp
Trong trình quản lý dịch vụ (phím Windows + R services.msc hoặc dịch vụ trong menu bắt đầu), hãy tìm dịch vụ có tên "Máy chủ", bấm chuột phải vào dịch vụ đó và chọn thuộc tính. Trong tab chung, hãy đảm bảo rằng chế độ khởi động của nó không bị tắt (chế độ này phải tự động theo mặc định). Bấm "Áp dụng" để cập nhật chế độ khởi động.
Sau đó, bạn có thể bắt đầu dịch vụ theo cách thủ công bằng cách bấm chuột phải vào dịch vụ trong công cụ trình quản lý dịch vụ và chọn "bắt đầu". Sau khi dịch vụ đang chạy, bạn có thể thử cài đặt lại.
Không thể liên kết chứng chỉ SSL
Để xác nhận rằng đây là sự cố bạn gặp phải, hãy xem trong nhật ký trình cài đặt (Xem phần Thu thập thông tin chẩn đoán bên dưới) cho "Loại trừ trong khi SetServiceUrlAcl".
Nguyên nhân
Khi cài đặt gắn kết Power Automate một chứng chỉ SSL với cổng http mà Power Automate sử dụng không thành công..
Giải pháp
Chứng chỉ SSL chỉ cần thiết cho kết nối Cổng dữ liệu Tại cơ sở, nếu bạn không yêu cầu chứng chỉ này, bắt đầu từ bản phát hành Tháng Năm 2023 (phiên bản 2.32 trở lên), bạn có thể bỏ qua các bước cài đặt bắt buộc đối với hỗ trợ kết nối Cổng dữ liệu Tại cơ sở bằng cách chạy cài đặt từ dòng lệnh với tham số /SkipGatewaySupport .

Nếu bạn yêu cầu hỗ trợ Cổng kết nối, bạn có thể xem thêm chi tiết về nguyên nhân gốc, hãy chạy các lệnh PowerShell sau đây. Một trong số đó sẽ không thành công với một mã lỗi cụ thể để cung cấp thêm thông tin chi tiết về cách giảm thiểu sự cố:
$sslport = 4723
$applicationId = [string]::Format("{{{0}}}", "33BEDDD1-E697-4606-B306-C5DFE7AE0AAE")
$serviceUser = "[USER account]" # TODO: fill with domain\alias
$thumb = "[Certificate thumbprint to bind - certificate located in LocalMachine\My cert store]" # TODO: fill certificate thumbprint
function ExitIfError {
if ($LASTEXITCODE -ne 0) {
exit 1
}
}
Write-Host port: $sslport; thumb: applicationId=$applicationId
Write-Host [2] Adding all IP addresses to the IP listen list
netsh http add iplisten ipaddress=0.0.0.0
Write-Host [3] Trying to remove the previous certificate on port $sslPort
netsh http delete sslcert ipport=0.0.0.0:$sslPort
Write-Host [4] Binding port $sslPort to certificate with thumbprint $thumb
netsh http add sslcert ipport=0.0.0.0:$sslPort certhash=$thumb appid=$applicationId verifyclientcertrevocation=disable
& netsh http show sslcert ipport=0.0.0.0:$sslPort # displaying the cert binding
ExitIfError
Write-Host [5] Giving access to https://+:$sslPort/UiFlowDispatcher/ to user $serviceUser
netsh http add urlacl url=https://+:$sslPort/UiFlowDispatcher/ user=$serviceUser
Thu thập thông tin chẩn đoán
Để hiểu rõ nhất và khắc phục sự cố cài đặt của bạn, dữ liệu sau đây có thể hữu ích:
-
Nhật ký chương trình cài đặt: Các nhật ký này có thể được tìm thấy trong thư mục %temp% của người dùng cài đặt (nhập '%temp%' trong thanh địa chỉ của file explorer và nhấn enter). Có hai tệp để đến đó với các định dạng sau: Power_Automate_Desktop_*.log và Power_Automate_Desktop_*_*_MicrosoftFlowRPA.log, bạn có thể đặt hàng các tệp theo "Ngày sửa đổi" để tìm chúng dễ dàng hơn.
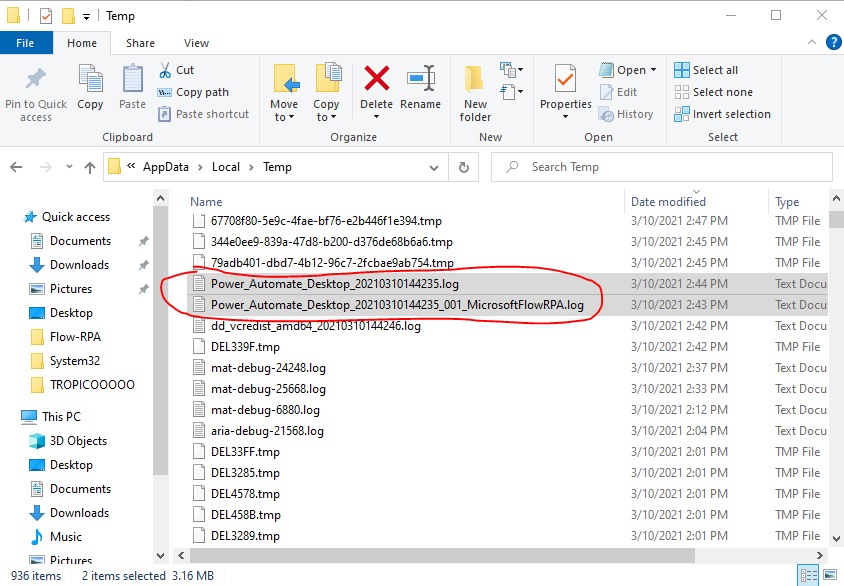
-
Nhật ký trình xem sự kiện: Các nhật ký này sẽ có giá trị khi dịch vụ Windows không khởi động được. Mở trình xem sự kiện Windows, dẫn hướng đến Ứng > Nhật ký Windows và tìm lỗi trong
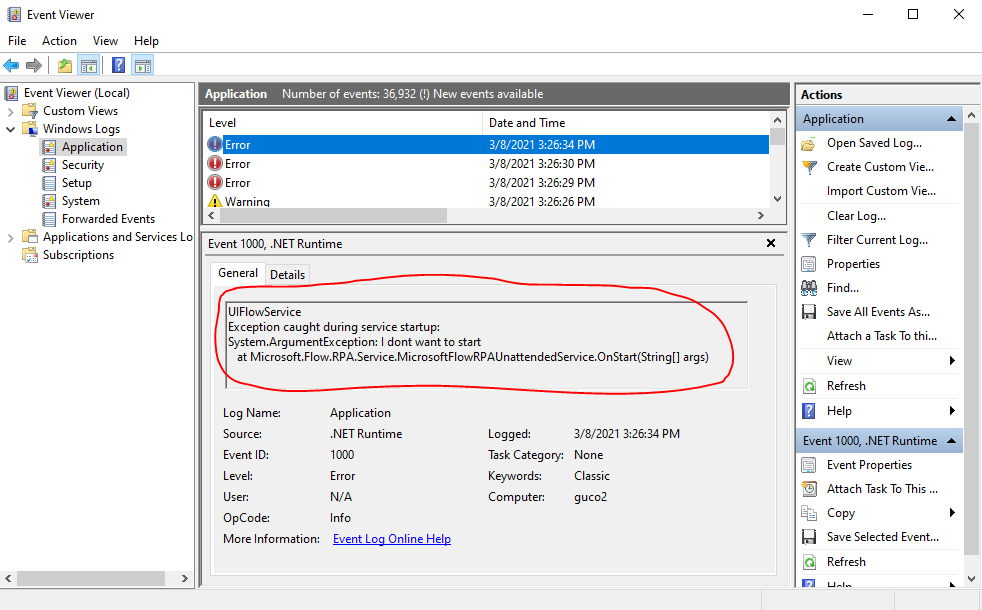
-
Nhật ký dữ liệu chương trình: Có các bản ghi của các thành phần mà chúng tôi cài đặt trên máy tính của bạn. Bạn có thể tìm thấy chúng tại đường dẫn sau: %programdata%\Microsoft\Power Automate Desktop\Logs Những nhật ký này sẽ yêu cầu đặc quyền quản trị để được sao chép vào một thư mục khác. Bạn sẽ cần sao chép chúng trước khi có thể mở chúng, nội dung của thư mục này là chỉ ghi.
Nếu bạn cần liên hệ với bộ phận hỗ trợ, vui lòng gửi 4 mặt hàng này dưới dạng tệp zip với phiếu của bạn:
-
Power_Automate_Desktop_*.log
-
Power_Automate_Desktop_*_*_MicrosoftFlowRPA.log
-
Nhật ký trình xem sự kiện:
-
chọn Lọc nhật ký hiện tại để chỉ ghi nhật ký phù hợp (ví dụ: giờ trước)
-
bấm chuột phải vào các lỗi đã chọn
-
chọn Lưu Tệp Nhật ký Đã lọc dưới dạng và lưu dưới dạng tệp evtx
-
-
%programdata%\Microsoft\Power Automate Desktop\Logs files










