Hiện tượng
Một kịch bản có thể được thực hiện thành công trong chế độ tham dự không chạy thành công trong chế độ không được theo dõi.
Thao tác này thường không thành công với thông báo như: "Đã xảy ra sự cố khi chạy hành động 'Bấm'. Không thể bấm vào liên kết trên trang web."
Nguyên nhân
Lỗi điển hình trong chạy không được theo dõi là do một trong các nguyên nhân sau:
-
Tập lệnh không được kiểm tra trong chế độ đã tham dự trước khi chuyển sang không có người theo dõi
-
Cấu hình khác nhau được sử dụng bởi phiên không có người quản lý
-
Một tài khoản Windows khác được sử dụng bởi chạy không có người quản lý so với tài khoản được sử dụng để tạo dòng
-
Độ phân giải màn hình ( xem cách thay đổi độ phân giải màn hình)
-
Cấu hình trình duyệt
-
Người dùng
-
Bộ chặn cửa sổ bật lên
-
Tiện ích bổ sung (thiếu/ chưa được kích hoạt)
-
-
-
Màn hình không được tải hoàn toàn (thiếu độ trễ)
-
Lời nhắc UAC chặn tự động hóa giao diện người dùng khi phiên bắt đầu
Giải pháp
Vì có thể có các nguyên nhân khác nhau, giải pháp dưới đây mô tả cách thêm ảnh chụp màn hình trước và sau khi một hành động không thành công để nhận được một số phản hồi trực quan. Xem kỹ ảnh chụp màn hình sau khi xảy ra lỗi tập lệnh không được theo dõi có thể giúp tìm một trong các nguyên nhân được liệt kê ở trên. Tài liệu này cũng mô tả cách so sánh độ phân giải màn hình và cài đặt tỷ lệ.
Nếu bạn đã có ảnh chụp màn hình trong luồng của mình và chúng không thực thi được, bạn có thể có hộp thoại Kiểm soát Tài khoản Người dùng (UAC) chặn việc thực thi luồng của bạn. Vui lòng đăng nhập vào máy đang tái tạo sự cố với tài khoản bạn đang sử dụng để thực thi luồng và xem liệu bạn có hộp thoại chặn như vậy không. Nếu bạn làm như vậy, thay đổi thói quen khởi động của bạn để ngăn chặn điều này xảy ra.
Thêm ảnh chụp màn hình để khắc phục sự cố
Bắt đầu bằng cách đăng nhập vào máy tính mô phỏng các vấn đề với các tài khoản bạn đang sử dụng trong kết nối của bạn. Xác minh rằng không có lời nhắc UAC nào có thể chặn tự động hóa giao diện người dùng.
Nếu không có gì chặn tự động hóa giao diện người dùng, hãy chụp ảnh màn hình trước và sau một bước không thành công trong chế độ không được quản lý có thể giúp nhận phản hồi trực quan.
Bước không thành công sẽ tiếp tục thất bại để có thể chụp ảnh màn hình sau khi thất bại.
1- Tìm hành động "Chụp ảnh màn hình"
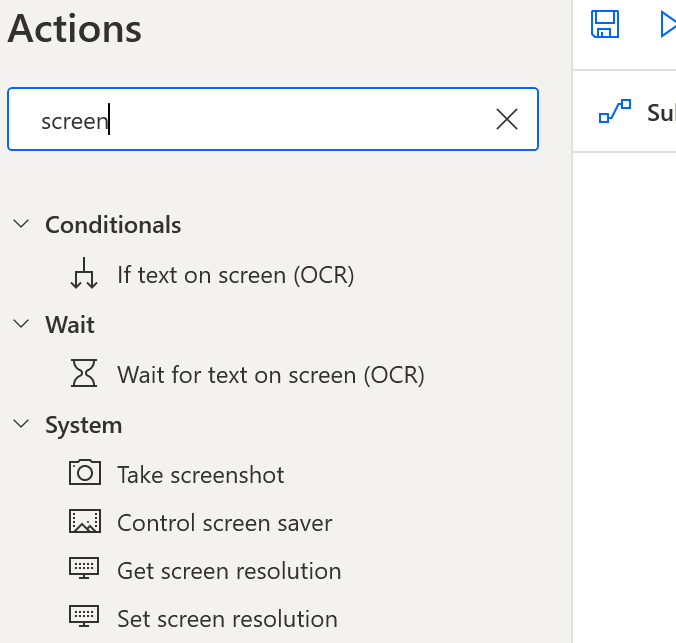
2- Kéo và thả hành động "Chụp ảnh màn hình" vào bên script
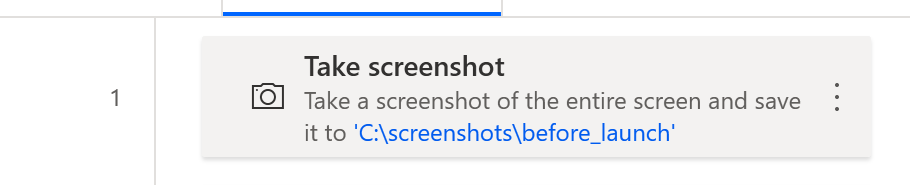
3- Chỉnh sửa hành động, sử dụng "Tệp" thay vì bảng tạm và "trước" trong vị trí tên tệp 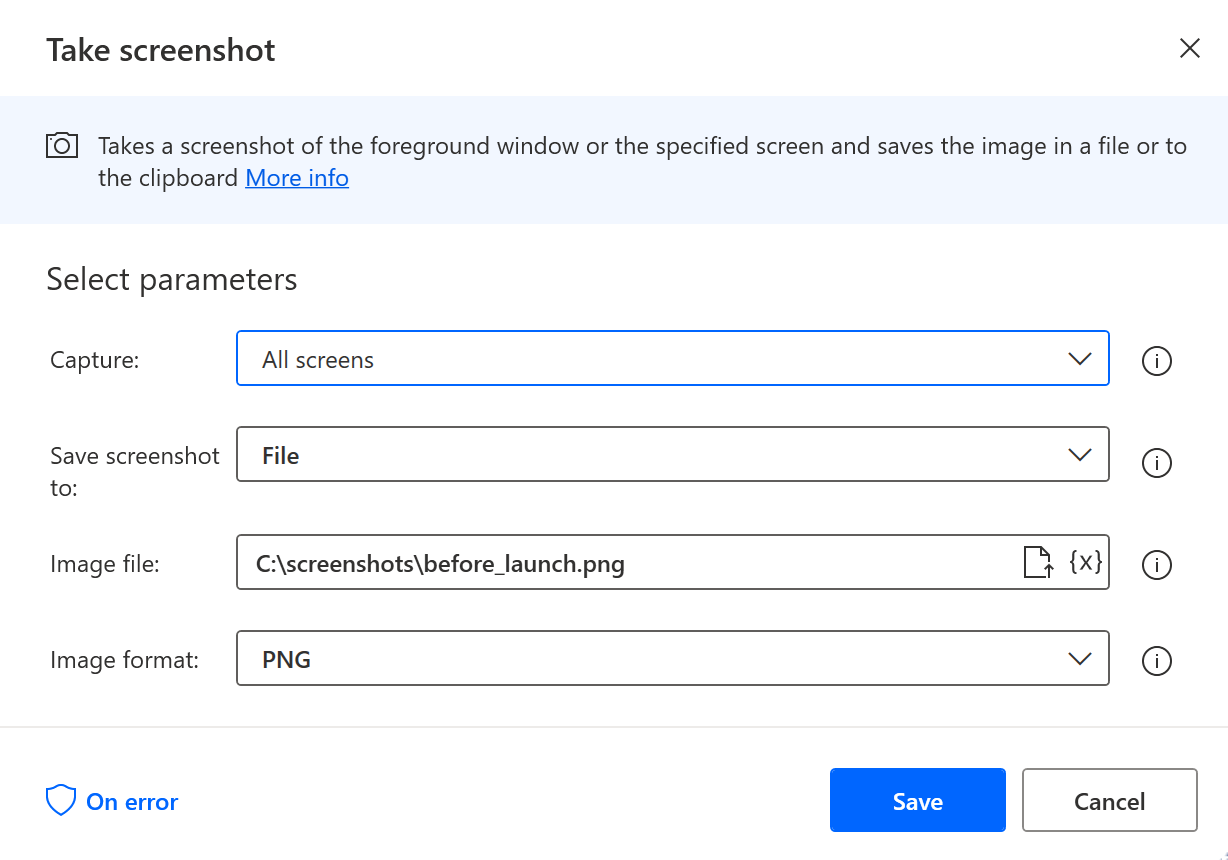
4- Sau đó, sao chép/dán và thay đổi tên tệp ảnh chụp màn hìnhvới sau đó trong 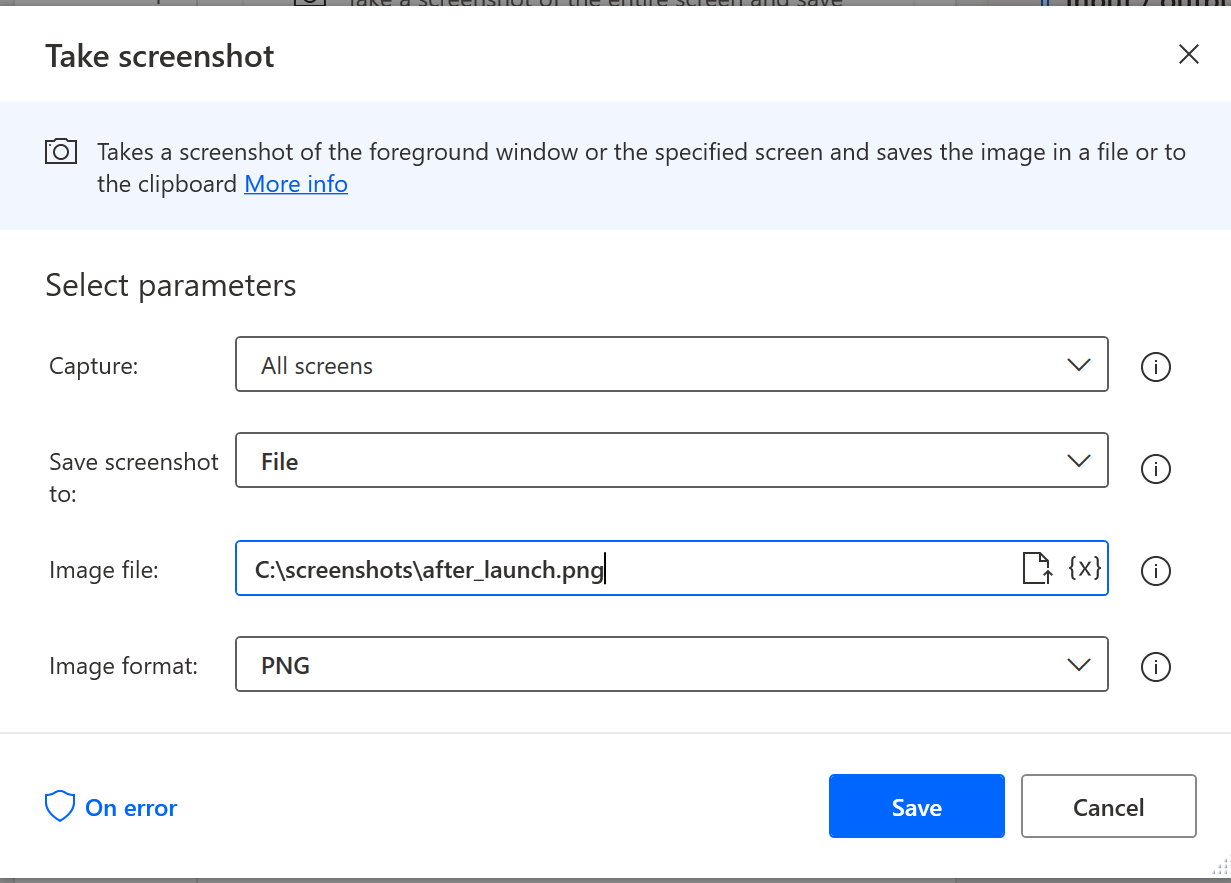
5- Bao quanh bước thất bại bằng ảnh chụp màn hình
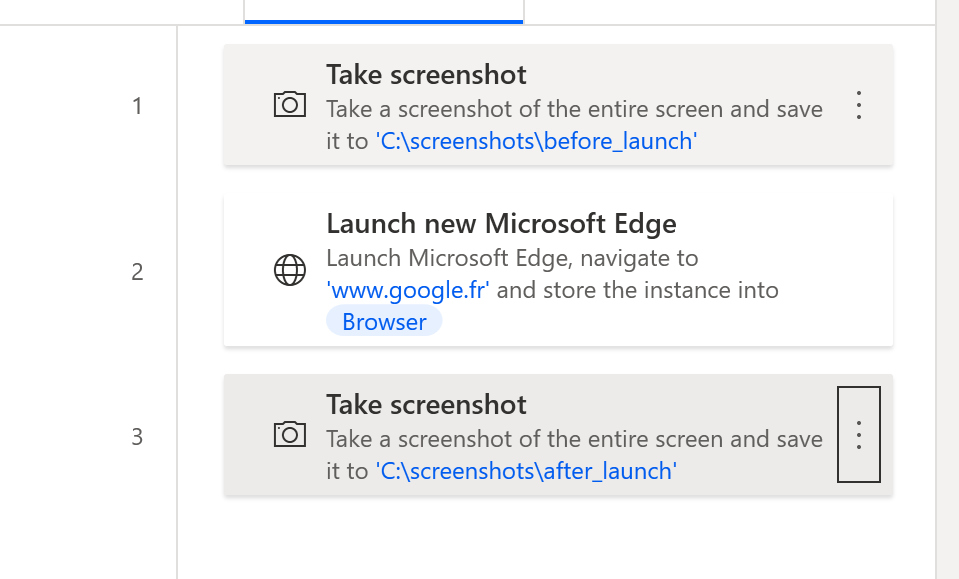
6- Thay đổi hành vi onError của bước không thành công
6a- Chỉnh sửa bước và bấm vào "OnError" ở dưới cùng
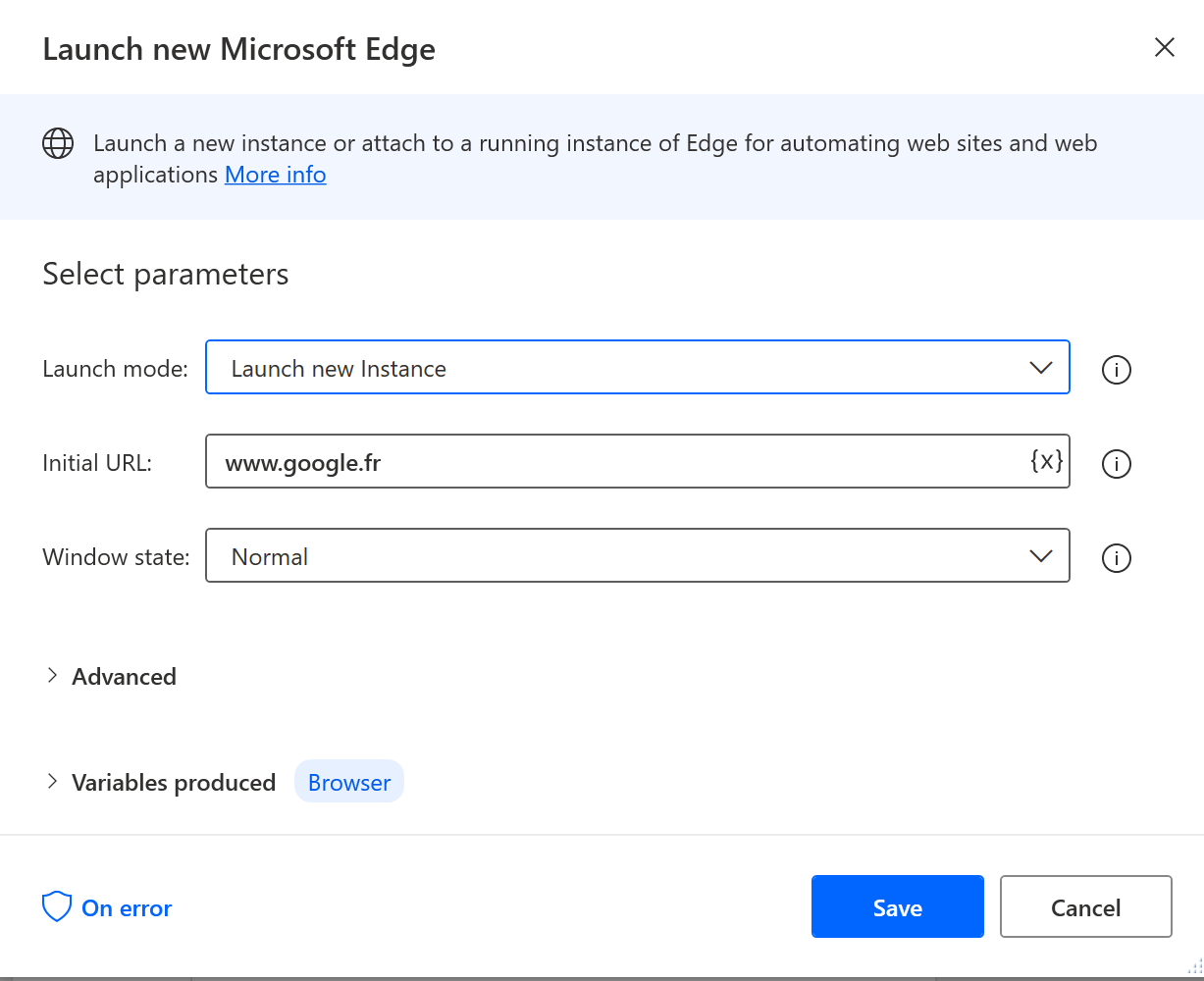
6b- Đặt dòng chạy thành "Tiếp tục chạy dòng" và "Chuyển đến hành động tiếp theo"
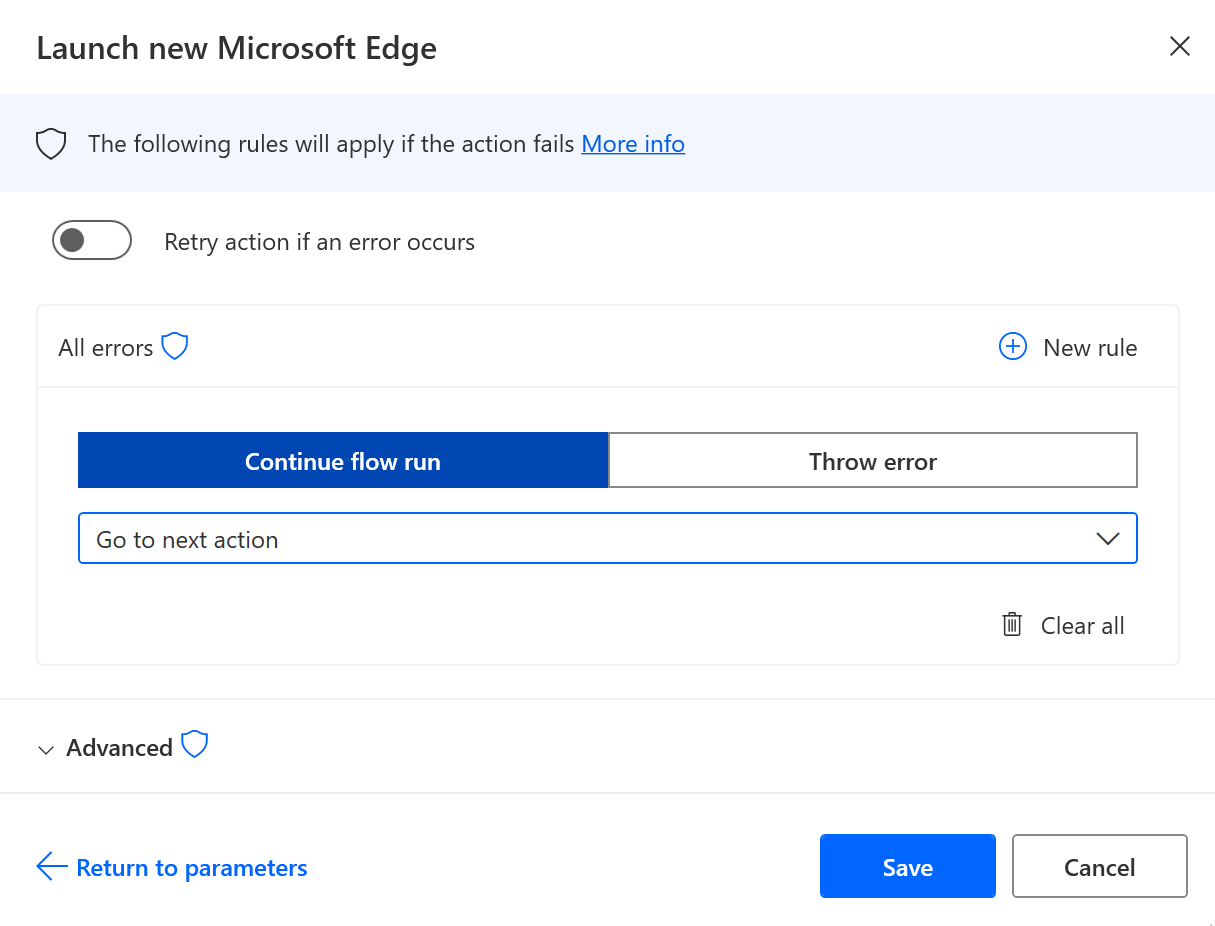
7- Lưu, chạy cục bộ để kiểm tra xem ảnh chụp màn hình có được tạo ra không và cho chạy lại một lần chạy không có người quản lý.
8- Kiểm tra các tệp ảnh chụp màn hình không được kiểm tra.
Kiểm tra độ phân giải màn hình và chênh lệch tỷ lệ
Để so sánh các thiết đặt độ phân giải giữa các thực thi chạy đã tham dự và không giám mục, hãy thêm các hành động dưới đây trong tập lệnh của bạn trước khi chạy trong cả hai chế độ:
-
Sao chép/Dán đoạn mã dưới đây trong trình thiết kế PAD: thao tác này sẽ tạo các bước cần thiết để chụp các cài đặt độ phân giải và xuất chúng trong một tệp dấu thời gian.
DateTime.GetCurrentDateTime.Local DateTimeFormat: DateTime.DateTimeFormat.DateAndTime CurrentDateTime=> CurrentDateTime
Text.ConvertDateTimeToText.FromCustomDateTime DateTime: CurrentDateTime CustomFormat: $'''yyyy_MM_dd_hh_mm_ss''' Result=> FormattedDateTime
Workstation.GetScreenResolution MonitorNumber: 1 MonitorWidth=> MonitorWidth MonitorHeight=> MonitorHeight MonitorBitCount=> MonitorBitCount MonitorFrequency=> MonitorFrequency
@@copilotGeneratedAction: 'False'
Scripting.RunPowershellScript.RunPowershellScript Script: $'''Add-Type @\'
using System;
using System.Runtime.InteropServices;
using System.Drawing;
public class DPI {
[DllImport(\"gdi32.dll\")]
static extern int GetDeviceCaps(IntPtr hdc, int nIndex);
public enum DeviceCap {
VERTRES = 10,
DESKTOPVERTRES = 117
}
public static float scaling() {
Graphics g = Graphics.FromHwnd(IntPtr.Zero);
IntPtr desktop = g.GetHdc();
int LogicalScreenHeight = GetDeviceCaps(desktop, (int)DeviceCap.VERTRES);
int PhysicalScreenHeight = GetDeviceCaps(desktop, (int)DeviceCap.DESKTOPVERTRES);
return (float)PhysicalScreenHeight / (float)LogicalScreenHeight;
}
}
\'@ -ReferencedAssemblies \'System.Drawing.dll\' -ErrorAction Stop
Return [DPI]::scaling() * 100''' ScriptOutput=> MonitorScaleOutput
File.WriteText File: $'''c:\\test\\resolution_%FormattedDateTime%.txt''' TextToWrite: $'''height: %MonitorHeight% width: %MonitorWidth% frequency: %MonitorFrequency% bitCount: %MonitorBitCount% scale: %MonitorScaleOutput%''' AppendNewLine: True IfFileExists: File.IfFileExists.Overwrite Encoding: File.FileEncoding.Unicode
-
Xem lại đường dẫn tệp xuất từ hành động cuối cùng, kiểm tra xem thực hiện cục bộ có thành công và lưu hay không.
-
Chạy tập lệnh trong cả hai chế độ tham dự và không có người quản lý, sau đó kiểm tra xem độ phân giải và quy mô đầu ra có cùng giá trị trong cả hai chế độ.
Lưu ý
Như đã đề cập ở trên, nếu bản thân tác vụ ảnh chụp màn hình không thành công, bạn có thể có hộp thoại Kiểm soát Tài khoản Người dùng (UAC) chặn thực thi luồng của bạn. Vui lòng đăng nhập vào máy đang tái tạo sự cố với tài khoản bạn đang sử dụng để thực thi luồng và xem liệu bạn có hộp thoại chặn như vậy không. Nếu bạn làm như vậy, thay đổi thói quen khởi động của bạn để ngăn chặn điều này xảy ra.
Nếu kịch bản có các bước khác, nó có thể không sau khi hành vi đã được thay đổi không để ném lỗi để chúng ta có thể chụp ảnh màn hình. Vì vậy, các lỗi sau ảnh chụp màn hình thứ hai nên được bỏ qua.
Sau khi sự cố được hiểu và khắc phục, hãy khôi phục hành vi ban đầu của luồng để loại bỏ lỗi.










