Nếu bạn đang sử dụng Windows Phone và đăng ký Microsoft 365 của bạn bao gồm SharePoint, bạn có thể sử dụng điện thoại của bạn để xem các site, chẳng hạn như các site nhóm, trong SharePoint. Bạn cũng có thể xem các tệp nằm trong thư viện OneDrive của bạn. Điều này sẽ giúp bạn dễ dàng xem thông tin trên các site, hợp tác với đồng nghiệp, truy nhập tài liệu được chia sẻ, luôn kết nối với công việc của bạn.
Những cải thiện gần đây về SharePoint đã thực hiện việc liên lạc nhiều hơn trước đó trong SharePoint. Để biết thêm chi tiết, hãy xem SharePoint Online giới thiệu trải nghiệm di động thiết kế cảm ứng.
Bạn sẵn sàng để thử không?
Mở site SharePoint
-
Mở Internet Explorer trên Windows Phone của bạn.
-
Trong thanh địa chỉ, nhập địa chỉ website (URL) cho SharePoint.
Ví dụ, URL của chúng tôi là http://contoso14.sharepoint.com.
URL của bạn sẽ bao gồm tên miền của bạn thay vì Contoso14. -
Đăng nhập bằng cách sử dụng tài khoản công ty hoặc trường học của bạn.
-
Ở góc dưới bên trái của màn hình, hãy chạm vào biểu tượng lát xếp để xem danh sách các lát xếp dẫn hướng.
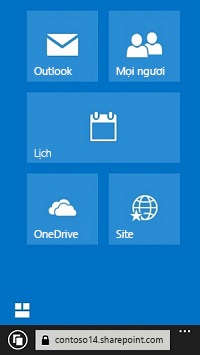
-
Chạm vào Site. Bạn sẽ thấy một danh sách các site SharePoint được tổ chức thành danh sách, chẳng hạn như Site Tôi đang theo dõi và Site được Quảng bá.
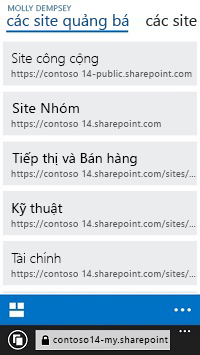
-
Chọn một site, chẳng hạn như Site Nhóm.
Mở thư viện OneDrive for Business của bạn
-
Mở Internet Explorer trên Windows Phone của bạn.
-
Trong thanh địa chỉ, nhập địa chỉ website (URL) cho SharePoint.
Ví dụ, URL của chúng tôi là http://contoso14.sharepoint.com.
URL của bạn sẽ bao gồm tên miền của bạn thay vì Contoso14. -
Ở góc dưới bên trái của màn hình, hãy chạm vào biểu tượng lát xếp để xem danh sách các lát xếp dẫn hướng.
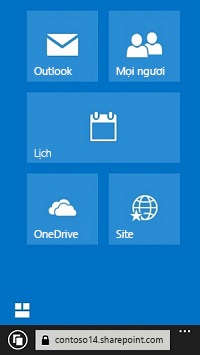
-
Chọn OneDrive.
Lưu ý: Các lát xếp mà bạn thấy phụ thuộc vào thuê baoMicrosoft 365 của bạn.
Di chuyển từ email của bạn trong OWA đến một site SharePoint
Trên Windows Phone của bạn, bạn có thể dễ dàng di chuyển đến một site SharePoint từ email của bạn trong một cửa sổ trình duyệt. Điều này rất hữu ích nếu bạn muốn kiểm tra email của bạn trước khi bạn truy nhập vào site nhóm, OneDrive hoặc vị trí khác trong Microsoft 365.
-
Trên Windows Phone của bạn, mở Internet Explorer.
-
Trong thanh địa chỉ, hãy nhập http://portal.office.com.
-
Đăng nhập bằng cách sử dụng tài khoản công ty hoặc trường học của bạn.
Email của bạn sẽ mở ra trong Outlook Web App (OWA).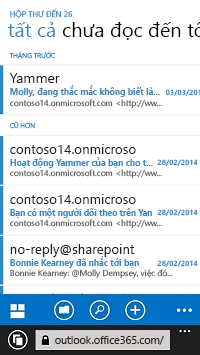
-
Ở góc dưới bên trái, hãy chạm vào biểu tượng lát xếp để mở một menu site.
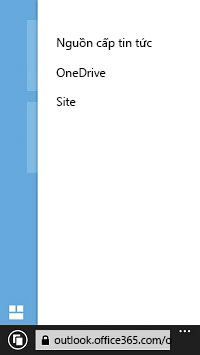
-
Chọn một tùy chọn, chẳng hạn như Site hoặc OneDrive.
Lưu ý: Các tùy chọn mà bạn thấy trong menu site phụ thuộc vào gói đăng ký Microsoft 365 của bạn.
Thay đổi cách hiển thị site
Bạn có thể chọn giữa hai loại dạng xem-dạng xem di động và dạng xem PC — đối với một số loại site SharePoint và thư viện OneDrive của bạn. Trong dạng xem di động, bạn thấy trang đã định dạng để hiển thị một cách hấp dẫn trên Windows Phone của bạn. Trong dạng xem pc, bạn thấy nối kết dẫn hướng trên phần đầu của trang, như minh họa trong hình ảnh sau đây:

Lưu ý: Dạng xem Di động có thể không sẵn dùng cho tất cả các site SharePoint của bạn. Khi dạng xem di động không sẵn dùng, các site được tự động hiển thị trong dạng xem pc.
Chuyển từ dạng xem di động sang dạng xem pc
-
Trong một site hoặc thư viện, hãy chọn dấu chấm lửng (…) ở góc dưới bên phải của màn hình.
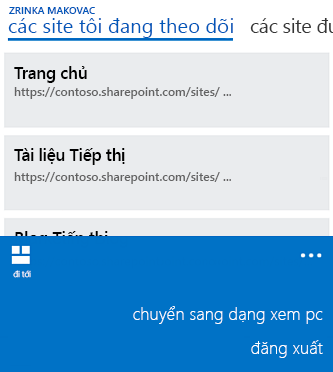
-
Chọn Chuyển sang dạng xem pc.
Chuyển từ dạng xem pc sang dạng xem di động
-
Trong site SharePoint, ở góc trên bên phải của màn hình, chạm Thiết đặt(

-
Trong menu Thiết đặt, hãy chọn Dạng xem Di động.
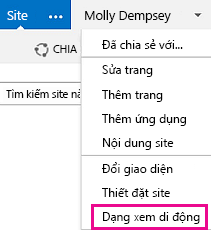
Để biết thêm thông tin, hãy xem Sử dụng thiết bị di động với site SharePoint Online.










