Lưu ý: Bài viết này đã hoàn thành nhiệm vụ của mình và sẽ sớm không còn được sử dụng nữa. Để tránh các lỗi "Không tìm thấy trang", chúng tôi đang tiến hành loại bỏ những liên kết mà chúng tôi biết. Nếu bạn đã tạo các liên kết cho trang này, vui lòng loại bỏ chúng và chúng ta sẽ cùng nhau duy trì kết nối cho web.
Lưu ý: Bài viết này mô tả cách di chuyển các hình dạng trong đồ họa SmartArt. Nếu bạn đang tìm kiếm thông tin về việc di chuyển hình dạng, hãy xem di chuyển ảnh, hình dạng, hộp văn bản hoặc WordArt.
-
Trong đồ họa SmartArt, hãy bấm vào hình dạng bạn muốn di chuyển.
Để di chuyển nhiều hình dạng, hãy bấm vào hình đầu tiên, rồi nhấn và giữ CTRL trong khi bạn bấm vào các hình dạng bổ sung.
-
Thực hiện một trong những thao tác sau:
-
Kéo hình đến vị trí mới của nó.
-
Nhấn mũi tên lên, mũi tên xuống, mũi tên phải hoặc phím mũi tên trái để di chuyển hình dạng theo hướng mà bạn muốn.
-
Để di chuyển hoặc "nhích" hình dạng theo increments rất nhỏ, hãy nhấn giữ CTRL trong khi nhấn phím mũi tên lên, mũi tên xuống, mũi tên phải hoặc mũi tên trái.
Khi bạn di chuyển hình dạng, nó sẽ di chuyển một khoảng trắng trên lưới. Bạn có thể in đườnglưới. Nếu tùy chọn đính đối tượng vào lưới bị tắt, một di chuyển sẽ di chuyển hình dạng một điểm ảnh. Các đối tượng đính vào tùy chọn lưới căn chỉnh các đối tượng đến giao điểm gần nhất của lưới khi bạn vẽ hoặc di chuyển đối tượng.
Nếu bạn không thấy các tab công cụ smartart hoặc định dạng , hãy đảm bảo rằng bạn đã chọn đồ họa smartart.
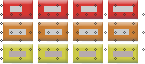
Lưu ý:
-
Tùy thuộc vào bố trí cho đồ họa SmartArt mà bạn đang sử dụng, nếu bạn di chuyển một hình dạng có hình tương ứng, chẳng hạn như mũi tên hoặc đường kẻ, hình tương ứng cũng sẽ di chuyển.
-
Nếu bạn thực hiện đồ họa SmartArt ba chiều bằng cách áp dụng kiểu nhanh 3-D với dạng xem phối cảnh, trước tiên bạn phải chuyển sang cảnh 2-D để di chuyển hình dạng. Bên dưới công cụ Smartart, trên tab định dạng , trong nhóm hình dạng , hãy bấm sửa trong 2-D. Di chuyển hình dạng, sau đó bấm sửa trong 2-D một lần nữa. Để chuyển đổi giữa 2-D và 3-D, hãy bấm sửa trong 2-d trong nhóm hình dạng trên tab định dạng . Hãy suy nghĩ về sửa trong 2-D là khóa tạm thời bỏ khóa đồ họa smartart của bạn để chỉnh sửa để bạn có thể di chuyển và đổi kích cỡ hình dạng — nhưng kiểu 3-D vẫn được áp dụng cho đồ họa smartart và xuất hiện lại khi bạn bấm sửa trong phiên bản 2-d .
-
Mặc dù bạn có thể chọn hoặc xóa hộp kiểm đính đối tượng vào các đối tượng khác , nó sẽ không hoạt động cho các hình trong đồ họa smartart. Đối tượng đính vào tùy chọn đối tượng khác cho phép bạn tự động căn chỉnh các hình bạn đang di chuyển đến các cạnh của hình dạng gần đó.
-
PowerPoint và Word chỉ: khi bạn di chuyển hình dạng, nó sẽ di chuyển một khoảng trắng trên lưới. Đường lưới không hiển thị trong khi chiếu hình và chúng không in trong bản trình bày hoặc trong tài liệu. Nếu tùy chọn đính đối tượng vào lưới bị tắt, một di chuyển sẽ di chuyển hình dạng một điểm ảnh. Các đối tượng đính vào tùy chọn lưới căn chỉnh các đối tượng đến giao điểm gần nhất của lưới khi bạn vẽ hoặc di chuyển đối tượng. Để chuyển các đối tượng đính vào tùy chọn lưới tắt hoặc để thay đổi giãn cách lưới, bên dưới công cụ smartart, trên tab định dạng , hãy bấm sắp xếp, rồi bấm cănchỉnh. Bấm vào thiết đặt lưới, rồi bỏ chọn hộp kiểm đính đối tượng vào lưới hoặc thay đổi số trong hộp dãn cách bên dưới thiết đặt lưới.
-
-










