Quan trọng:
-
Delve sẽ ngừng hoạt động vào tháng 12 năm 2024. Bạn có thể tìm thấy các tính năng tương tự trong các ứng dụng Microsoft khác. Để việc chuyển tiếp của bạn trở nên dễ dàng nhất có thể, chúng tôi khuyên bạn nên khám phá các tùy chọn thay thế cho Delve trong Microsoft 365.
-
Ứng dụng Office Delve cho Windows 10 không còn được hỗ trợ và đã bị loại bỏ khỏi Windows Store. Chúng tôi khuyên bạn nên sử dụng phiên bản Web của Delve để thay thế. Xem mục Office Delve là gì? và Mục Kết nối và cộng tác trong Office Delve để biết thêm thông tin.
-
Nếu bạn đã cài đặt ứng dụng Office Delve for Windows 10 trên thiết bị của mình, bạn vẫn có thể sử dụng ứng dụng này nhưng ứng dụng có thể sẽ ngừng hoạt động trong tương lai.
Sử dụng Delve để kết nối và cộng tác với những người khác cũng như để khám phá và sắp xếp thông tin mà bạn có thể quan tâm nhất ngay lúc này - trên Office 365. Delve chỉ hiển thị cho bạn thông tin bạn đã có quyền truy nhập vào. Những người khác sẽ không thấy tài liệu riêng tư của bạn.
Đi tới Office Delve dành cho thiết bị di động chạy Windows - Bản xem trước
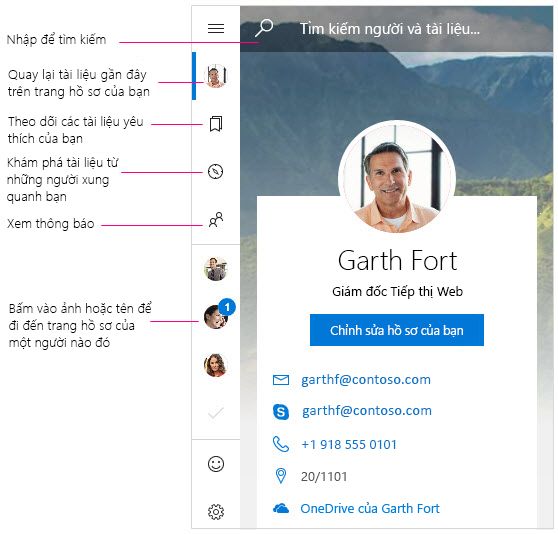
Thông báo
Delve cho Windows thông báo cho bạn khi đồng nghiệp của bạn có tài liệu mới hoặc tài liệu cập nhật. Bạn sẽ thấy thông báo trong Trung tâm Hành động trên thiết bị của mình. Bạn cũng có thể xem ai có tài liệu mới hoặc tài liệu cập nhật trong pa nen thông báo/mọi người trong ứng dụng.
Không hiển thị thông báo Delve trong Trung tâm Hành động
-
Trong Delve cho Windows, đi tới Cài đặt.
-
Trong Thông báo, chọn Đi tới Cài đặt Windows.
-
Tìm Delve trong danh sách thông báo và chuyển thiết đặt thành Tắt.
Yêu thích
Để đánh dấu tài liệu là yêu thích, hãy bấm vào biểu tượng thẻ đánh dấu trên thẻ 
Xem, sửa, sao chép và chia sẻ tài liệu
-
Để mở, bấm đúp vào tài liệu.
-
Để chỉnh sửa, bấm chuột phải vào tài liệu, rồi chọn Chỉnh sửa.
-
Để sao chép, bấm chuột phải vào tài liệu, rồi chọn Sao chép.
-
Để chia sẻ, bấm chuột phải vào tài liệu, rồi chọn Chia sẻ. Sau đó, chọn một tùy chọn chia sẻ. Các tùy chọn chia sẻ bạn thấy trong pa nen Chia sẻ phụ thuộc vào các ứng dụng bạn đã cài đặt.
Tài liệu riêng tư của bạn
Trong phiên bản Web của Delve, các tài liệu mà bạn chưa chia sẻ với bất kỳ ai đều được đánh dấu bằng biểu tượng khóa móc. Delve cho Windows không hiển thị biểu tượng khóa móc, nhưng quyền riêng tư của tài liệu không thay đổi. Chỉ bạn mới có thể nhìn thấy tài liệu riêng tư của mình trong Delve, trừ khi bạn quyết định chia sẻ tài liệu. Tìm hiểu thêm về quyền riêng tư
Thay đổi ảnh bìa
Để thay đổi hình nền trong Delve cho Windows, hãy đi đến phiên bản Web của Delve. Trên trang hồ sơ của bạn, bấm vào Thay đổi ảnh bìa ở góc trên bên phải, rồi chọn ảnh từ danh sách.
Bạn muốn Delve trên điện thoại của mình?
Office Delve for Windows Mobile - Bản xem trước dành cho Người dùng nội bộ Office muốn truy nhập sớm vào các chương trình Windows. Tải xuống ứng dụng Xem trước ngay và gửi phản hồi của bạn cho chúng tôi.
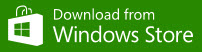
Office Delve dành cho thiết bị di động chạy Windows - Bản xem trước
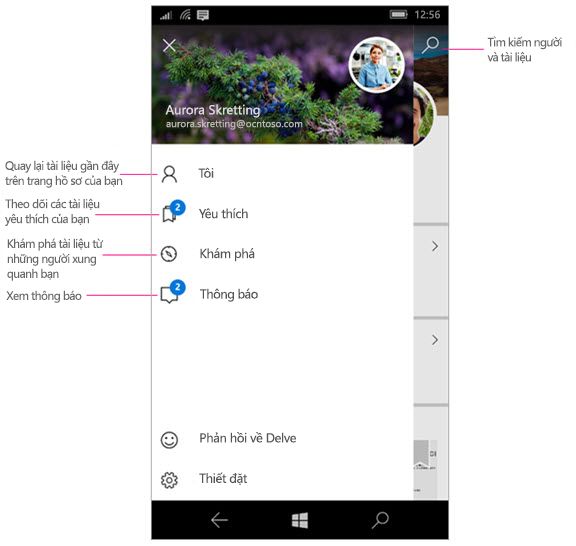
Thông báo
Delve cho Windows gửi thông báo đẩy tới điện thoại của bạn khi đồng nghiệp của bạn có tài liệu mới hoặc tài liệu cập nhật. Bạn cũng có thể xem ai có tài liệu mới hoặc tài liệu cập nhật trong pa nen thông báo/mọi người trong ứng dụng.
Tắt thông báo Delve
-
Nhấn vào Cài đặt trên điện thoại của > Hệ > Báo + Hành động.
-
Để tắt thông báo đẩy, hãyDelve trong danh sách ứng dụng và thay đổi con trượt thành Tắt. Để tắt thông báo không hiển thị trong trung tâm hành động và màn hình khóa, hãy thay đổi cài đặt thành Tắt ngay trên đây.
Xem, sửa, sao chép và chia sẻ tài liệu
-
Để mở hoặcsửa, hãy gõ nhẹ vào tài liệu, sau đó gõ nhẹ Vào Mở.
Nếu bạn chưa đăng nhập, bạn sẽ được nhắc đăng nhập vào tài khoản cơ quan hoặc trường học của mình. Bạn cũng có thể thêm tài khoản cơ quan hoặc trường học vào điện thoại chạy Windows để không phải nhập thông tin mỗi lần.
-
Để sao chép, hãy gõ nhẹ vào tài liệu, sau đó gõ nhẹ vào biểu

-
Để chia sẻ, nhấn vào tài liệu, rồi nhấn vào biểu tượng chia sẻ

|
Làm việc với Delve |
|
|---|---|










