Microsoft Teams dành cho Giáo dục cho phép giảng viên và học sinh đăng tin nhắn, kiểm tra thông báo, mở tệp và quản lý bài tập từ thiết bị di động chạy iOS hoặc Android của mình. Trên thiết bị di động, giảng viên có thể tạo và xem xét bài tập, trong khi học viên có thể xem và nộp bài tập được giao.
Điều hướng đến bài tập
Xem bài tập bằng cách nhấn vào Bài tập từ thanh ứng dụng.
Khi bài tập mới được tạo, một bài đăng sẽ xuất hiện trong kênh Chung và học sinh sẽ được thông báo trong phần Hoạt động của họ. Họ có thể làm theo các thông báo này để điều hướng đến bài tập.
Mẹo:
-
Nếu bạn không thấy Bài tập trong thanh ứng dụng, hãy chọn Thêm ... > xếp lại để thêm nó vào thanh ứng dụng của bạn.
-
Nhấn vào biểu tượng tìm kiếm trên ứng dụng dành cho thiết bị di động của bạn để tìm kiếm bài tập theo từ khóa.
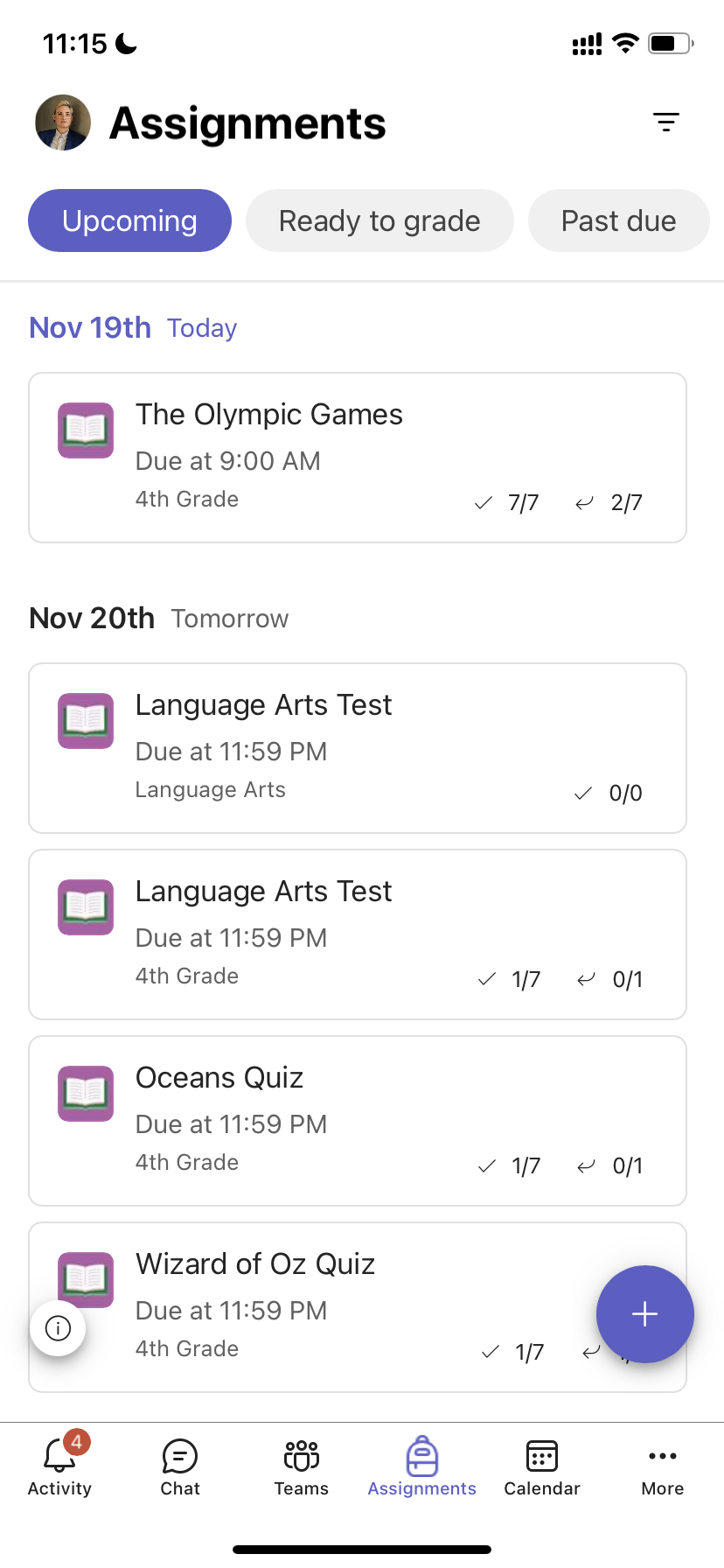
Sắp xếp bài tập của bạn
Theo mặc định, tab Bài tập được sắp xếp theo:
-
Sắp tới, hoặc chưa được xếp cấp, làm việc.
-
Sẵn sàng chấm điểm hoặc chấm công.
-
Quá hạn hoặc công việc nơi đã qua ngày đến hạn.
-
Được trả lại hoặc công việc đã được chấm điểm.
-
Bản nháp hoặc công việc chưa được gán.
-
Nhấn vào Teams trong thanh ứng dụng và nhấn vào một lớp học.
-
Nhấn vào Bài > chung.
-
Nhấn vào giữa các bài tập sắp tới, Sẵn sàng để chấm điểm, Quá hạn, Trả về vàNháp.
Để sắp xếp bài tập của lớp theo thể loại bạn đã tạo:
-
Nhấn vào Bài tập trong thanh ứng dụng và nhấn vào một lớp học.
-
Chọn biểu tượng Bộ

Xem Tài liệu Lớp học
Xem các rubric, tài nguyên và các tài liệu chỉ đọc khác mà bạn đã thêm vào Tài liệu Lớp học.
Để truy nhập thư mục Tài liệu Lớp học của bạn:
-
Nhấn vào Teams trong thanh ứng dụng.
-
Nhấn vào một lớp học.
-
Gõ nhẹ vào Tài> Chung> Liệu Lớp Học.
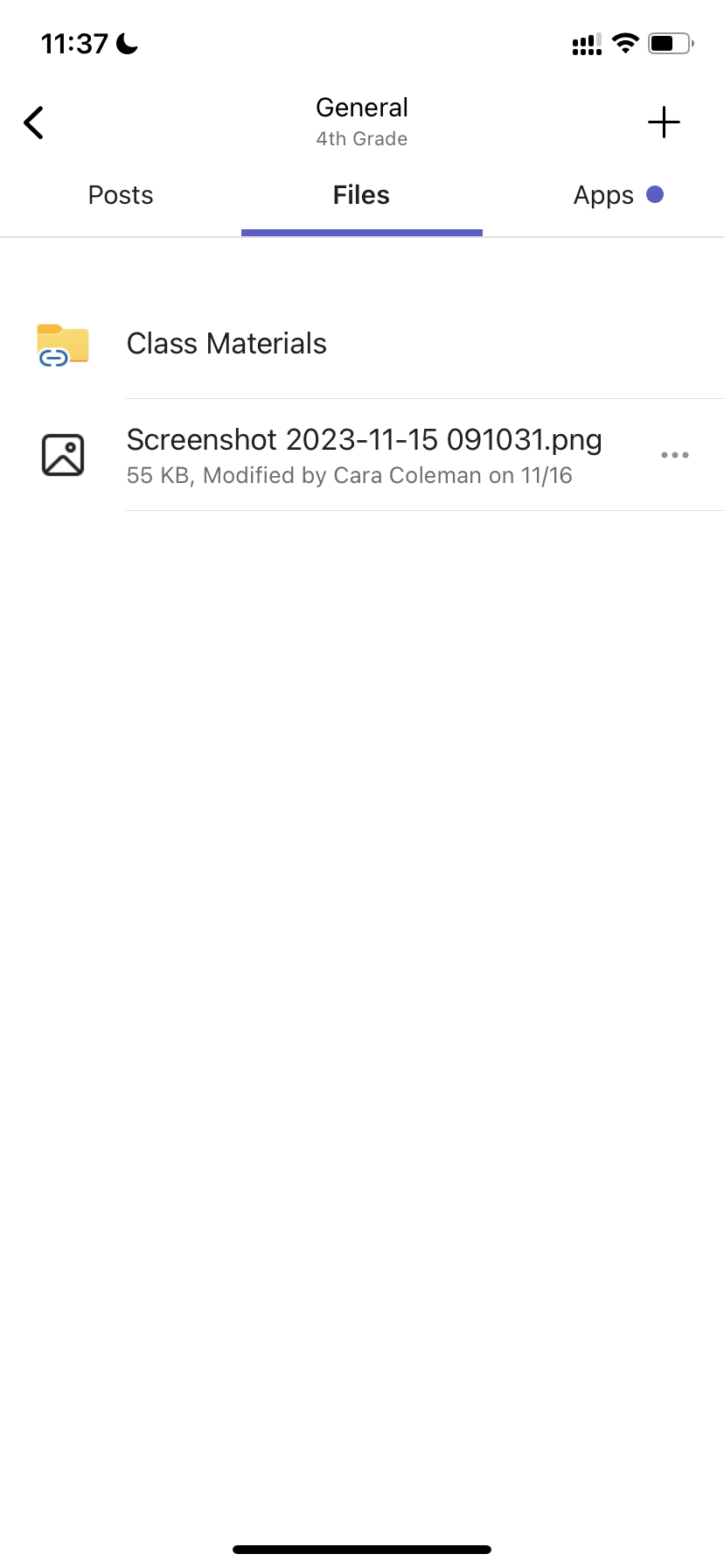
Tạo bài tập
Để tạo bài tập mới:
-
Nhấn vào Bài tập trong thanh ứng dụng.
-
Nhấn vào biểu tượng + và nhấn +Bài tập mới.
-
Gõ nhẹ vào một lớp, sau đó gõ nhẹ vào Tiếp theo.
-
Nhập chi tiết bài tập. Tiêu đề là bắt buộc. Tất cả các trường khác là tùy chọn.
-
Theo mặc định, bài tập được tự động gán cho Tất cả học sinh. Để phân công cho các học sinh hoặc nhóm cụ thể:
-
Nhấn vào menu thả xuống của học viên bên dưới Giao cho.
-
Chọn Từng học viênhoặc Nhóm học viên.
-
-
Nhấn Đính kèm để đưa vào tài liệu tham khảo có bài tập.
-
Nhấn giao để đăng bài tập. Học sinh của bạn sẽ được thông báo rằng bài tập đã được thêm vào.
Để tái sử dụng bài tập hiện có,
-
Nhấn vào Bài tập trong thanh ứng dụng.
-
Gõ nhẹ thêm +.
-
Làm theo lời nhắc để chọn và chỉnh sửa bài tập mà bạn muốn tái sử dụng.
-
Gõ nhẹ gán.
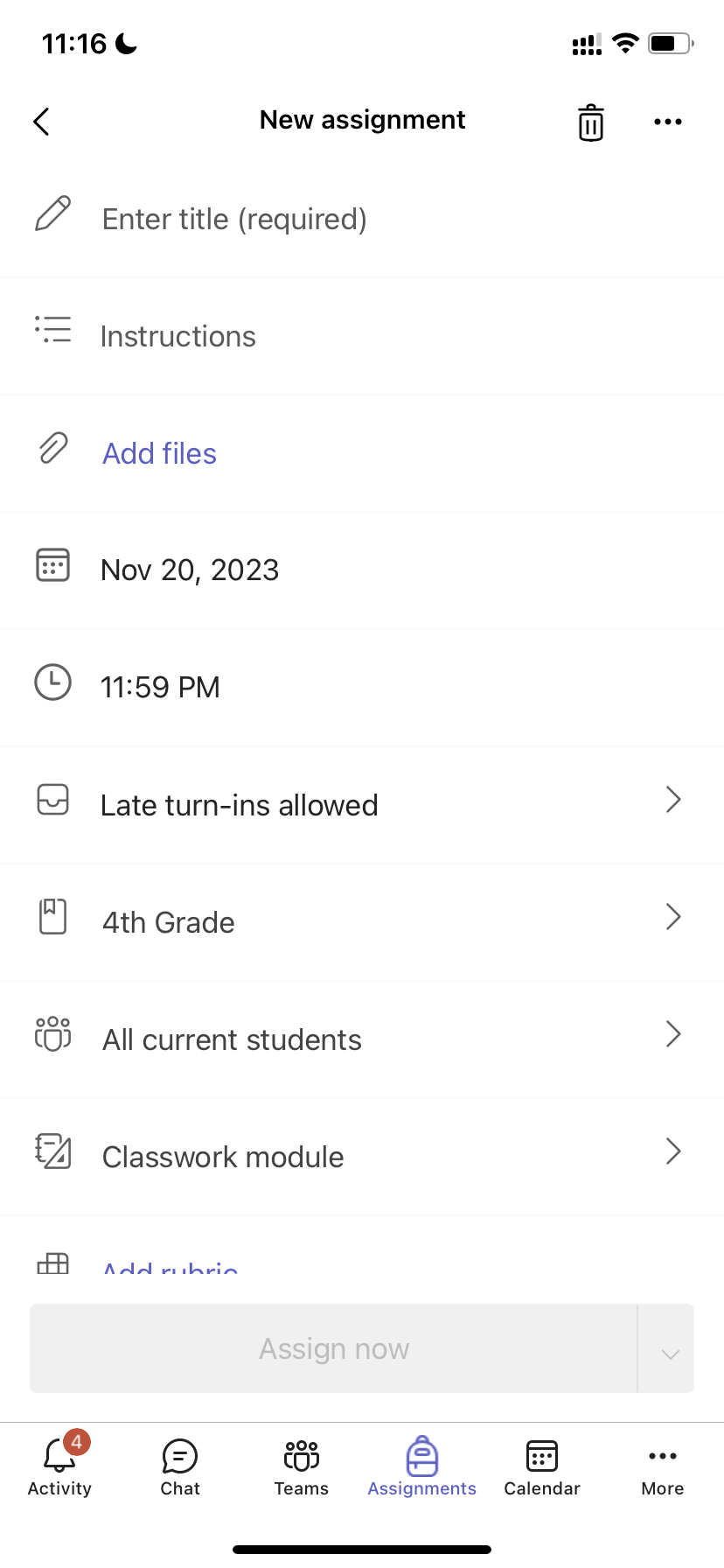
Chỉnh sửa bài tập
Để thực hiện thay đổi đối với bài tập hiện có:
-
Nhấn vào Bài tập trong thanh ứng dụng và mở bài tập mà bạn muốn chỉnh sửa.
-
Nhấn vào Xem thêm tùy

-
Nhấn vào Chỉnh sửa bài tập.
-
Nhập cập nhật, sau đó gõ nhẹ vào Cập nhật để lưu các thay đổi của bạn khi bạn hoàn tất.
Để xóa bài tập, nhấn vào biểu tượng thùng rác > Có.
Mẹo: Để xem bài tập từ góc nhìn của học sinh, nhấn vào Dạng xem học viên.
Chấm điểm và trả lại bài tập
Để xem bài tập học sinh của bạn đã hiển thị:
-
Nhấn vào Bài tập trong thanh ứng dụng và chọn bài tập.
-
Chọn Sẵn sàng chấm điểm để xem xét bài tập chưa được xếp hạng và xem học sinh nào đã nộp bài tập của mình.
-
Chọn Để trở về để xem xét những học sinh nào chưa được chấm điểm bài tập.
-
Nhấn Vào Đã trả về để xem xét các bài nộp của học sinh đã được chấm điểm.
Để chấm điểm và gửi phản hồi về bài tập đã gửi:
-
Nhấn Để trở về và chọn học viên.
-
Nhập phản hồi hoặc điểm cho bài tập đó.
-
Nhấn Trở về để gửi điểm và phản hồi lại cho học viên của bạn.
Danh mục Chấm điểm
Để thiết lập các loại bài tập có trọng số để phản ánh tầm quan trọng.
1. Nhấn điểm.
2. Chọn Xem thêm tùy chọn 
3. Chọn Cài đặt bài tập.
4. Cuộn đến cài đặt Điểm và chuyển các danh mục xếp loại theo trọng số thành Bật.
5. Đặt tên cho danh mục chấm điểm của bạn và nhập phần trăm bạn muốn gán làm độ dày của thể loại đó.
6. Lặp lại cho mỗi thể loại chấm điểm mong muốn.
7. Khi bạn đã hoàn tất việc thêm thể loại của mình, hãy nhấn Lưu.
Lưu ý: Tỷ lệ phần trăm phải cộng lên đến 100% để tiếp tục.
8. Trong cài đặt điểm, danh mục chấm điểm và tỷ lệ phần trăm của bạn hiện đang hiển thị. Để chỉnh sửa, hãy chọn Quản lý danh mục chấm điểm.
Giờ đây, bạn có thể chọn danh mục chấm điểm mỗi khi tạo bài tập.
Quan trọng: Trong các lớp học sử dụng danh mục chấm điểm, bất kỳ bài tập nào có điểm đều phải có danh mục chấm điểm.
Chấm điểm dựa trên chữ cái
Chấm điểm theo chữ cái phải được thiết lập dưới dạng Lược đồ Chấm điểm trong phần cài đặt Điểm để hiển thị các tùy chọn này.
1. Nhấn điểm.
2. Chọn Xem thêm tùy chọn 
3. Chọn Cài đặt bài tập.
4. Cuộn đến cài đặt Điểm và chọn Thêm lược đồ hoặc Quản lý lược đồ.
Lưu ý: Nếu chưa có lược đồ hoặc danh mục phân loại nào khác được đặt, liên kết này sẽ đọc mục Thêm lược đồ. Sau khi bạn đã hoàn thành các bước để thêm lược đồ mới, liên kết sẽ thay đổi thành Quản lý lược đồ.
5. Chọn Thêm lược đồ.
6. Đặt mức chấm điểm. Điểm theo chữ cái sẽ là điểm bình thường của A, B, C, D, F, đề án. Đảm bảo có đủ mức để bao phủ toàn bộ phạm vi 0-100 phần trăm.
7. Chọn nút Lưu khi hoàn tất.
Hoàn tất bằng cách chọn nút Xong.
Classwork
Tạo mô-đun mới
1. Điều hướng đến Nhóm Lớp mong muốn, sau đó chọn Classwork.
2. Nhấn vào Thêm mô-đun.
3. Nhập tiêu đề cho mô-đun này.
4. Bạn có thể tùy ý nhập mô tả.
5. Chọn Lưu để lưu mô-đun dưới dạng bản nháp.
Lưu ý: Các mô-đun nháp chỉ hiển thị cho chủ sở hữu Nhóm (giáo viên) cho đến khi được phát hành. Tất cả các mô-đun mới đều được tạo ở trạng thái bản thảo.
Phát hành mô-đun
Phát hành mô-đun sẽ làm cho mô-đun đó (và tất cả các tài nguyên bên trong) hiển thị cho tất cả học viên trong Nhóm Lớp học.
1. Điều hướng đến Nhóm Lớp mong muốn, sau đó chọn Classwork.
2. Tìm mô-đun mong muốn, rồi nhấn phát hành.
Chỉnh sửa mô-đun
Bạn có thể chỉnh sửa tiêu đề và mô tả mô-đun bất cứ lúc nào.
1. Điều hướng đến Nhóm Lớp mong muốn, nhấn Classwork.
2. Tìm mô-đun mong muốn, sau đó nhấn thêm mô-đun > sửa mô-đun.
Xóa mô-đun
1. Điều hướng đến Nhóm Lớp mong muốn, sau đó chọn Classwork.
2. Tìm mô-đun mong muốn, sau đó gõ nhẹ vào Xem > Delete.
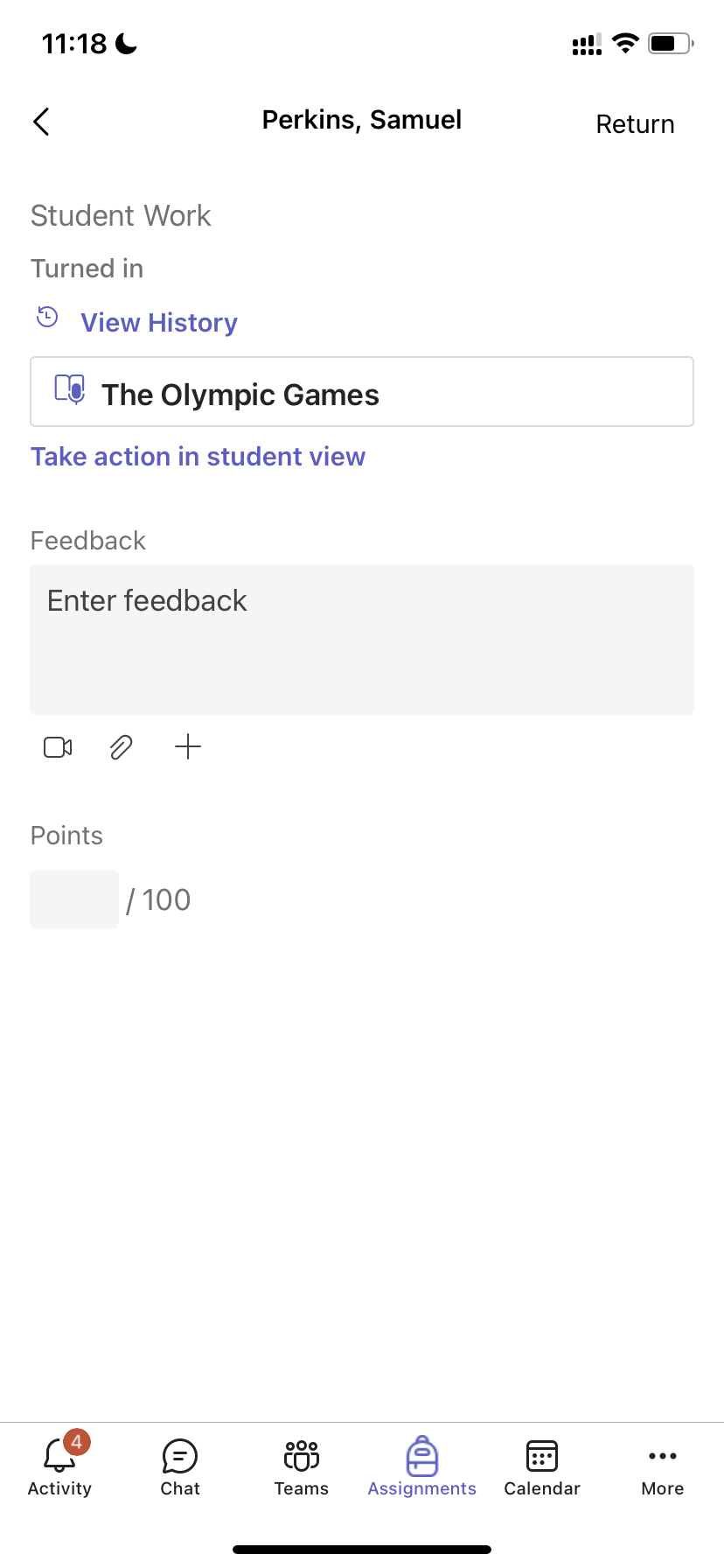
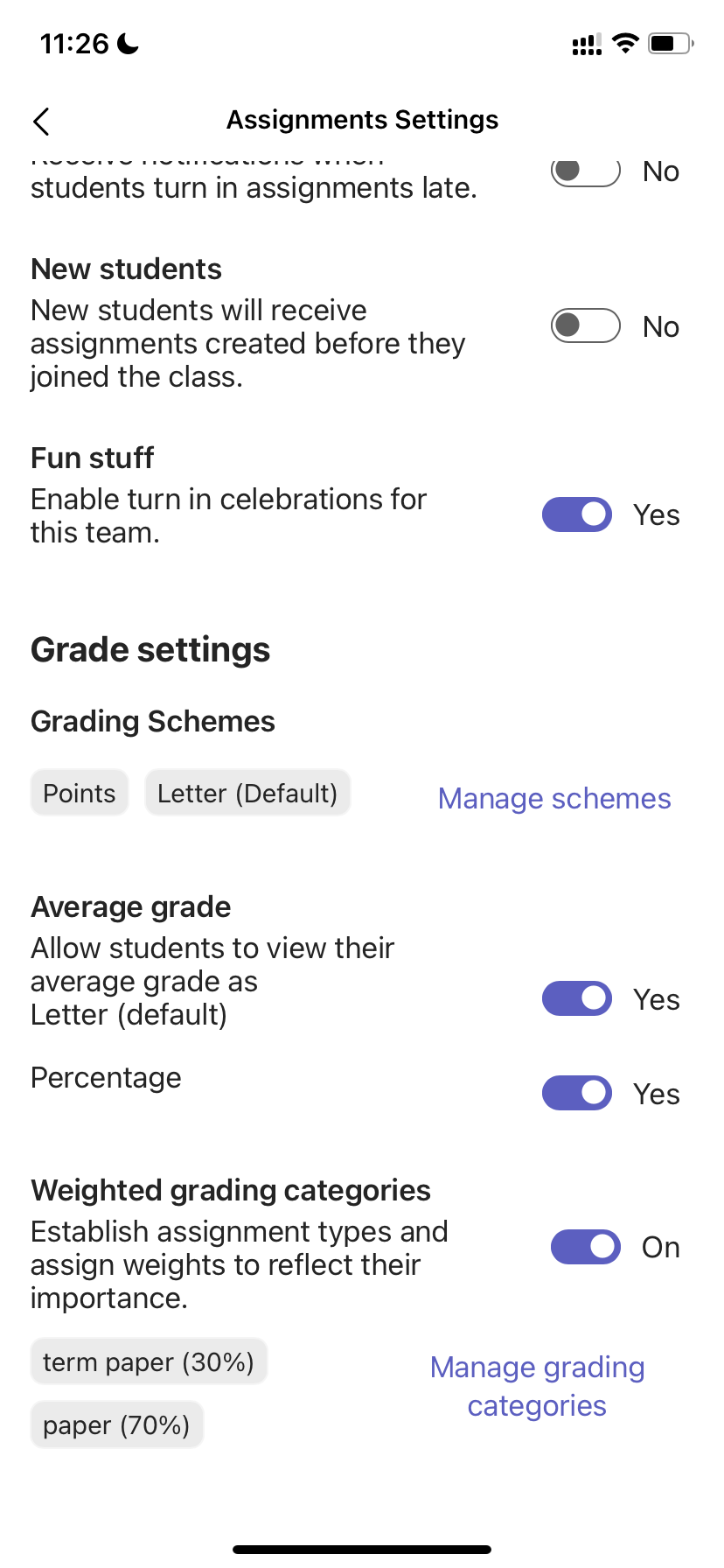
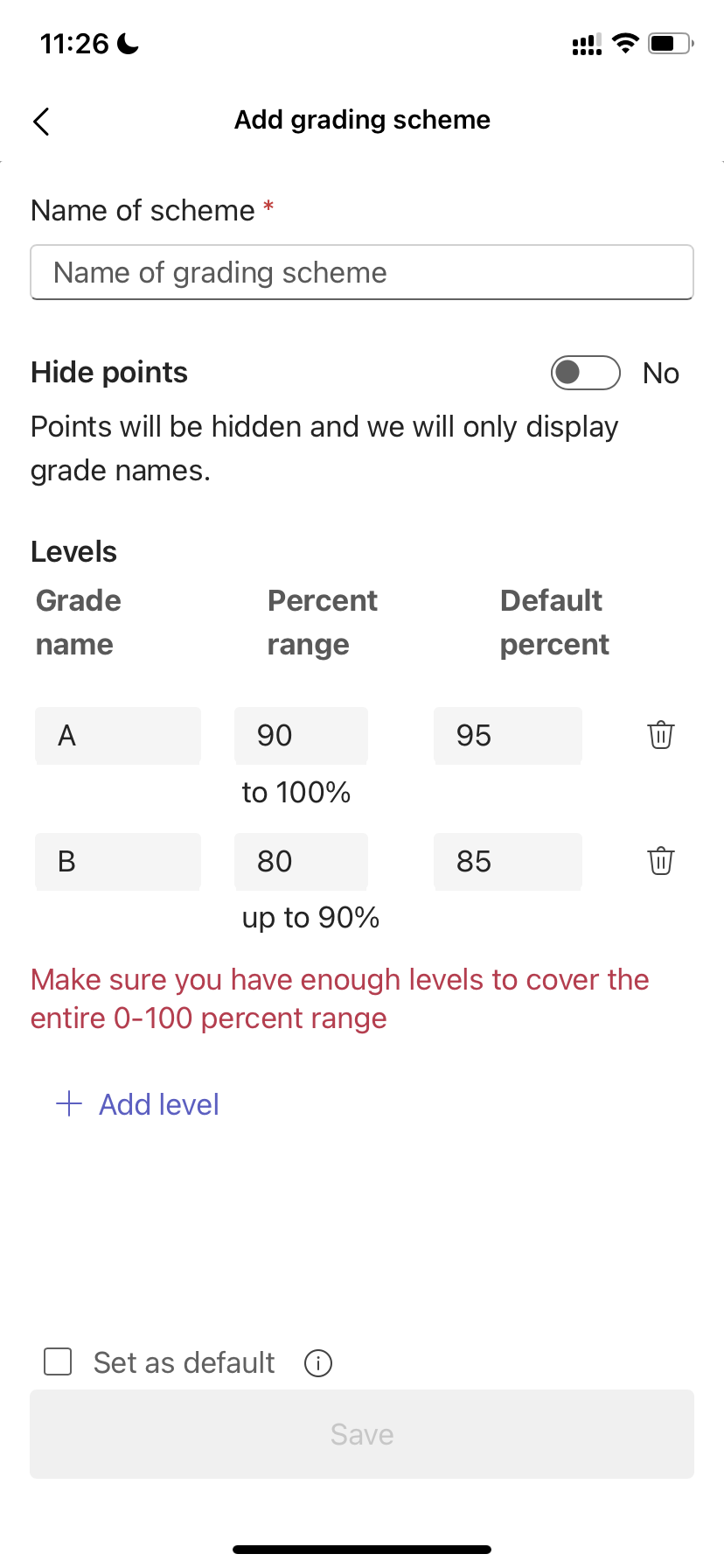
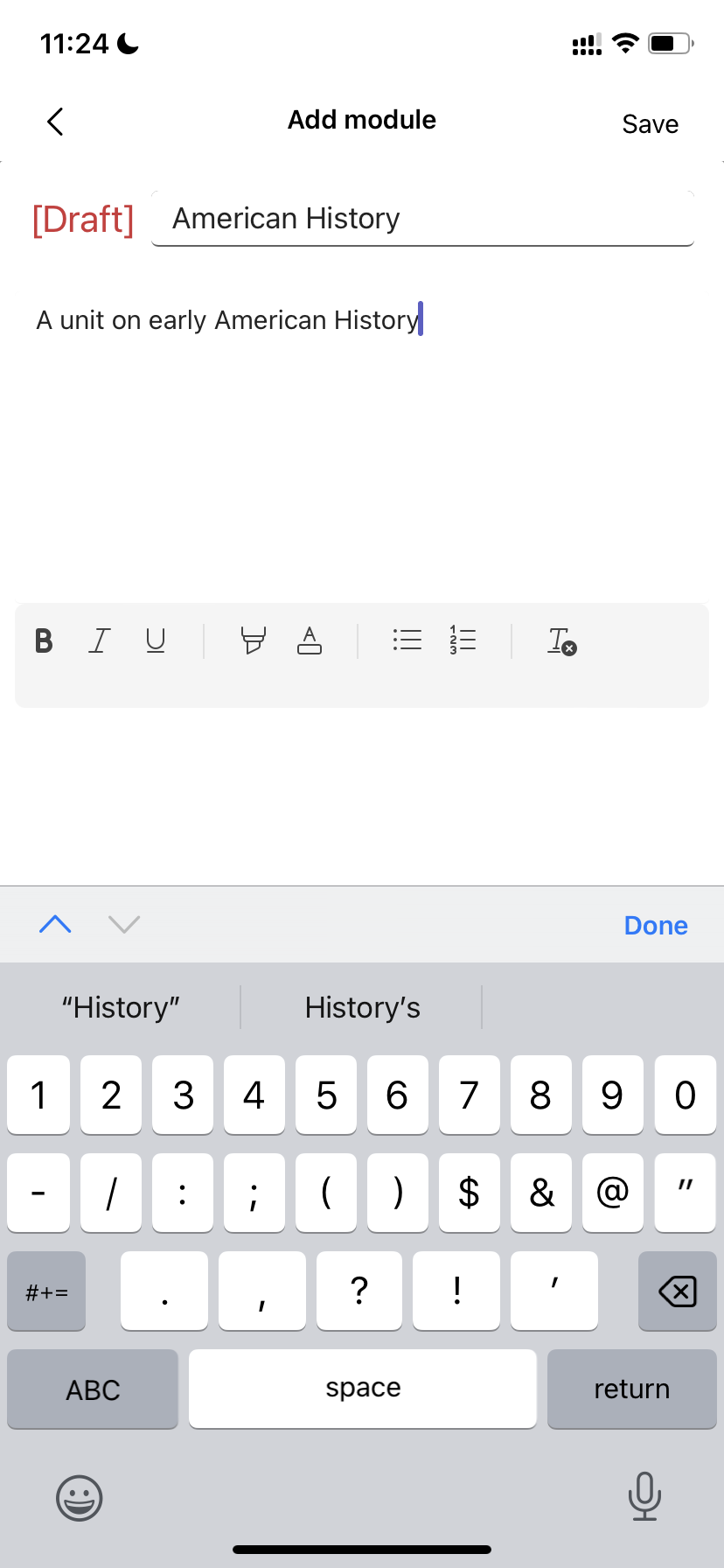
Nộp bài tập
Để nộp bài tập:
-
Nhấn vào Bài tập trong thanh ứng dụng.
-
Mở bài tập mà bạn muốn nộp.
-
Nếu giáo viên đã chỉ định tài liệu để bạn nộp hoặc bạn có các tệp khác cần đính kèm vào bài tập này, hãy nhấn vào Đính kèm và tải lên tệp của bạn.
-
Gõ nhẹ vào Nộp. Nộp của bạn sẽ được ghi lại với một thời gian và tem ngày.
Để thêm bài tập mới vào bài tập bạn đã hiển thị trước ngày đến hạn:
-
Mở bài tập và chọn Hoàn tác nộp.
-
Đính kèm tệp và công việc mới.
-
Để hiển thị sau khi chỉnh sửa, hãy chọn Hiển thị lại.
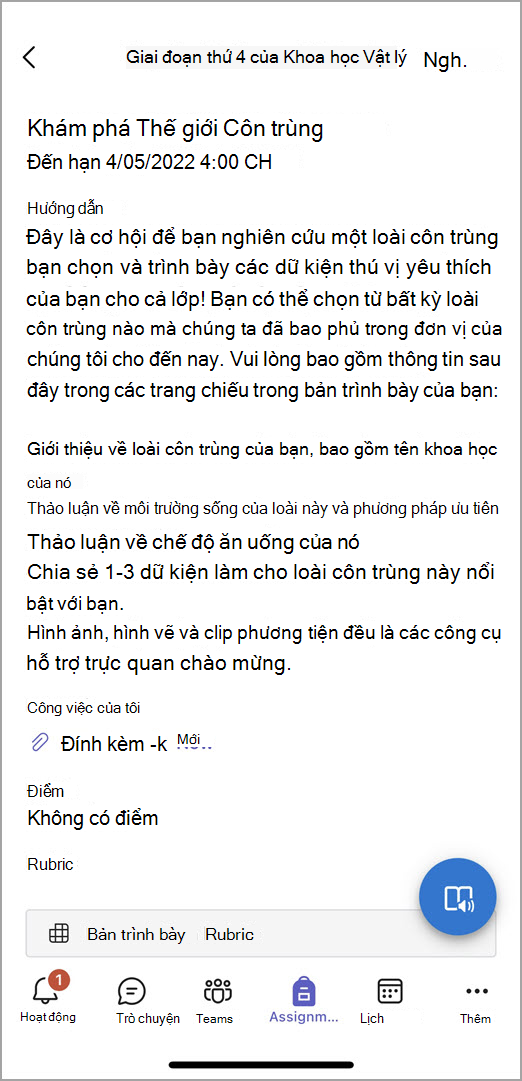
Bạn chưa có ứng dụng Microsoft Teams dành cho thiết bị di động? Bạn có thể tải ứng dụng này ở đây










