Ứng dụng OneNote Class Notebook cho phép giảng viên nhanh chóng thiết lập không gian làm việc cá nhân cho mỗi học viên, thư viện nội dung cho bản phân phát và không gian cộng tác cho các bài học và hoạt động sáng tạo, tất cả đều nằm trong một sổ ghi chép mạnh mẽ. OneNote, cùng với các phiên bản trực tuyến của Word, Excel và PowerPoint hiện sẵn dùng miễn phí cho các giảng viên tại các tổ chức đủ điều kiện. Giảng viên cũng nhận được 1 TB dung lượng lưu trữ trong OneDrive để lưu trữ tất cả tài liệu của họ.
Hướng dẫn này giúp bạn có được tài khoản Microsoft 365 và OneNote Class Notebook miễn phí chỉ trong vài bước đơn giản.
Bước 1. Đăng ký tài khoản miễn Microsoft 365 của bạn
-
Đi tới oneNote.com/classnotebook.
-
Chọn Đăng ký tài khoản Office 365 miễn phí.
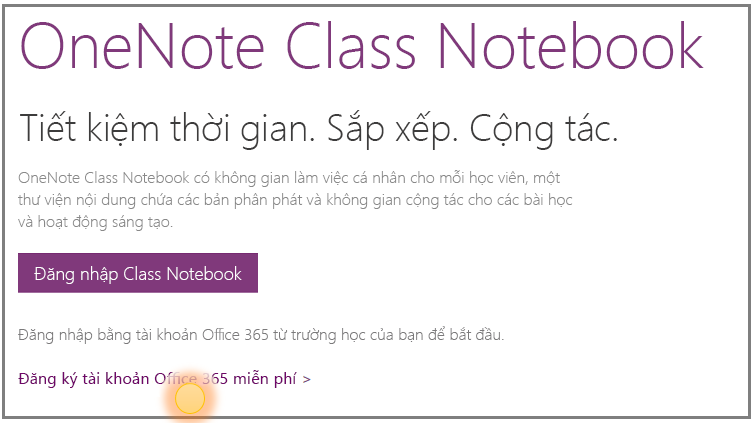
-
Trên trang Office trong Giáo dục , nhập địa chỉ email trường học của bạn, rồi nhấn vào Bắt đầu.
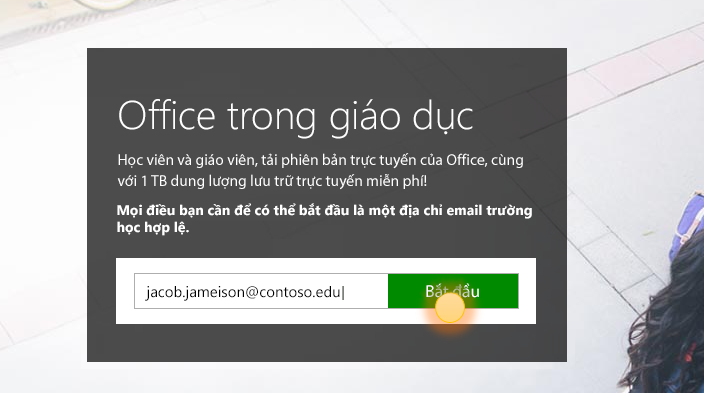
Trước tiên, chúng tôi sẽ kiểm tra xem trường học của bạn đã có tàiMicrosoft 365 và hướng dẫn bạn đăng nhập chưa. Nếu không, chúng tôi sẽ kiểm tra xem trường học của bạn có đủ điều kiện và hướng dẫn bạn quy trình đăng ký hay không.
-
Trên trang tiếp theo, chọn Tôi là giáo viên để bạn có thể lấy tài khoản giáo viên. Bạn sẽ cần tài khoản giáo viên để sử dụng OneNote Class Notebooks.
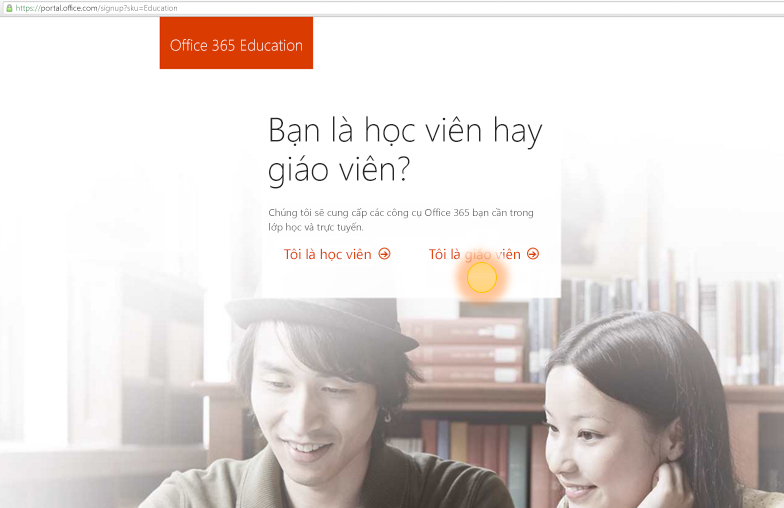
-
Tiếp theo, chúng tôi sẽ gửi cho bạn email để xác minh danh tính của bạn. Khi bạn nhận được email yêu cầu bạn xác minh danh tính của mình, hãy chọn Có, đó là tôi.
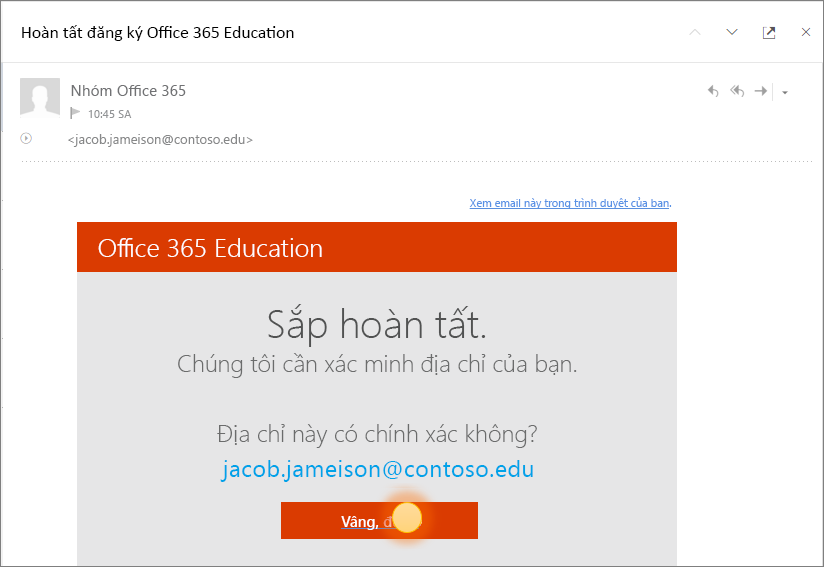
-
Bạn sẽ được yêu cầu cung cấp tên và mật khẩu cho tài khoản của mình ở bước tiếp theo.
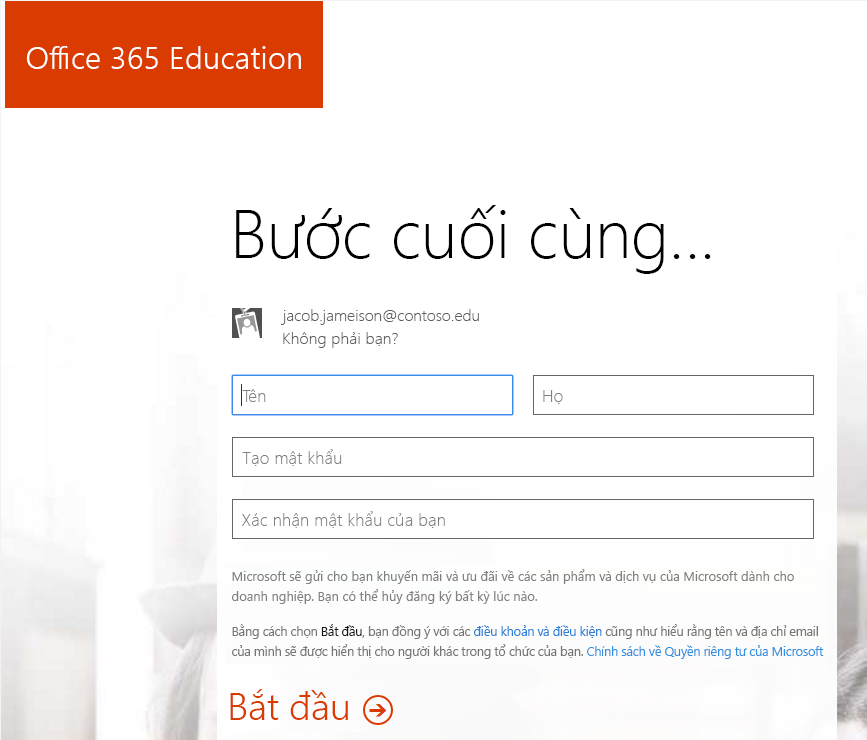
-
Trên trang thiết lập tài khoản, nhập thông tin chi tiết của bạn và chọn mật khẩu (Bạn sẽ sử dụng email trường học và mật khẩu này để đăng nhập Microsoft 365 trong tương lai).
Các ứng dụng của bạn sẽ bắt đầu được thiết lập trên Microsoft 365 Portal. Bạn sẽ thấy màn hình sau ngay sau khi hoàn tất thiết lập.
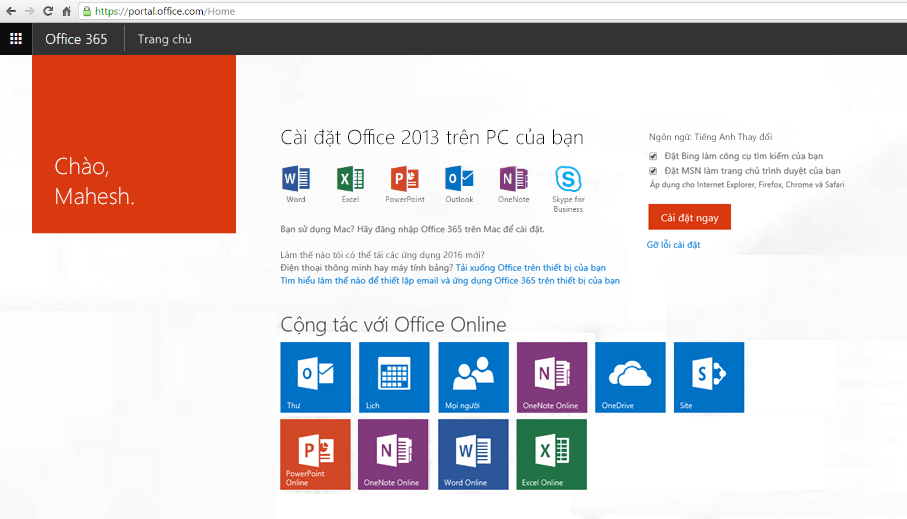
Bước 2. Tạo OneNote Class Notebook mới
-
Chọn công cụ khởi động ứng

-
Chọn Sổ tay Lớp học.
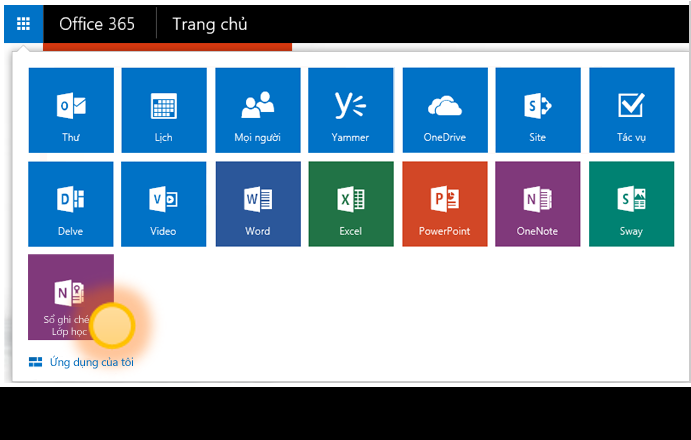
-
Chọn Tạo sổ ghi chép lớp học.
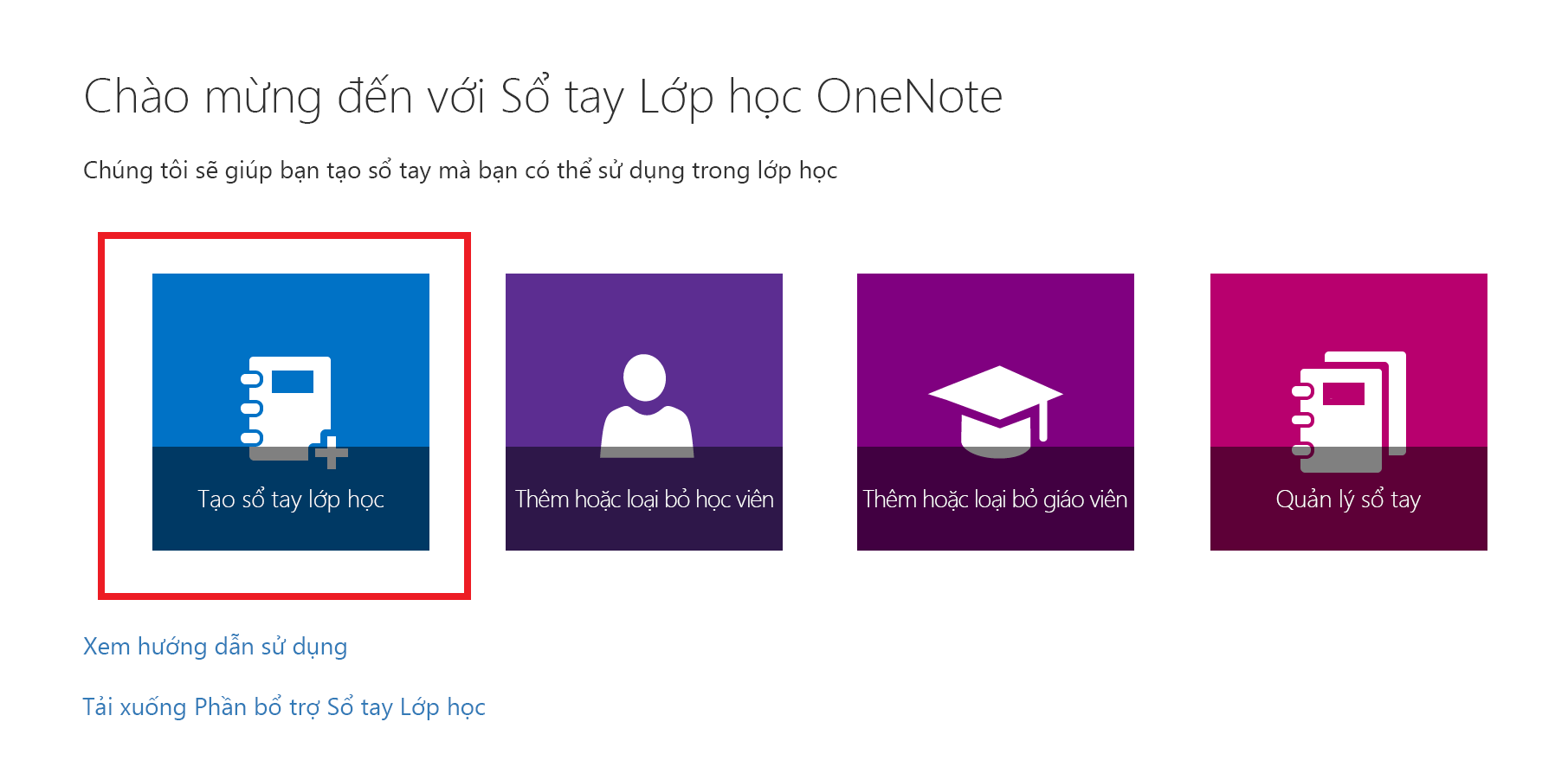
-
Đặt tên cho sổ tay mới của bạn, rồi chọn Tiếp theo.
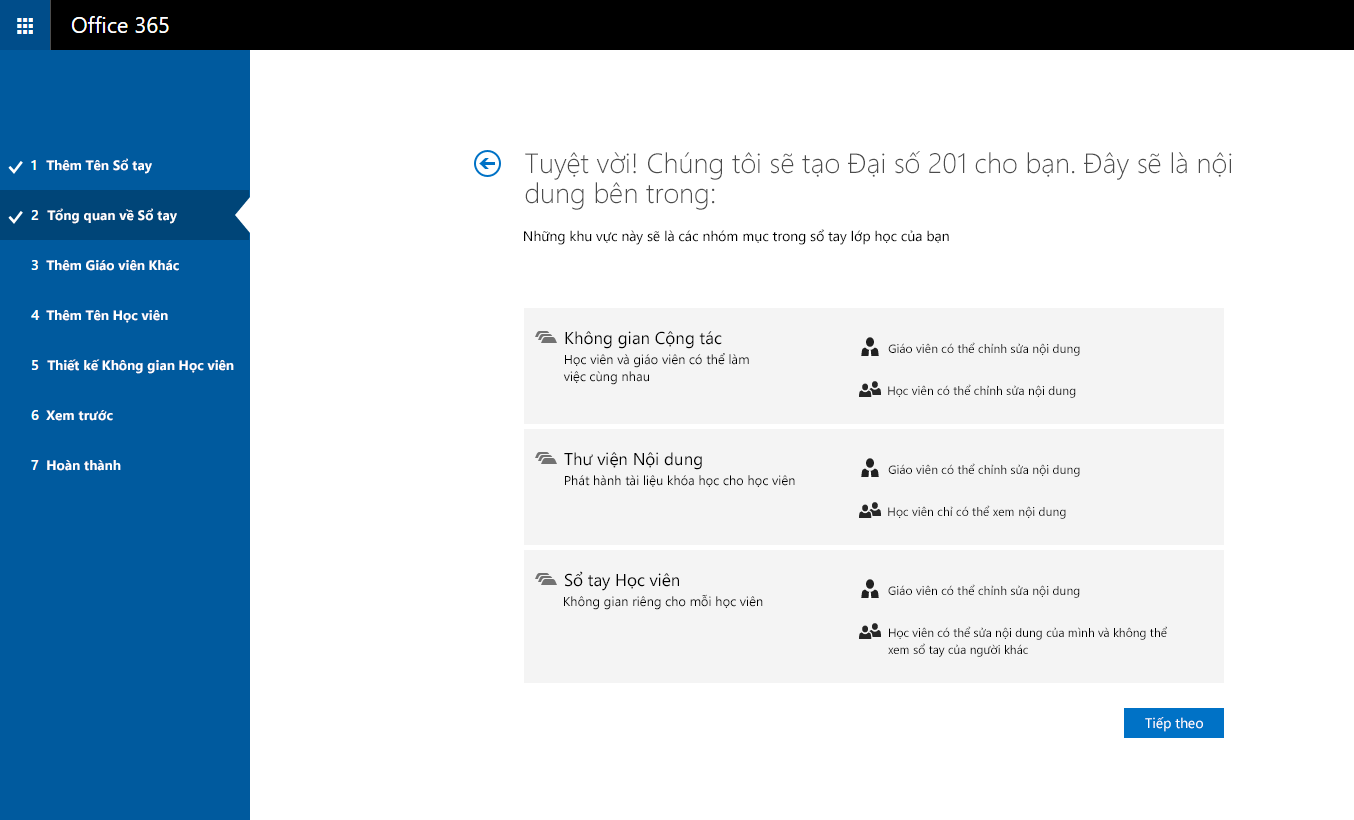
-
(Tùy chọn) Thêm giáo viên khác vào Class Notebook của bạn, sau đó chọnTiếp theo.
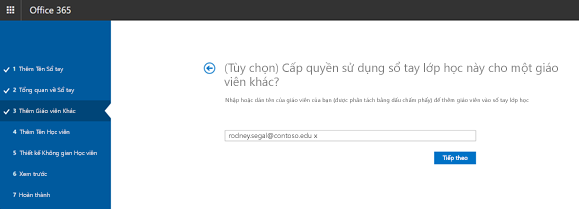
Lưu ý: Bạn có thể mời các giảng viên khác đồng sở hữu OneNote Class Notebook của mình. Chỉ cần thêm địa chỉ email trường học của họ và chúng tôi sẽ gửi cho họ lời mời để đăng ký tài khoản Microsoft 365 phí. Sau khi đăng ký, họ sẽ có cùng mức truy nhập vào sổ ghi chép của bạn.
-
Để thêm học viên vào Class Notebook của bạn, hãy nhập địa chỉ email trường học của họ trong tab Thêm Tên Học viên, rồi chọn Tiếp theo.
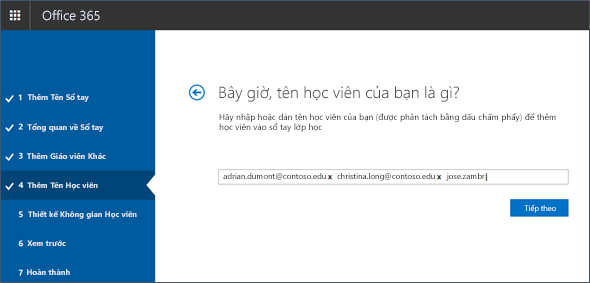
Chúng tôi sẽ gửi email lời mời cho học sinh của bạn yêu cầu họ tham gia Class Notebook của bạn.
-
Chọn những mục cần được đưa vào mỗi sổ ghi chép học viên. Tiếp tục chọn hộp kiểm bên cạnh các mục mặc định mà bạn muốn tạo trong mỗi sổ ghi chép học viên.
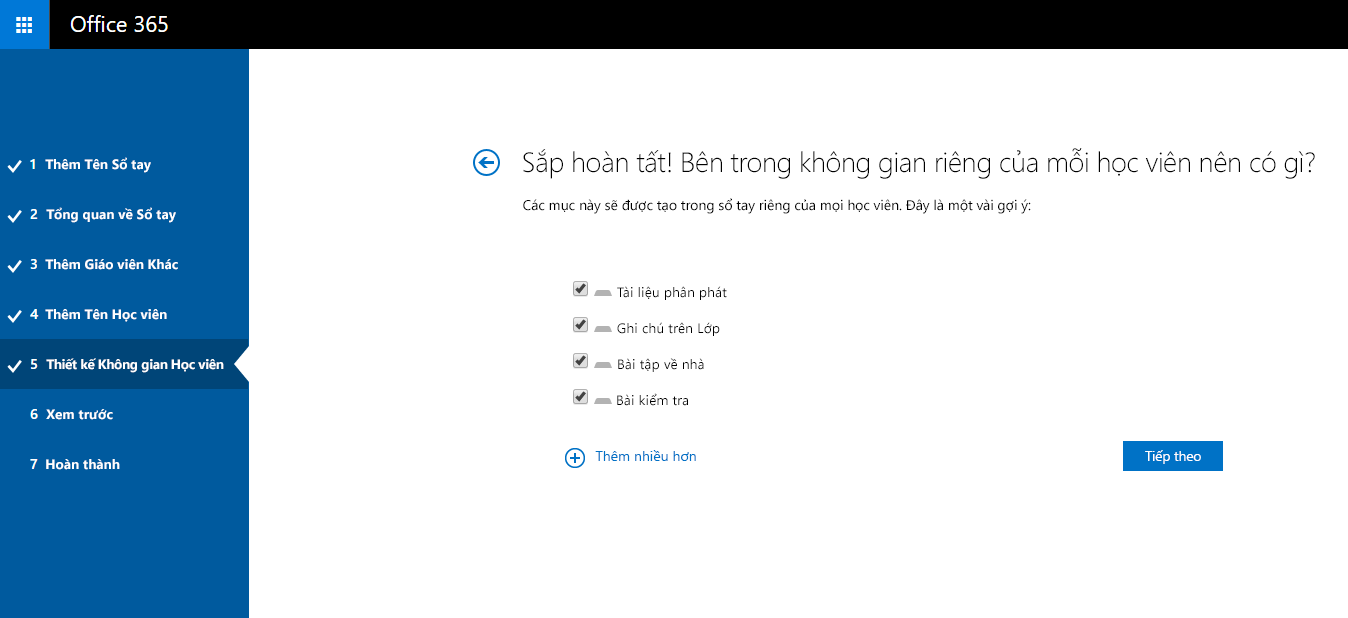
Lưu ý:
-
Chúng tôi khuyên bạn nên tạo tên phần tương ứng với các hoạt động. Ví dụ: sử dụng tên hoạt động như "Bản phân phát", "Ghi chú Lớp học" hoặc "Bài kiểm tra".
-
Điều này sẽ giúp học viên dễ dàng định vị tài nguyên hoặc nhiệm vụ họ cần hơn.
-
-
Xác nhận bản xem trước Class Notebook của bạn, sau đó chọn Tạo.
-
Chọn Sổ ghi chép của giáo viên và Sổ ghi chép của học viên để xác minh cách tạo sổ ghi chép con và phần cho lớp học.
-
Chọn

-
Khi bạn đã sẵn sàng, hãy chọn Tạo để tạo sổ ghi chép lớp học của bạn!
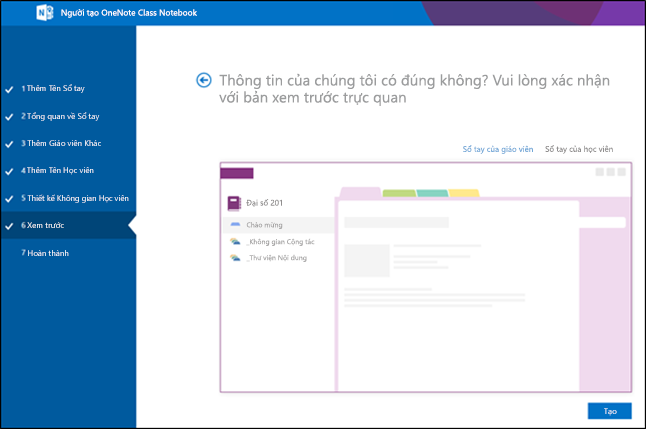
-
Ở dạng xem Hoàn tất cuối cùng, bạn sẽ thấy một nối kết đến sổ tay, trong trường hợp bạn muốn gửi email cho học viên của mình hoặc đăng lên một trang được chia sẻ. Chọn nối kết chứa tên sổ ghi chép để mở Class Notebook của bạn trong OneNote. Học viên của bạn sẽ nhận được email yêu cầu họ chấp nhận lời mời tham gia Class Notebook. Hãy đảm bảo họ chấp nhận để họ có thể truy nhập sổ ghi chép của bạn.
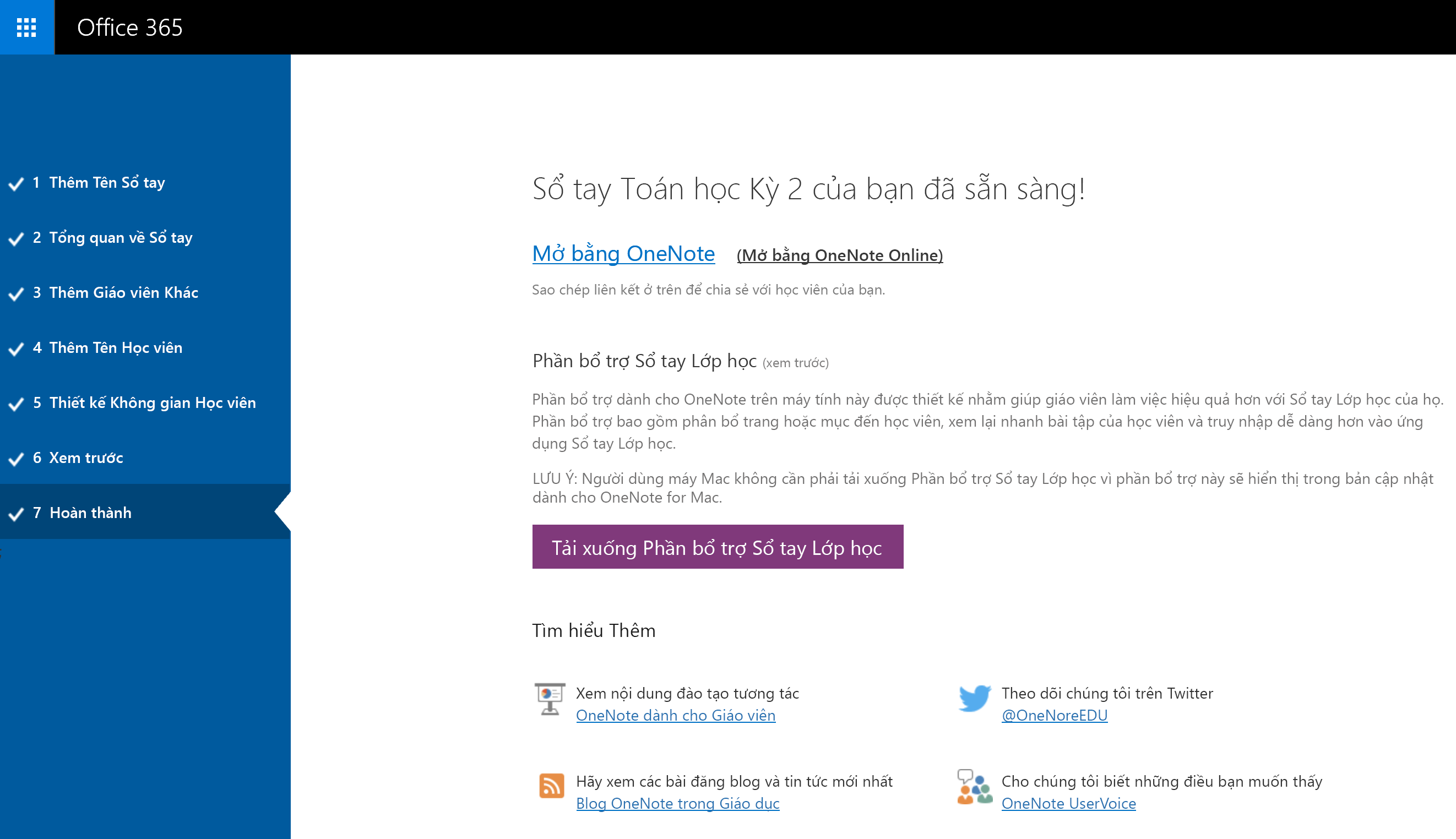
Mẹo: Tất cả mọi người trong một lớp học sử dụng cùng một nối kết này để truy nhập Class Notebook. Nếu bạn tạo sổ ghi chép cho một số lớp học, mỗi nối kết sẽ khác nhau.
Các Câu hỏi Thường gặp
Làm thế nào để tôi truy nhập OneNote Class Notebook sau khi đã đăng ký nhận Microsoft 365 ?
-
Đăng nhập vào Microsoft 365 tại https://portal.office.com/Home.
-
Chọn công cụ khởi động ứng

-
Bạn sẽ nhìn thấy ứng dụng OneNote Class Notebook trong danh sách các ứng dụng sẵn dùng cho bạn.
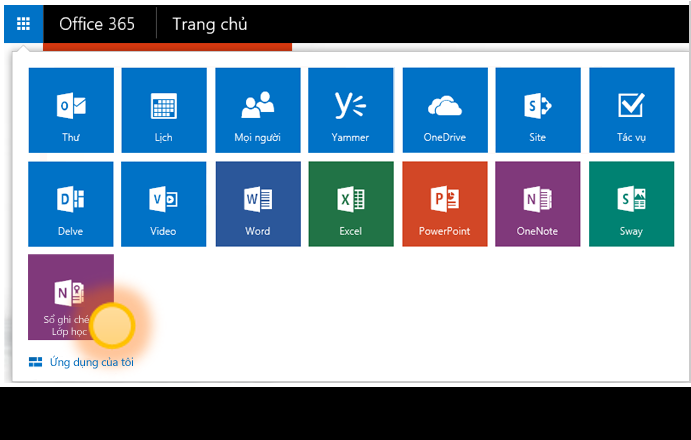
Để biết thêm chi tiết, hãy xem Câu hỏi thường gặp về OneNote Class Notebook tại đây.
Tôi có thể tìm hiểu thêm về cách dùng OneNote Class Notebook ở đâu?
-
Để tìm hiểu thêm về cách sử dụng OneNote Class Notebook trong lớp học của bạn, hãy xem hướng dẫn tương tác của chúng tôi tại onenoteineducation.com.
Tôi không chắc mình có tài khoảnMicrosoft 365 chưa. Tôi có thể kiểm tra bằng cách nào?
-
Đi tới onenote.com/classnotebook.
-
Chọn Đăng ký tài khoản Office 365 miễn phí.
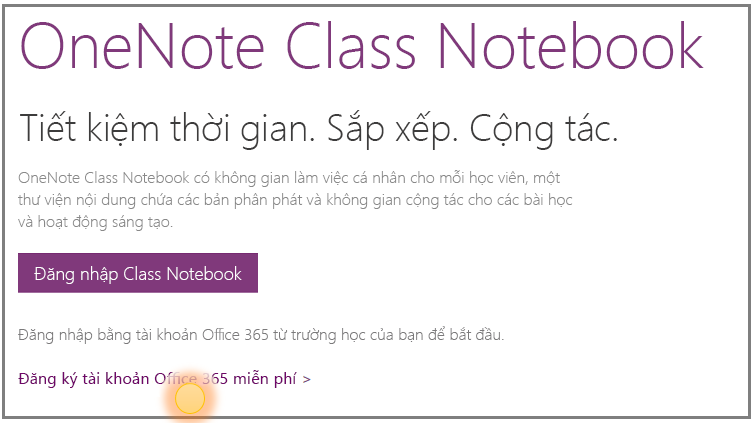
-
Trên trang Office trong Giáo dục , nhập địa chỉ email trường học của bạn, rồi chọn Bắt đầu. Trước tiên, chúng tôi sẽ kiểm tra xem trường học của bạn đã có tàiMicrosoft 365 chưa. Nếu có, bạn sẽ được chuyển hướng đến Microsoft 365 đăng nhập nơi bạn có thể đăng nhập hoặc cố gắng khôi phục mật khẩu.
Tôi không nhận được lời mời tham gia Microsoft 365. Tôi nên làm gì?
-
Kiểm tra thư mục thư rác/thư rác của bạn để xem email đã được lọc không.
-
Thực hiện Bước 1: Đăng ký tài khoản miễn phí Microsoft 365 hiển thị ở trên để thử lại. Đảm bảo bạn nhập chính xác địa chỉ email trường học của mình.
Học viên của tôi không nhận được lời mời tham gia Microsoft 365. Tôi nên làm gì?
-
Yêu cầu học viên kiểm tra thư mục thư rác/thư rác của họ để xem liệu thư mời đã được lọc chưa.
-
Nếu học viên không nhận được lời mời của bạn, hãy kiểm tra xem bạn đã nhập địa chỉ email trường học chính xác của họ khi thêm họ vào sổ tay hay chưa. Nếu bạn không chắc chắn, chỉ cần thử thêm lại địa chỉ email của họ bằng cách đi tới ứng dụng Class Notebook và chọn Thêm hoặc Loại bỏ Học viên.
Học viên của tôi gặp lỗi khi tham gia Class Notebook của tôi sau khi đăng ký Microsoft 365. Tôi nên làm gì?
-
Trước tiên, hãy đảm bảo rằng học viên đã thêm sổ ghi chép của bạn.
-
Đăng nhập vào Microsoft 365 tại portal.office.com.
-
Chọn công cụ khởi động ứng

-
Chọn Sổ tay Lớp học.
-
Chọn Thêm hoặc Loại bỏ Học viên. Trong danh sách sổ ghi chép xuất hiện, hãy chọn sổ ghi chép mà học viên không thể gia nhập.
-
Kiểm tra xem học viên có nằm trong danh sách học viên trong sổ ghi chép hay không.
-
-
Nếu học viên không có ở đó, hãy thêm học viên đó một lần nữa và tiếp tục cập nhật sổ ghi chép. Nếu học viên ở đó, có thể là do ứng dụng chưa thể thêm học viên. Vui lòng yêu cầu học sinh thử lại sau một thời gian.
Học viên và các giảng viên khác có thể tìm thấy sổ ghi chép của họ khi nào?
-
Học viên và các nhà giáo dục khác nên đăng nhập vào Microsoft 365 tại portal.office.com.
-
Từ đó, họ có thể chọn công cụ khởi động

-
Trong dẫn hướng bên trái của thư mục OneDrive, họ có thể dẫn hướng đến Chia sẻ với tôi. Ở đây, họ sẽ tìm thấy tất cả Class Notebook của mình.
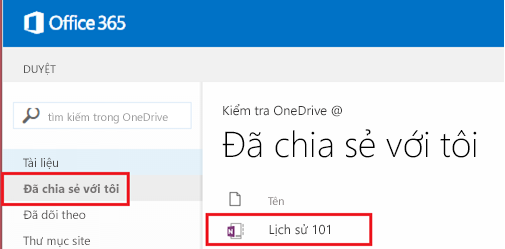
Tôi cần trợ giúp. Tôi có thể liên hệ với ai nếu có thắc mắc?
-
Nếu câu hỏi của bạn không được trả lời trên trang này, hãy liên hệ với nhóm của chúng tôi tại onenoteedu@microsoft.com.
Tôi muốn thực hiện cập nhật cho sổ tay mà tôi vừa tạo. Tôi nên làm gì?
-
Hãy xem trang Câu hỏi Thường Gặp về OneNote Class Notebook tại đây.










