Chủ đề này mô tả các kỹ thuật bạn có thể sử dụng để sửa đổi báo cáo Access hiện có. Access cung cấp hai dạng xem mà bạn có thể sử dụng để thực hiện thay đổi cho báo cáo của mình: Dạng xem Bố trí và dạng xem Thiết kế. Lựa chọn dạng xem bạn muốn sử dụng phụ thuộc vào tác vụ cụ thể mà bạn đang cố gắng hoàn thành. Bạn có thể sẽ sử dụng cả hai dạng xem để thực hiện thay đổi của mình.
Bạn muốn làm gì?
Tìm hiểu về dạng xem Bố trí
Dạng xem Bố trí là dạng xem trực quan nhất để sử dụng cho sửa đổi báo cáo và có thể được sử dụng cho hầu hết mọi thay đổi mà bạn muốn thực hiện đối với báo cáo trong Access. Trong dạng xem Bố trí, báo cáo thực sự đang chạy, vì vậy bạn có thể xem dữ liệu của mình nhiều như khi in. Tuy nhiên, bạn cũng có thể thực hiện thay đổi đối với thiết kế báo cáo trong dạng xem này. Vì bạn có thể xem dữ liệu trong khi sửa đổi báo cáo nên đây là một dạng xem rất hữu ích để đặt độ rộng cột, thêm mức gộc nhóm hoặc thực hiện hầu hết các tác vụ khác ảnh hưởng đến giao diện và tính dễ đọc của báo cáo. Minh họa sau đây hiển thị báo cáo Sổ Điện thoại Khách hàng ở dạng xem Bố trí.
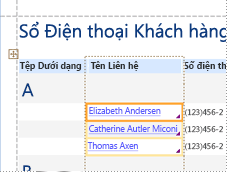
Báo cáo bạn thấy trong dạng xem Bố trí trông không hoàn toàn giống với báo cáo đã in. Ví dụ: không có dấu ngắt trang trong dạng xem Bố trí. Ngoài ra, nếu bạn đã sử dụng Thiết lập Trang để định dạng báo cáo của mình với cột, các cột sẽ không được hiển thị trong dạng xem Bố trí. Tuy nhiên, dạng xem Bố trí cung cấp cho bạn một xấp xỉ rất gần với báo cáo được in ra. Nếu bạn muốn xem báo cáo sẽ trông như thế nào khi in, hãy dùng Xem trước khi In.
Không thể thực hiện một số tác vụ nhất định trong dạng xem Bố trí và yêu cầu bạn chuyển sang dạng xem Thiết kế. Trong một số trường hợp, Access sẽ hiển thị thông báo cho bạn biết rằng bạn phải chuyển sang dạng xem Thiết kế để thực hiện thay đổi cụ thể.
Hiểu rõ dạng xem Thiết kế
Dạng xem Thiết kế cung cấp cho bạn dạng xem chi tiết hơn về cấu trúc báo cáo của mình. Bạn có thể thấy các dải đầu trang và chân trang của báo cáo, trang và nhóm. Báo cáo không thực sự đang chạy trong dạng xem Thiết kế, vì vậy bạn không thể xem dữ liệu cơ sở trong khi làm việc; Tuy nhiên, có một số tác vụ nhất định mà bạn có thể thực hiện dễ dàng hơn ở dạng xem Thiết kế so với trong dạng xem Bố trí. Bạn có thể:
-
Thêm nhiều điều khiển hơn vào báo cáo của bạn, chẳng hạn như nhãn, hình ảnh, đường và hình chữ nhật.
-
Chỉnh sửa nguồn điều khiển hộp văn bản trong chính các hộp văn bản, mà không cần sử dụng bảng thuộc tính.
-
Thay đổi một số thuộc tính không sẵn dùng trong dạng xem Bố trí.
Minh họa sau đây hiển thị báo cáo Sổ Điện thoại Khách hàng ở dạng xem Thiết kế.
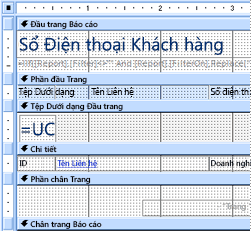
Chuyển đổi giữa các dạng xem
Access cung cấp nhiều phương pháp khác nhau để chuyển đổi giữa các dạng xem. Nếu báo cáo đã mở, bạn có thể chuyển sang dạng xem khác bằng cách thực hiện một trong các thao tác sau:
-
Bấm chuột phải vào báo cáo trong Ngăn Dẫn hướng, rồi bấm vào dạng xem bạn muốn trên menu lối tắt.
-
Bấm chuột phải vào tab tài liệu hoặc thanh tiêu đề của báo cáo, rồi bấm vào dạng xem bạn muốn trên menu lối tắt.
-
Trên tab Trang đầu , trong nhóm Dạng xem , bấm vào nút Xem để chuyển đổi giữa các dạng xem sẵn dùng. Ngoài ra, bạn có thể bấm vào mũi tên bên dưới Dạng xem, rồi chọn một trong các dạng xem sẵn dùng từ menu.
-
Bấm chuột phải vào khu vực trống của chính báo cáo đó, rồi bấm vào dạng xem bạn muốn. Nếu báo cáo đang mở trong cửa sổ Thiết kế, bạn phải bấm chuột phải bên ngoài lưới thiết kế.
-
Bấm vào một trong các biểu tượng dạng xem nhỏ trên thanh trạng thái của Access.
Nếu báo cáo không mở, hãy bấm đúp vào báo cáo trong Ngăn Dẫn hướng để mở ở dạng xem Báo cáo. Để mở báo cáo trong một dạng xem khác, hãy bấm chuột phải vào báo cáo trong Ngăn Dẫn hướng, rồi bấm vào dạng xem bạn muốn trên menu lối tắt.
Lưu ý: Nếu bạn đang sửa đổi báo cáo mà trong đó bạn đã sử dụng Thiết lập Trang để tạo nhiều cột (ví dụ: báo cáo nhãn thư), bạn chỉ có thể xem các cột ở chế độ Xem trước khi In. Khi bạn xem báo cáo trong dạng xem Báo cáo hoặc dạng xem Bố trí, Access sẽ hiển thị dữ liệu trong một cột duy nhất.
Sửa đổi báo cáo của bạn trong dạng xem Bố trí
Phần này mô tả một số sửa đổi báo cáo phổ biến mà bạn có thể thực hiện trong dạng xem Bố trí.
Thay đổi độ rộng cột hoặc trường trong dạng xem Bố trí
-
Bấm vào một mục trong cột bạn muốn điều chỉnh.
Viền được vẽ xung quanh mục để biểu thị rằng trường đã được chọn.
-
Kéo cạnh phải hoặc trái của viền cho đến khi cột có độ rộng bạn muốn.
Thay đổi chiều cao hàng hoặc trường trong dạng xem Bố trí
-
Bấm vào một mục trong hàng mà bạn muốn điều chỉnh.
Viền được vẽ xung quanh mục để biểu thị rằng trường đã được chọn.
-
Kéo cạnh trên hoặc cạnh dưới của viền cho đến khi hàng đó cao đến mức bạn muốn.
Thêm trường trong dạng xem Bố trí
-
Trên tab Thiết kế, trong nhóm Công cụ, bấm Thêm Trường Hiện có.
Danh sách các trường có sẵn sẽ được hiển thị. Nếu có trường sẵn dùng trong các bảng khác, những trường này sẽ được hiển thị bên dưới Trường sẵn dùng trong các bảng khác:.
-
Kéo một trường từ Danh sách Trường vào báo cáo. Khi bạn di chuyển trường, một khu vực được tô sáng sẽ cho biết vị trí trường sẽ được đặt khi bạn nhả nút chuột.
Lưu ý: Để thêm nhiều trường cùng một lúc, nhấn giữ phím CTRL và bấm vào từng trường trong Danh sách Trường mà bạn muốn. Sau đó, nhả phím CTRL và kéo các trường vào báo cáo. Các trường sẽ được đặt liền kề nhau.
Tìm hiểu về bố trí điều khiển
Bố trí điều khiển là những đường căn căn chỉnh các điều khiển của bạn theo chiều ngang và chiều dọc để tạo diện mạo thống nhất cho báo cáo của bạn. Bạn có thể nghĩ về bố trí điều khiển như một bảng, trong đó mỗi ô trong bảng chứa một điều khiển. Các quy trình sau đây cho bạn thấy cách thêm, loại bỏ hoặc sắp xếp lại các điều khiển trong bố trí điều khiển.
Bố cục kiểm soát có hai loại: dạng bảng và xếp chồng.
-
Trong bố trí điều khiển dạng bảng, các điều khiển được sắp xếp theo hàng và cột như bảng tính, với các nhãn ở trên cùng. Bố trí điều khiển dạng bảng luôn mở rộng hai phần của báo cáo; bất kỳ phần nào chứa điều khiển, nhãn sẽ nằm trong phần phía trên chúng. Minh họa sau đây cho thấy bố trí điều khiển dạng bảng cơ bản.
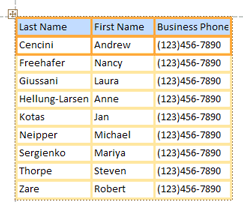
-
Trong bố trí xếp chồng, các điều khiển được sắp xếp theo chiều dọc như bạn có thể thấy trên biểu mẫu giấy, với nhãn ở bên trái mỗi điều khiển. Bố trí xếp chồng luôn nằm trong một phần báo cáo duy nhất. Minh họa sau đây cho thấy bố trí điều khiển xếp chồng cơ bản.
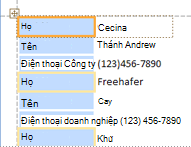
Bạn có thể có nhiều bố trí điều khiển thuộc một trong hai loại trên báo cáo. Ví dụ: bạn có thể có một bố trí dạng bảng để tạo một hàng dữ liệu cho mỗi bản ghi, rồi một hoặc nhiều bố trí xếp chồng bên dưới, chứa nhiều dữ liệu hơn từ cùng một bản ghi.
Tạo bố trí điều khiển mới
Access tự động tạo bố trí điều khiển cột trong các trường hợp sau đây:
-
Bạn tạo báo cáo mới bằng cách bấm

-
Bạn tạo báo cáo mới bằng cách bấm

Trên báo cáo hiện có, bạn có thể tạo bố trí điều khiển mới bằng cách làm như sau:
-
Chọn điều khiển bạn muốn thêm vào bố trí.
-
Nếu bạn muốn thêm các điều khiển khác vào cùng một bố trí, hãy nhấn và giữ phím SHIFT, đồng thời chọn các điều khiển đó.
-
Thực hiện một trong những thao tác sau đây:
-
Trên tab Sắp xếp, trong nhóm Bảng , bấm dạng bảng hoặcXếp chồng.
-
Bấm chuột phải vào điều khiển hoặc điều khiển đã chọn, trỏ đến Bố trí, rồi bấm Dạng bảng hoặc Xếp chồng .
-
Access sẽ tạo bố trí điều khiển và thêm các điều khiển đã chọn vào đó.
Chuyển đổi bố trí điều khiển từ dạng bảng thành xếp chồng hoặc từ xếp chồng sang dạng bảng
Để chuyển đổi toàn bộ bố trí từ kiểu bố trí này sang kiểu bố trí khác:
-
Chọn bố trí điều khiển bằng cách bấm vào bộ chọn bố trí màu cam ở góc trên bên trái của bố trí.
Tất cả các ô trong bố trí đều được chọn.
-
Thực hiện một trong những thao tác sau đây:
-
Trên tab Sắp xếp , trong nhóm Bảng , bấm vào kiểu bố trí bạn muốn (Dạng bảng hoặcXếp chồng).
-
Bấm chuột phải vào bố trí điều khiển, trỏ tới Bố trí, rồi bấm vào kiểu bố trí bạn muốn.
-
Access sắp xếp lại các điều khiển vào kiểu bố trí bạn đã chọn.
Tách một bố trí điều khiển thành hai bố trí
Bạn có thể tách bố trí điều khiển thành hai bố trí bằng cách sử dụng quy trình sau đây:
-
Nhấn giữ phím SHIFT và bấm vào các điều khiển bạn muốn di chuyển đến bố trí điều khiển mới.
-
Thực hiện một trong những thao tác sau:
-
Trên tab Sắp xếp, trong nhóm Bảng , bấm vào kiểu bố trí bạn muốn cho bố trí mới (Dạng bảng hoặcXếp chồng).
-
Bấm chuột phải vào các điều khiển đã chọn, trỏ tới Bố trí, rồi bấm vào kiểu bố trí bạn muốn cho bố trí mới.
-
Access sẽ tạo bố trí điều khiển mới và thêm các điều khiển đã chọn vào bố trí đó.
Sắp xếp lại các điều khiển trong bố trí điều khiển
-
Bạn có thể di chuyển điều khiển trong bố trí điều khiển bằng cách kéo điều khiển đến vị trí bạn muốn. Khi bạn kéo trường, thanh ngang hoặc dọc sẽ cho biết vị trí trường sẽ được đặt khi bạn nhả nút chuột.
-
Bạn có thể di chuyển điều khiển từ một bố trí điều khiển sang một bố trí điều khiển khác cùng loại. Ví dụ: bạn có thể kéo điều khiển từ một bố trí xếp chồng sang một bố trí xếp chồng khác nhưng không kéo đến bố trí dạng bảng.
Thêm điều khiển vào bố trí điều khiển
Để thêm một trường mới từ ngăn Danh sách Trường vào bố trí điều khiển hiện có
-
Chỉ cần kéo trường từ ngăn Danh sách Trường vào bố trí. Thanh ngang hoặc dọc cho biết vị trí trường sẽ được đặt khi bạn nhả nút chuột.
Để thêm điều khiển hiện có vào bố trí điều khiển hiện có
-
Chọn điều khiển đầu tiên bạn muốn thêm vào bố trí điều khiển.
-
Nếu bạn muốn thêm các điều khiển khác vào cùng một bố trí, hãy nhấn và giữ phím SHIFT, đồng thời chọn các điều khiển đó. Bạn có thể chọn điều khiển trong các bố trí điều khiển khác.
-
Thực hiện một trong những thao tác sau đây:
-
Nếu báo cáo đang mở trong cửa sổ Thiết kế, hãy kéo các trường đã chọn vào bố trí. Thanh ngang hoặc dọc cho biết vị trí các trường sẽ được đặt khi bạn nhả nút chuột.
-
Nếu báo cáo đang mở trong dạng xem Bố trí:
-
Trên tab Sắp xếp, trong nhóm Bảng , bấm vào kiểu bố trí bạn đang thêm vào. Nếu bạn đang thêm vào bố trí dạng bảng, hãy bấmDạng bảng. Nếu bạn đang thêm vào bố trí xếp chồng, hãy bấmvào Xếp chồng.
Access sẽ tạo một bố trí mới và thêm các điều khiển đã chọn vào bố trí đó.
-
Kéo bố trí mới vào bố trí hiện có. Thanh ngang hoặc dọc cho biết vị trí các trường sẽ được đặt khi bạn nhả nút chuột.
-
-
Loại bỏ điều khiển khỏi bố trí điều khiển
Loại bỏ điều khiển khỏi bố trí điều khiển cho phép bạn đặt điều khiển ở bất kỳ đâu trên báo cáo mà không ảnh hưởng đến vị trí của bất kỳ điều khiển nào khác.
-
Chọn điều khiển bạn muốn loại bỏ khỏi bố trí. Để chọn nhiều điều khiển, nhấn và giữ phím SHIFT, rồi bấm vào các điều khiển bạn muốn loại bỏ. Để chọn tất cả các điều khiển trong bố trí, hãy bấm vào hộp chọn bố trí ở góc trên bên trái của bố trí.
-
Bấm chuột phải vào một trong các điều khiển đã chọn, trỏ đến Bố trí, rồi bấm Loại bỏ Bố trí.
Access sẽ loại bỏ các điều khiển đã chọn khỏi bố trí.
Mẹo: Để ngăn điều khiển bị chèn vào bố trí điều khiển khi bạn di chuyển điều khiển, hãy nhấn và giữ phím CTRL, rồi kéo điều khiển đến vị trí bạn muốn.
Xóa một trường hoặc cột
-
Bấm vào trường hoặc cột cần xóa hoặc bấm vào nhãn hoặc đầu đề cột.
Access vẽ viền xung quanh mục để cho biết mục đã được chọn.
-
Nhấn DELETE.
Thay đổi thiết lập trang
Dùng nhóm Kích thước Trangvà Bố trí Trang trên tab Thiết lập Trang để thay đổi kích cỡ, hướng, lề, v.v.
-
Bấm vào tab Thiết lập Trang.
-
Trong nhóm Kích thước Trang , bấm vào Kích cỡ để chọn kích cỡ giấy khác.
-
Trong nhóm Kích thước Trang, bấm vào Lề để điều chỉnh lề của báo cáo.
-
Trong nhóm Bố trí Trang , bấm Dọc hoặc Ngang để thay đổi hướng giấy.
Thay đổi định dạng của trường
-
Chọn trường bạn muốn định dạng.
-
Trên tab Định dạng , sử dụng các công cụ trong nhóm Phông chữ để áp dụng định dạng bạn muốn.
Liên kết hộp văn bản với một trường khác (thay đổi nguồn điều khiển của điều khiển)
-
Bấm vào bên trong cột hoặc trường mà bạn muốn thay đổi nguồn điều khiển.
Viền được vẽ xung quanh mục để biểu thị rằng trường đã được chọn.
-
Nếu bảng thuộc tính hiện không được hiển thị, hãy nhấn F4 để hiển thị nó.
-
Trên tab Dữ liệu của bảng thuộc tính, đặt thuộc tính ControlSource thành trường mới. Bạn có thể chọn một trường từ danh sách thả xuống hoặc bạn có thể nhập biểu thức vào hộp.
Thay đổi nguồn bản ghi của báo cáo
-
Nếu bảng thuộc tính không hiển thị, nhấn F4 để hiển thị.
-
Trong danh sách thả xuống ở đầu bảng thuộc tính, bấm Báo cáo.
-
Trong bảng thuộc tính, bấm tab Dữ liệu.
-
Trong danh sách thả xuống Nguồn Bản ghi, chọn bảng hoặc truy vấn mà bạn muốn sử dụng cho nguồn bản ghi hoặc bấm vào Nguồn bản ghi

Lưu ý: Nếu báo cáo hiện dựa trên bảng, Access sẽ hỏi xem bạn có muốn tạo truy vấn dựa trên bảng không. Bấm Có để hiển thị Bộ dựng Truy vấn và tạo truy vấn hoặc bấm Không để hủy thao tác. Nếu bạn chọn tạo truy vấn, truy vấn mới sẽ trở thành nguồn bản ghi của báo cáo. Truy vấn sẽ được tạo dưới dạng truy vấn "được nhúng" — tức là truy vấn được lưu trữ trong thuộc tính RecordSource của báo cáo, chứ không phải dưới dạng đối tượng truy vấn riêng biệt.
Ngắt dòng trong một trường
-
Nếu bảng thuộc tính không hiển thị, hãy bấm chuột phải vào trường mà bạn muốn ngắt dòng văn bản, rồi bấm Thuộc tính. Nếu không, chỉ cần bấm vào trường để chọn.
-
Trên tab Định dạng của bảng thuộc tính, đặt thuộc tính CanGrow thànhYes.
Thêm đường lưới
Nếu điều khiển của bạn có trong bố trí điều khiển, bạn có thể thêm đường lưới để cung cấp sự phân tách trực quan hơn giữa các điều khiển.
-
Bấm vào trường bất kỳ trong bố trí điều khiển.
Viền được vẽ xung quanh trường để biểu thị rằng viền đã được chọn.
-
Trên tab Sắp xếp, trong nhóm Bảng , bấm vào Đường lưới.
-
Chọn kiểu đường lưới bạn muốn từ danh sách thả xuống.
Lưu ý: Bạn cũng có thể thêm đường lưới bằng cách bấm chuột phải vào bất kỳ trường nào trong bố trí điều khiển, trỏ tới Bố trí, trỏ tới Đường lưới , rồi chọn loại đường lưới bạn muốn.
Thêm hoặc sửa đổi logo hoặc hình ảnh khác
Các quy trình sau đây sẽ hướng dẫn bạn cách thêm logo vào báo cáo bằng cách dùng công cụ Logo và cách đổi kích cỡ điều khiển hình ảnh hoặc hình ảnh bên trong điều khiển hình ảnh.
Thêm logo
-
Trên tab Thiết kế , trong nhóm Đầu trang/Chân trang , bấm logo.
Hộp thoại Chèn Ảnh được hiển thị.
-
Duyệt đến thư mục lưu trữ tệp logo của bạn, rồi bấm đúp vào tệp.
Access thêm logo vào góc trên bên trái của báo cáo.
Đổi kích cỡ điều khiển có chứa logo hoặc hình ảnh khác
-
Bấm vào điều khiển có chứa hình ảnh.
Viền được vẽ xung quanh điều khiển để cho biết viền đã được chọn.
-
Đặt con trỏ trên viền. Khi con trỏ trở thành mũi tên hai đầu, bạn có thể kéo con trỏ theo hướng được các mũi tên chỉ định để làm cho điều khiển hình ảnh lớn hơn hoặc nhỏ hơn.
Lưu ý rằng giá trị mặc định cho thuộc tính Chế độ Kích cỡ của hình ảnh là Clip, có nghĩa là hình ảnh sẽ giữ nguyên kích cỡ, bất kể bạn tạo điều khiển hình ảnh lớn hay nhỏ. Nếu bạn muốn hình ảnh lớn hơn hoặc nhỏ hơn khi bạn đổi kích cỡ điều khiển, hãy làm như sau:
Đổi kích cỡ logo hoặc hình ảnh bên trong điều khiển
-
Chọn hình ảnh.
-
Nếu chưa hiển thị bảng thuộc tính, bấm F4 để hiển thị.
-
Trên tab Định dạng của bảng thuộc tính, đặt thuộc tính Chế độ Kích cỡ cho tùy chọn bạn muốn:
|
Thiết đặt |
Mô tả |
|
Clip |
Ảnh vẫn giữ nguyên kích cỡ, bất kể bạn tạo điều khiển hình ảnh lớn hay nhỏ như thế nào. Nếu bạn làm cho điều khiển hình ảnh nhỏ hơn hình ảnh, hình ảnh sẽ bị cắt. |
|
Kéo dãn |
Hình ảnh được kéo giãn cả theo chiều dọc và chiều ngang để khớp với kích cỡ điều khiển hình ảnh. Tỷ lệ khung ảnh ban đầu của ảnh không được giữ nguyên, vì vậy cài đặt này có thể dẫn đến ảnh bị méo trừ khi bạn đặt chính xác chiều cao và độ rộng của điều khiển hình ảnh. |
|
Thu phóng |
Khi điều khiển hình ảnh được đổi kích cỡ, ảnh sẽ điều chỉnh để càng lớn càng tốt mà không ảnh hưởng đến tỷ lệ khung ảnh ban đầu của ảnh. |
Thêm hoặc sửa tiêu đề báo cáo
Các quy trình sau đây cho bạn thấy cách thêm hoặc sửa nhãn có chứa tiêu đề của báo cáo.
Thêm tiêu đề vào báo cáo
-
Trên tab Thiết kế , trong nhóm Đầu trang/Chân trang , bấm vào Tiêu đề.
Một nhãn mới sẽ được thêm vào tiêu đề báo cáo và tên báo cáo được nhập cho bạn dưới dạng tiêu đề báo cáo.
-
Khi nhãn được tạo, văn bản trong nhãn sẽ được chọn cho bạn để nếu bạn muốn thay đổi văn bản, bạn có thể bắt đầu nhập tiêu đề mình muốn.
-
Nhấn ENTER khi bạn đã hoàn tất.
Sửa tiêu đề báo cáo
-
Bấm đúp vào nhãn chứa tiêu đề báo cáo để đặt con trỏ vào nhãn.
-
Nhập văn bản bạn muốn sử dụng làm tiêu đề báo cáo, rồi nhấn ENTER khi bạn đã hoàn tất.
Thêm số trang, ngày hiện tại hoặc thời gian hiện tại
Các quy trình sau đây sẽ hướng dẫn bạn cách thêm số trang vào báo cáo và cách thêm ngày hiện tại hoặc thời gian hiện tại.
Thêm số trang
-
Trên tab Thiết kế , trong nhóm Đầu trang/Chân trang , bấm vào Số Trang.
Hộp thoại Số Trang được hiển thị.
-
Chọn định dạng, vị trí và căn chỉnh bạn muốn cho số trang.
-
Bỏ chọn hộp kiểm Hiển thị Số Trang Đầu tiên nếu bạn không muốn có số trên trang đầu tiên.
-
Bấm vào OK.
Số trang sẽ được thêm vào báo cáo. Chuyển sang Xem trước khi In để xem các số sẽ trông như thế nào khi bạn in báo cáo.
Thêm ngày hoặc giờ
-
Trên tab Thiết kế , trong nhóm Đầu trang/Chân trang , hãy bấm Ngày và Giờ.
Hộp thoại Ngày và Giờ được hiển thị.
-
Bỏ chọn hộp kiểm Bao gồm Ngày nếu bạn không muốn bao gồm ngày.
-
Nếu bạn muốn bao gồm ngày, hãy bấm vào định dạng ngày bạn muốn.
-
Bỏ chọn hộp kiểm Bao gồm Thời gian nếu bạn không muốn bao gồm thời gian.
-
Nếu bạn muốn bao gồm thời gian, hãy bấm vào định dạng thời gian bạn muốn.
Mẫu ngày và giờ, ở định dạng bạn đã chọn, xuất hiện trong khu vực Mẫu của hộp thoại.
-
Bấm vào OK.
Sửa đổi báo cáo của bạn trong dạng xem Thiết kế
Trong một số trường hợp, bạn không thể thực hiện một số sửa đổi nhất định đối với báo cáo của mình ở dạng xem Bố trí và thay vào đó phải sử dụng cửa sổ Thiết kế.
Thêm số dòng
-
Ở tab Thiết kế, trong nhóm Điều khiển, bấm Hộp Văn bản.
-
Bấm vào một vùng mở của phần mà bạn muốn số dòng xuất hiện. Trong hầu hết các trường hợp, đây sẽ là mục Chi tiết. Bạn sẽ di chuyển hộp văn bản đến vị trí cuối cùng sau này.
Khi bạn bấm vào báo cáo, Access sẽ tạo một hộp văn bản mới, không liên kết.
-
Bấm vào nhãn (ngay bên trái hộp văn bản mới), rồi nhấn DELETE.
-
Bấm một lần vào hộp văn bản mới để chọn, rồi bấm lại lần nữa để đặt con trỏ vào hộp văn bản.
-
Nhập =1 , rồi nhấn ENTER.
-
Nếu chưa hiển thị bảng thuộc tính, bấm F4 để hiển thị.
-
Trên tab Dữ liệu của bảng thuộc tính, đặt thuộc tính Tổng Hiện có thành Toàn bộ.
Lưu ý: Nếu đây là báo cáo được nhóm và bạn muốn đánh số bắt đầu từ 1 cho mỗi nhóm, hãy đặt thuộc tính thành Nhóm Trên.
-
Đổi kích cỡ hộp văn bản thành độ rộng nhỏ hơn bằng cách đặt con trỏ lên núm điều khiển đổi cỡ ở cạnh phải của hộp văn bản và kéo con trỏ sang bên trái. Để đủ chỗ cho số dòng lớn nhất mà bạn muốn thấy trên báo cáo này.
-
Nếu cần, hãy tạo chỗ cho hộp văn bản ở cạnh ngoài cùng bên trái của mục Chi tiết bằng cách kéo các điều khiển hiện có trong phần đó sang phải hoặc bằng cách đổi kích cỡ điều khiển ngoài cùng bên trái trong phần đó.
-
Kéo hộp văn bản mới đến vị trí bạn muốn trên báo cáo.
-
Chuyển sang dạng xem Báo cáo, Xem trước khi In hoặc dạng xem Bố trí để xem số dòng.
Làm cho đầu trang nhóm xuất hiện ở đầu mỗi trang
Đối với các nhóm trải rộng trên nhiều trang, sẽ hữu ích nếu đầu trang nhóm xuất hiện ở đầu mỗi trang để bạn có thể dễ dàng xem dữ liệu nằm trong nhóm nào. Bạn có thể chọn đầu trang nhóm trong dạng xem Bố trí, nhưng việc thực hiện điều này trong cửa sổ Thiết kế sẽ dễ dàng hơn.
-
Bấm đúp vào bộ chọn phần đầu mục nhóm (thanh ngang phía trên mục đầu mục nhóm).
-
Trên tab Định dạng của bảng thuộc tính, đặt thuộc tính Repeat Section thành Yes.
Mở báo cáo con trong cửa sổ cửa sổ Cửa sổ thiết kế của riêng báo cáo đó
Khi bạn mở một báo cáo ở cửa sổ Thiết kế, mọi báo cáo con có trong báo cáo cũng sẽ được mở trong cửa sổ Thiết kế. Tuy nhiên, mỗi báo cáo con được hiển thị bên trong điều khiển báo cáo con của báo cáo con, không phải dưới dạng một cửa sổ riêng. Vì điều khiển báo cáo con thường quá nhỏ để làm việc dễ dàng, nên thường thuận tiện hơn khi mở báo cáo con trong cửa sổ riêng của báo cáo con, rồi chỉnh sửa báo cáo con. Để mở báo cáo con trong cửa sổ mới, hãy thực hiện một trong các thao tác sau:
-
Chọn báo cáo con, rồi trên tab Thiết kế, trong nhóm Công cụ , bấm vào Báo cáo con trong Cửa sổ Mới.
-
Bấm một lần bên ngoài điều khiển báo cáo con để đảm bảo không chọn báo cáo con, rồi bấm chuột phải vào trong điều khiển báo cáo con, rồi bấm vào Báo cáo con trong Cửa sổ Mới.










